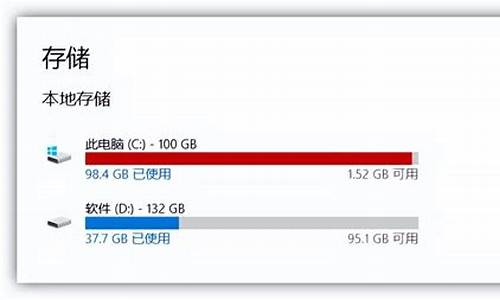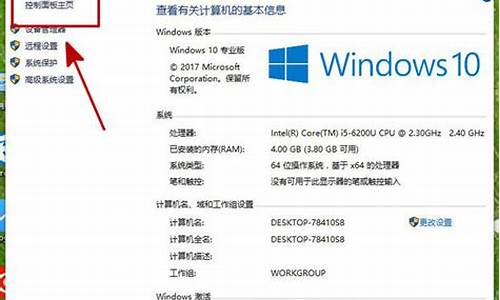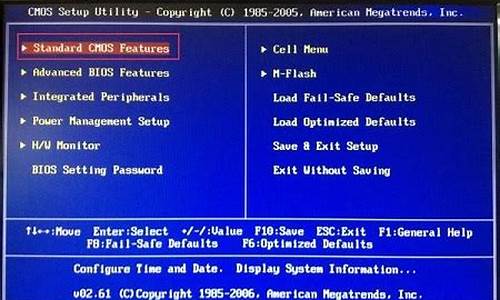系统盘里的文件怎么删除_电脑系统盘的文件怎么删除
1.怎么彻底删除电脑C盘里的文件?
2.c盘的文件怎么删除啊?
3.如何将系统文件从c盘中删除呢?
4.怎么把电脑系统盘的文件清理掉
5.如何查看和删除C盘里没有用的文件
6.如何删除c盘无用文件
7.怎么删除系统备份盘里的文件电脑中的备份文件怎么彻底删除
8.Windows10系统磁盘旧文件怎么清理

一、删除文件
1、C:\Windows\Web\Wallpaper
里面是Windows自带墙纸,不需要的可以删除掉,或者转移至其他盘(45.5M)。
2、C:\Windows\System32\DriverStore\FileRepository
这个文件夹中是Window自带驱动备份,一般来说都不需要,所以可以删除(1.03G)。如果你想直接删除这个文件夹的话,系统会提示你没有权限,所以我们就要获得这个权限。
首先在C:\Windows\System32\DriverStore\FileRepository上点击右键-属性,我们先来获得这个文件夹的所有权,点安全-高级-所有者,接着点编辑-高级其他用户或组,在输入选择的对象名称里面输入你的用户名,或者点高级-立即查找,选择你的用户名,确定,然后选择替换子容器和对象的所有者,不选择这个的话,我们就只有这个文件夹的所有权,并没有他的子文件夹和里面的文件的所有权,然后应用-确定,这样我们就拥有了这个文件夹的所有权,因为之前这个文件夹的所有权是属于System,并不属于我们。
再点权限-编辑-添加,把你的用户名填入或者用高级-立即查找,确定,再点击你的用户名-编辑,把完全控制/允许那个打勾,确定,再把使用可从此对象继承的权限替换所有后代上现有的可继承权限打勾,同前面,这个不打勾你就只有外面那文件夹权限,里面的文件夹还是不能“完全控制”,然后点应用-确定-确定-确定。好了,里面的文件夹就可以删除了。
3、C:\Boot
这个里面是不同语言的Windows启动界面,除zh-CN外均可删除,直接删除会提示无权限,方法同上(13.3M)。
4、C:\perflogs\System\Diagnostics
这里面是你进行了Windows Vista系统测试之后的测试记录文件存放处,按照不同的日期一个文件夹来存放,不需要的可以删除之(9.39M)。
5、C:\Windows\Downloaded Installations
有一些程序(Dreamweaver。)安装的时候会把安装文件解压至此文件夹里面,可以删除。
6、C:\Windows\Help
帮助文件,可以删除。建议暂时保留,因为对这VISTA还不怎么熟悉,有时有点用出(105M)。
7、C:\Windows\IME
输入法文件,不清楚具体的哪个文件夹对应哪个输入法。但是你完全可以将其全部删除,然后自己再安装紫光拼音或者其他输入法,事实上,很少有人会用到智能ABC(136M)。
8、C:\Windows\Installer
已安装程序的卸载修改时所需程序,如果确定该程序安装后不用卸载,可以删除,按安装程序的数量,几十到几百M不等 。
9、C:\Windows\winsxs\Backup
这个里面是一些备份文件,可以删除(353M) 。
10、C:\ProgramData
一些程序安装时会放一些文件到这里面,看需要删除,例如我装了iTunes之后会出现C:\ProgramData\Apple Computer\Installer Cache\iTunes 7.0.2.16这个文件夹,里面其实就是安装文件,可以删除,但是有些是软件运行时需要的文件,不能乱删,自己看着是安装文件的就可以删,此文件夹大小几十到几百M不等。
11、C:\Users\Public
所有用户公用文件夹,里面有一些示例、视频等,可以删除之(217M),其中C:\Users\Public\Recorded TV\Sample Media为Windows Media Center的示例电视录制文件(143M),C:\Users\Public\Music\Sample Music为示例音乐(59M),
12、C:\Users\Public\Pictures\Sample Pictures为示例(4.7M),C:\Users\Public\Videos为示例视频(9.6M)
C:\Windows\Web\Wallpaper(45M)
C:\Windows\System32\DriverStore\FileRepository(1030M)
C:\Windows\Help(105M)
C:\Users\Public(217M)
这4个一删除,1397M。
二、C盘减肥
1.取消休眠
从开始菜单中找到“所有程序→附件→命令提示符”,右击选择“以管理员身份运行”,进入命令提示符后,手工输入“powercfg -h off”并按下回车键,执行后即可取消休眠,不需要注销或重启系统,就会发现系统分区根目录下的hiberfile.sys文件已经被自动删除,如果日后需要启用休眠,可以输入“powercfg -h on”再次启用。
2.关闭系统保护
默认设置下,Vista会每隔24小时创建一次还原点,而且在安装应用程序和驱动程序时,也会自动触发还原点的创建,系统为这个功能所保留的磁盘空间高达15%,这个数字是相当大的。其实,我们可以根据自己的需要,有选择性地关闭某些磁盘的系统保护,还可以在命令提示符环境下键入类似于“vssadmin Resize ShadowStorage /For=E: /On=E: /MaxSize=500MB”的命令重新调整最大卷影副本存储空间的大小。这样便能节省出一部分空间。注意这里的“MaxSize”之值≥300MB,否则将不会限制卷影副本所占用的磁盘空间。
3.转移“用户的文件”
如果你注意的话,会发现Vista已经没有了以前版本中的“我的文档”,取而代之的是“用户”文件夹,当你以某个账户登录系统后,桌面上会显示一个以当前账户名命名的文件夹。和以前的操作系统一样,Vista会将My Pictures、My Music、联系人、收藏夹、文档、搜索、视频等内容都放在“用户的文件”这个文件夹中,其路径是“Users”。如果不加以调整的话,你会发现系统所在磁盘的可用空间会急剧减少。
双击打开桌面上的用户文件夹窗口,在这里可以发现、音乐、视频、收藏夹、搜索等文件夹。右击某一个子文件夹打开属性窗口,切换到“位置”标签页,在这里我们可以自由指定新的路径。
4.转移分页文件
与Windows XP时代并没有太大区别,所不同的是操作步骤稍有些变化。右击桌面上的“计算机”图标,从快捷菜单中选择“属性”进入“系统”窗口,在左侧的任务窗格中选择“高级系统设置”,很快就可以进入熟悉的系统属性窗口。切换到“高级”选项,在这里单击“性能”的“设置”按钮,再次切换 到“高级”选项,单击右下角的“更改”按钮,此时会打开“虚拟内存”对话框,首先取消“自动管理所有驱动器的分页文件大小”的复选框,然后就可以重新指定 分页文件的可用空间大小。
5、系统还原,System Volume Information文件夹:
“系统还原”是Windows 操作系统最实用的功能之一,它采用“快照”的方式记录下系统在特定时间的状态信息,也就是所谓的“还原点”,然后在需要的时候根据这些信息加以还原。它也是系统盘中最容易占用空间的一个文件,时间一长,这个文件大小可达4G,甚至更大。
(1)只保存最近的系统还原点以释放硬盘空间
依次点击:开始 --> 程序 --> 附件 --> 系统工具 --> 磁盘清理,在弹出的对话框中选择“本计算机上所有用户的文件”; 在UAC (用户帐户控制)询问是否继续的警告对话框,选择继续; 如果机器内有多个硬盘或硬盘上有多个分区,会弹出一个指定要清理硬盘的窗口,在此选择系统分区;
a:磁盘清理工具会首先扫描硬盘,然后跳转到选项页。
b:在此选择“其他选项”,然后点击“系统还原”属性中的“清理”;
c:当弹出的“你确信要删除所有还原点(除最近的以外)吗?”对话框中点击“是”,即可恢复一部分C盘可用空间。
(2)关闭系统还原以释放硬盘空间
在“电脑”站单击右键,选择“属性”,然后选择“高级系统设置”; 在UAC (用户帐户控制)询问是否继续的警告对话框,选择继续; 在“系统属性”窗口,选择“系统保护”选项卡; 在“可用的驱动器”列表中,清除对所有硬盘分区的选定;
在“确定关闭系统还原”的提示窗口中,选择“关闭系统还原”;
在警告窗口中点击“是”,然后关闭“系统属性”窗口即可。 在“可用的驱动器”列表中,清除对所有硬盘分区的选定; 在“确定关闭系统还原”的提示窗口中,选择“关闭系统还原”; 在警告窗口中点击“是”,然后关闭“系统属性”窗口即可。
6、用Vista优化大师内置的系统清理大师或下载Vsita优化大师,先瘦身和清除垃圾
怎么彻底删除电脑C盘里的文件?
分类: 电脑/网络 >> 电脑常识
问题描述:
昨天系统让我重装了下,但是放在了和原来不同的磁盘里面,而且原来磁盘里的残余系统文件和文件夹却删不掉,老是会有 "请确定磁盘未满,或未被写保护" 还有"该文件夹拒绝被访问" 的窗口出现,怎么办呐?请各位电脑达人救救小弟吧....
解析:
1.结束进程后删除
2.重重启删除
3.进入安全模式删除
4.用超级兔子删除
5.用cmd命令强行删除
6.进DOS绝对行
一、常规解决办法:
1,注消或重启电脑,然后再试着删除。
2,进入“安全模式删除”。
3,在纯DOS命令行下使用DEL,DELTREE和RD命令将其删除。
4,如果是文件夹中有比较多的子目录或文件而导致无法删除,可先删除该文件夹中的子目录和文件,再删除文件夹。
5,在任务管理器中结束Explorer.exe进程,然后在命令提示符窗口删除文件。
6,如果你有安装ACDSee,FlashFXP,Nero,Total这几个软件,可以尝试在这几个软件中删除文件夹。
1、文件是系统文件,系统不运行删除;
在DOS下删除,别影响了系统运行。
2、文件是程序文件,该程序在你启动系统时自动加载了;
这安全模式下可删除;
3、文件是虚拟光驱文件,只有再启动虚拟光驱将其退出后,删除。
c盘的文件怎么删除啊?
1、首先当删除文件的时候,系统会提示文件正在被另一个程序打开无法删除。
2、此时可以将鼠标移动电脑最低端的位置,右键点击,选择任务管理器,将任务管理器打开。
3、接着在任务管理器里面性能下面的资源监视器。
4、进入之后,在新的页面点击CPU这个选项进入。
5、进入之后,在这个新页面下面找到一个搜索框,输入搜索的文件名称。
6、点击了搜索之后,就可以出现该文件。
7、选中该文件,右键单击,选择结束进程即可。关闭了文件之后,就可以将文件删除了。
如何将系统文件从c盘中删除呢?
删除电脑c盘里的垃圾文件的具体操作如下:
工具:联想电脑、windows 10。
1、打开电脑,同时按下键盘win+R键,出现运行输入框。
2、在打开的运行输入框中输入%TEMP%,点击确定。
3、点击确定后进去C盘文件,这里的都属于垃圾文件,按Ctrl+A全选文件。
4、全选文件后右击,点击删除,即可清除C盘垃圾文件。
怎么把电脑系统盘的文件清理掉
可以删除的文件如下:
1、应用程序缓存电脑操作时会生成一些缓存文件,保存在了预取文件夹中,这些文件是可以进行删除的。路径:C:\Windows\Prefetch。
2、系统日志和事件日志系统日志和事件日志文件也是可以进行删除,没有什么影响。路径:C:\windows\system32\logFiles。
3、临时文件Temp文件夹充满了系统的临时文件夹,可以删除。路径是C:\Windows\Temp。
4、系统更新文件系统更新文件是系统自动更新时下载的包,可以在更新安装完成后删除。路径是c:\windows\SoftwareDistribution。
5、怎样删除c盘非系统文件依次点击“开始”-“设置”,然后查找“存储设置”,进入到点击“配置存储感知或立即运行”,点击“立即清理”,就可以清理系统中的缓存了,还可以自己设置定期清理时间。
如何查看和删除C盘里没有用的文件
系统盘满了清理方法如下:
工具:电脑。
1、首先打开此电脑,在系统盘盘符上单击右键,选择“属性”。
2、然后在属性界面“常规”选卡中单击“磁盘清理”。
3、等待磁盘清理工具搜索磁盘中可以清理的文件——在磁盘清理界面勾选需要清理的项目点击“清理系统文件”。
4、最后点击确定后在弹出的“磁盘清理”点击“删除文件”即可。
如何删除c盘无用文件
通常情况下,C盘是我们电脑的系统盘。及时删除C盘中没用的文件,可以在一定程度下防止电脑出现卡顿的现象,这里分享下查看和删除的方法。
1、首先在电脑左下角搜索框输入“磁盘清理”。然后点击匹配出的桌面应用“磁盘清理”。
2、这时会弹出磁盘清理:驱动器选择窗口,选择要清理的驱动器C盘,然后点击确定。
3、接着会弹出的(C:)的磁盘清理窗口中,然后点击确定,即可进行清理。如果,还希望清理系统文件,可点击清理系统文件按钮。
4、会再次跳到磁盘清理:驱动器选择窗口界面。选择驱动器C盘,然后点击确定。
5、这样需要稍微等待一下系统计算出可以释放的磁盘空间,点击确定按钮,会弹出一个确认窗口,点击删除文件,即可进行删除。
怎么删除系统备份盘里的文件电脑中的备份文件怎么彻底删除
删除c盘无用文件有以下几种方法:
第一种方法:用软件清理。打开360安全卫士,选择“电脑清理”选项,就可以对以下所有子选项进行一个一个清理,(目前只能一个一个清理)。点击开始扫描后,之后软件会开始运行,之后会有清理报告,还需要用户按立即清理的哦。如果您觉得还是不满意,您都可以选择搬迁系统盘,打开360安全卫士,然后点右手边的,更多进入功能区,如果您没添加C盘搬家功能,可以在下方选择,一点就能添加到上方,然后点击搬家即可,按着系统说的要作可以了。
第二种方法:用附件里的磁盘程序清理。点开始》所有程序》附件》系统工具》磁盘碎片整理程序,打开一个新的对话框,然后选择想要清理的磁盘,点“碎片整理”即可。清理成功后,在会话状态下会显示“磁盘清理成功”。
第三种方法:我的电脑-属性清理。双击“我的电脑”,选择C盘,右键“属性”,打开“属性”对话框,选择“磁盘清理”按钮,然后打开一个对话框,然后想要清理的文件类型后,点确定,即可。
Windows10系统磁盘旧文件怎么清理
升级系统后会发现C盘多了一个Windows.old文件夹,占用了很多空间,当你想删除时会发现Windows.old是不能直接删除的,那怎么删除Windows.old呢?
本文为您提供了删除它的几个简单的方法。Windows.old文件夹是系统磁盘中的一个文件夹,通常在系统升级后出现。__旧文件夹包含以前版本的Windows,这可以使您降级到以前版本的Windows。这个功能开始出现在WindowsVista中,并且一直保留到了后代系统中。比如你从Windows7升级到Windows10,然后觉得不习惯用Windows10,可以用Windows.old把系统降级到Windows7。__其次,您还可以从Windows.old文件夹中还原以前系统上的一些文件或软件。__升级一个月后,旧文件夹将被自动删除。如果你的c盘有足够的空间,那么就不用理它。那如果Windows.old文件夹太大,c盘满了。如果删除会有什么后果吗?以及如何删除Windows.old?直接删除时,会提示没有操作权限。__首先删除Windows.old文件夹可以获得大量空间,但不能将系统降级到以前的版本。因此,为了数据和系统安全,建议您在删除之前备份系统。强烈建议您将系统备份到外部存储设备,以防止本地硬盘损坏时备份文件被损坏。
接下来说如果删除:__方法1:使用磁盘清洁工具Windows.old文件夹升级一个月后才会自动删除,而且是系统文件夹,不能直接删除。一个简单的方法是使用磁盘清理工具删除它。详细说明了以下步骤:按WinE进入“这台电脑”,右键点击c盘;在属性窗口中单击磁盘清理;在下一个窗口中,单击清除系统文件;检查“以前的Windows安装”,然后单击“确定”开始清理。方法2:在“临时文件”中删除打开开始设置系统存储;点击“本地磁盘c”中的“临时文件”。选中“以前版本的窗口”,点击“删除文件”。方法3:通过「存储感知」删除打开开始设置系统存储;单击“配置存储感知或立即运行”。在新的弹出窗口中,将其拖到底部,选中“删除以前版本的窗口”前的框,然后单击“立即清理”。方法4:通过“命令提示符”删除__在搜索框中输入cmd,右键单击,然后选择以管理员身份运行。输入以下命令:rd/s/qC:windows.old输入y,按“回车”等待完成。__现在你应该知道如何删除Windows.old了,这四种方法很简单,但是删除后你的系统就失去了保护。__所以不管你用哪种方法,我还是建议你在删除之前备份你的系统和重要文档。
win10删除windows.old旧系统文件可以通过磁盘清理来删除。
1、键盘上按win+E键打开文件资源管理器。
2、右击系统盘C盘,弹出菜单选择点击属性。
3、在属性窗口常规选项卡下,点击“磁盘清理”。
4、显示正在计算进度框,稍等片刻。
5、然后在点击“清理系统文件”。
6、又显示一个正正在计算框,等待计算完成。在列表中勾选以前的windows安装,及其他需要清理的文件,然后点击确定。
7、弹出确认框,点击删除文件。
8、显示开始清理进度框,弹出一个警告窗口询问是否确认这样做,点击“是”。
9、开始进入清理,等待清理结束即可。
声明:本站所有文章资源内容,如无特殊说明或标注,均为采集网络资源。如若本站内容侵犯了原著者的合法权益,可联系本站删除。