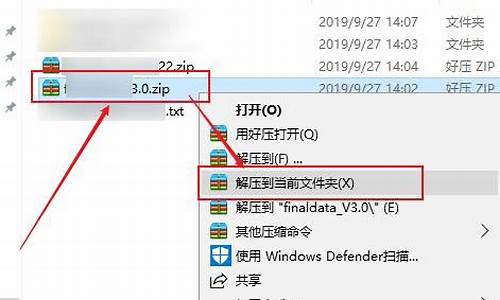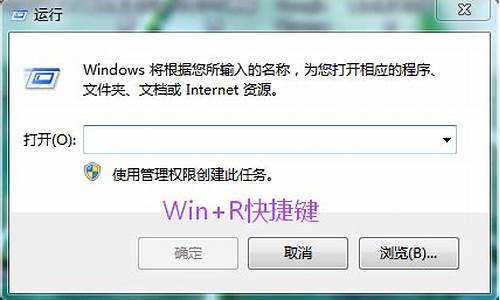电脑设置多个用户,电脑系统设置多用户
1.远程桌面多用户登录怎么设置
2.电脑怎么设置多用户
3.如何让windows10 系统多用户同时操作
4.如何理解windows是多用户多任务的os,怎么设置多用户?
5.电脑如何设置两个登陆帐号?且登陆内容不同。
6.如何在一台电脑上设置两个账户?

什么是用户账号 其实每当我们登录Windows XP系统的时候,第一步要做的就是在欢迎屏幕选择你的“用户名”,然后输入你的密码(如图1)。通常我们大家对这些都不太注意,这些都是Windows XP系统的用户账号。在Windows XP系统中用户账号的作用可不小,Windows XP系统作为一个多用户操作系统,它允许多个用户共同使用一台计算机,而账号就是用户进入系统的出入证。用户账号一方面为每个用户设置相应的密码、隶属的组、保存个人文件夹及系统设置,另一方面将每个用户的程序、数据等相互隔离,这样用户在不关闭计算机的情况下,不同的用户可以相互访问资源。 如果要想让自己的系统设置、程序和文件夹不让别人修改和看到,只要为其他的用户创建一个受限制的账号就可以了,而且你还可以使用管理员账号来控制别的用户,那样老王提出的问题就可以迎刃而解了。 Windows XP系统的用户管理内容,主要包括账号的创建、设置密码、修改账号等内容,可以通过打开“控制面板”中的“用户账户”或者“管理工具”来进行设置(如图2)。第一种方式采用图形界面。比较适合初学者使用,但是只能对用户账户进行一些基本的设置,第二种方式适合中、高级用户,能够对用户管理进行系统的设置。 对用户进行基本设置 双击控制面板上的“用户账户”图标,就可以启动用户账户管理程序(如图3)。 1.创建管理员用户账户 单击窗口中的“创建一个新账户”选项,在弹出的窗口中输入新账户的名称,比如“wangjieying”,然后单击“下一步”(如图4),在随后弹出的窗口中将要求选择账户的类型,默认类型为“计算机管理员”,单击“创建新账户”按钮,一个名为“wangjieying”的新管理员账户就建立起来了(如图5)。只有创建一个管理员账户以后,才能创建其他类型的账户。而我们在欢迎屏幕上所见到的用户账户“administrator”(管理员)为系统的内置账户用户,是在安装系统时自动创建的。 在Windows XP系统中,用户账户分为两种类型,一种是“计算机管理员”类型,另外一种是“受限”类型,两种类型的权限是不同的。“计算机管理员”拥有对计算机操作的全部权利,可以创建、更改、删除账户,安装、卸载程序,访问计算机的全部文件资料;而“受限”类型用户账户只能修改自己的用户名、密码等,也只能浏览自己创建的文件和共享的文件。 2.添加其他用户账户 创建其他用户账户时,比如老王为自己的孩子创建一个有权限限制的账户,单击“创建一个新账户”,然后在下一步操作中输入账户名称,比如“fish”,类型选择“受限”(如图6),单击创建账户按钮就可以创建一个名为“fish”的新账户了。 3.修改用户账户 用户账户建立后,可以对用户账户进行一系列的修改,比如设置密码、更改账户类型、修改账户、删除账户等。“受限”类型的账户,只能修改自己的设置,若修改其他用户账户,必须以计算机管理员身份登录。 单击需要修改的账户,比如刚才创建的“fish”,弹出修改账户的窗口,主要项目包括: ⑴更改名称:重新对于账户命名 ⑵创建密码:为用户账户创建密码后,你在登录时必须输入。如果你已经设置密码,这里将变为“更改密码”、“删除密码”两个选项。 ⑶更改:为用户账户选择新的(如图7),这个将出现欢迎屏幕的用户账户的旁边,也可以单击下面的“浏览”来选择你自己喜欢的图像,比如你自己的照片。 ⑷更改账户类型:设置为“计算机管理员”或者“受限”类型。 我们在欢迎屏幕上可能看到还有一个“Guest”账户,它不需要密码就可以访问计算机,但是只有最小权限,不能更改设置、删除安装程序等。如果不希望其他人通过这个账户进入自己的爱机,可以在“用户账户”窗口中,单击“Guest”账户,在下一步操作中,选择“禁用来宾账户”,就可以关闭“Guest”账户了。 4. 启用快速切换用户功能 Windows XP系统可以在关闭自己的运行程序的情况下,切换到另一用户账户,各个用户之间的操作相互独立运行,这对于多个用户同时使用一台电脑时非常有用,比如大老王想处理一个重要资料,而自己的孩子正在下载MP3,这时候可以快速切换到自己的用户下,而孩子的MP3下载还正常运行着,相互不冲突。 要启动快速切换,可以在“用户账户”窗口中单击“更改用户登录或注销的方式”,在弹出的窗口中将“使用快速切换用户”项选中,然后单击“应用选项”按钮,就可以了(如图8)。 切换用户时,可以通过按下“Windows徽标键+L”,在弹出的欢迎屏幕上选择相应的用户,也可以通过按下“Ctrl+Alt+Del”组合键,启动任务管理器,然后执行“关机→切换用户”菜单命令,来实现切换用户的目的。 听我这一番指导,老王恍然大悟,原来使用用户这么简单,可是他竟然打破沙锅问到底,非要把怎样对用户高级管理教给他,比如禁止其他用户修改密码、冻结账户使用、删除用户等。 设置用户的高级管理 以管理员用户账户登录计算机,双击控制面板上的“管理工具”图标,在弹出的“管理工具”窗口中,依次执行“计算机管理”→“系统工具”→“本地用户和组”命令,单击“用户”选项,在右边的窗口中,就出现了本地的用户账户(如图9)。 1. 禁止用户修改密码:比如禁止“fish”用户修改密码,右击“fish”用户,在弹出的快捷菜单中,选择“属性”选项,然后在弹出的“fish属性”窗口中,将“用户不能更改密码”、“密码永不过期”两项选中,单击“确定”按钮,这样就不能随便更改账户密码了(如图10)。 2. 停止账户的使用:在上面的“fish属性”窗口中,将“账户已停用”选中,用户的账户将被冻结。 3. 删除账户:在需要删除的账户上单击鼠标右键,然后从快捷菜单中选择“删除”菜单命令。需要注意的是系统内置的管理员账户“administrator”不能被删除。
远程桌面多用户登录怎么设置
什么是用户账号 其实每当我们登录Windows XP系统的时候,第一步要做的就是在欢迎屏幕选择你的“用户名”,然后输入你的密码(如图1)。通常我们大家对这些都不太注意,这些都是Windows XP系统的用户账号。在Windows XP系统中用户账号的作用可不小,Windows XP系统作为一个多用户操作系统,它允许多个用户共同使用一台计算机,而账号就是用户进入系统的出入证。用户账号一方面为每个用户设置相应的密码、隶属的组、保存个人文件夹及系统设置,另一方面将每个用户的程序、数据等相互隔离,这样用户在不关闭计算机的情况下,不同的用户可以相互访问资源。 如果要想让自己的系统设置、程序和文件夹不让别人修改和看到,只要为其他的用户创建一个受限制的账号就可以了,而且你还可以使用管理员账号来控制别的用户,那样老王提出的问题就可以迎刃而解了。 Windows XP系统的用户管理内容,主要包括账号的创建、设置密码、修改账号等内容,可以通过打开“控制面板”中的“用户账户”或者“管理工具”来进行设置(如图2)。第一种方式采用图形界面。比较适合初学者使用,但是只能对用户账户进行一些基本的设置,第二种方式适合中、高级用户,能够对用户管理进行系统的设置。 对用户进行基本设置 双击控制面板上的“用户账户”图标,就可以启动用户账户管理程序(如图3)。 1.创建管理员用户账户 单击窗口中的“创建一个新账户”选项,在弹出的窗口中输入新账户的名称,比如“wangjieying”,然后单击“下一步”(如图4),在随后弹出的窗口中将要求选择账户的类型,默认类型为“计算机管理员”,单击“创建新账户”按钮,一个名为“wangjieying”的新管理员账户就建立起来了(如图5)。只有创建一个管理员账户以后,才能创建其他类型的账户。而我们在欢迎屏幕上所见到的用户账户“administrator”(管理员)为系统的内置账户用户,是在安装系统时自动创建的。 在Windows XP系统中,用户账户分为两种类型,一种是“计算机管理员”类型,另外一种是“受限”类型,两种类型的权限是不同的。“计算机管理员”拥有对计算机操作的全部权利,可以创建、更改、删除账户,安装、卸载程序,访问计算机的全部文件资料;而“受限”类型用户账户只能修改自己的用户名、密码等,也只能浏览自己创建的文件和共享的文件。 2.添加其他用户账户 创建其他用户账户时,比如老王为自己的孩子创建一个有权限限制的账户,单击“创建一个新账户”,然后在下一步操作中输入账户名称,比如“fish”,类型选择“受限”(如图6),单击创建账户按钮就可以创建一个名为“fish”的新账户了。 3.修改用户账户 用户账户建立后,可以对用户账户进行一系列的修改,比如设置密码、更改账户类型、修改账户、删除账户等。“受限”类型的账户,只能修改自己的设置,若修改其他用户账户,必须以计算机管理员身份登录。 单击需要修改的账户,比如刚才创建的“fish”,弹出修改账户的窗口,主要项目包括: ⑴更改名称:重新对于账户命名 ⑵创建密码:为用户账户创建密码后,你在登录时必须输入。如果你已经设置密码,这里将变为“更改密码”、“删除密码”两个选项。 ⑶更改:为用户账户选择新的(如图7),这个将出现欢迎屏幕的用户账户的旁边,也可以单击下面的“浏览”来选择你自己喜欢的图像,比如你自己的照片。 ⑷更改账户类型:设置为“计算机管理员”或者“受限”类型。 我们在欢迎屏幕上可能看到还有一个“Guest”账户,它不需要密码就可以访问计算机,但是只有最小权限,不能更改设置、删除安装程序等。如果不希望其他人通过这个账户进入自己的爱机,可以在“用户账户”窗口中,单击“Guest”账户,在下一步操作中,选择“禁用来宾账户”,就可以关闭“Guest”账户了。 4. 启用快速切换用户功能 Windows XP系统可以在关闭自己的运行程序的情况下,切换到另一用户账户,各个用户之间的操作相互独立运行,这对于多个用户同时使用一台电脑时非常有用,比如大老王想处理一个重要资料,而自己的孩子正在下载MP3,这时候可以快速切换到自己的用户下,而孩子的MP3下载还正常运行着,相互不冲突。 要启动快速切换,可以在“用户账户”窗口中单击“更改用户登录或注销的方式”,在弹出的窗口中将“使用快速切换用户”项选中,然后单击“应用选项”按钮,就可以了(如图8)。 切换用户时,可以通过按下“Windows徽标键+L”,在弹出的欢迎屏幕上选择相应的用户,也可以通过按下“Ctrl+Alt+Del”组合键,启动任务管理器,然后执行“关机→切换用户”菜单命令,来实现切换用户的目的。 听我这一番指导,老王恍然大悟,原来使用用户这么简单,可是他竟然打破沙锅问到底,非要把怎样对用户高级管理教给他,比如禁止其他用户修改密码、冻结账户使用、删除用户等。 设置用户的高级管理 以管理员用户账户登录计算机,双击控制面板上的“管理工具”图标,在弹出的“管理工具”窗口中,依次执行“计算机管理”→“系统工具”→“本地用户和组”命令,单击“用户”选项,在右边的窗口中,就出现了本地的用户账户(如图9)。 1. 禁止用户修改密码:比如禁止“fish”用户修改密码,右击“fish”用户,在弹出的快捷菜单中,选择“属性”选项,然后在弹出的“fish属性”窗口中,将“用户不能更改密码”、“密码永不过期”两项选中,单击“确定”按钮,这样就不能随便更改账户密码了(如图10)。 2. 停止账户的使用:在上面的“fish属性”窗口中,将“账户已停用”选中,用户的账户将被冻结。 3. 删除账户:在需要删除的账户上单击鼠标右键,然后从快捷菜单中选择“删除”菜单命令。需要注意的是系统内置的管理员账户“administrator”不能被删除。
电脑怎么设置多用户
一,创建需要远程的两个用户账号
1,首先,右键点击“计算机”,菜单栏选择“管理”。
2,在打开的计算机窗口中,展开“本地用户和组”,右键点击“新用户”
3,新建用户。
二,开启计算机远程
1,右键点击“计算机”,菜单栏选择“属性”。
2,进入系统属性界面后,点击“远程设置”,将弹出的小窗口切换到“远程”选项,勾选上“允许任意版本远程桌面的计算机连接”点击“确定”。
3,点击“选择用户”,在弹出的小窗口中点击“添加”按钮。
4,点击“高级”下一步。
5,点击窗口右侧的“立即查找”,并找到刚刚创建需要远程的用户,依次点击确定。
6,依次点击“控制面板--->系统和安全--->Windows 防火墙--->高级设置--->入站规则”,确认远程桌面是服务是启用状态。
7,按下“win+r”组合键,打开运行窗口输入“gpedit.msc”命令按回车键打开本地组策略编辑器。
8,依次展开“计算机配置--->管理模板--->Windows组件--->远程桌面服务--->远程桌面会话主机--->连接--->限制连接的数量”下一步。
9,改为“已启用”,允许的RD最大连接数调整为“2”,点击“确定”。
10,鼠标双击打开“远程桌面服务用户限制到单独的远程桌面服务会话”选项。
11,将其改为“已禁用”,点击“确定”。
12,下载一个universal termsrv.dll patch,然后打开UniversalTermsrvPatc件夹--->以管理员身份运行UniversalTermsrvPatch-x86.exe文件。
关于windows7多用户远程桌面如何设置的问题讲解到此就介绍了。
如何让windows10 系统多用户同时操作
点击→我的电脑鼠标右键→选择管理→点击用户和组→点击用户→然后在右面空白处点鼠标右键选择新用户
或者点开始菜单选择设置→控制面版→找到用户帐号点击→最后选择创建一个新用户
就可以了
如何理解windows是多用户多任务的os,怎么设置多用户?
一、需要的硬件设备:
一台电脑两人同时使用,当然需要两个显示器,两套鼠标键盘了。因此,对于已购置电脑的朋友来说,要想享受电脑一拖二的乐趣,就需要再添置一台显示器,一套USB鼠标键盘。如果你有第二台闲置的显示器,那么你可以将花费控制在300元内。
如果两人同时使用电脑时,都需要声音效果,就要再配置一们USB声卡,另外,由于一台主机上要连接两台显示器,因此就需要两块显示卡,如果主机配置的就是具备双显示的显示卡,那么就不必再购买新的显卡了。比如有的笔记本就自带一个VGA输出接头,自然就又省了显卡的费用。
二、主机硬件配置与系统要求:
需要提醒的一点是,由于我们这个“双人共用PC”是通过软件实现的,因此要求主机的硬件配置比较高,当然现在的电脑标配都很高一般的也差不多了。其中标准硬件配置要求为
CPU: 奔腾4 20.0GHz以上或同档次AMD处理器,以超线程的为最佳
内存: 256MB+工作站数目*128MB
显卡: 支持双头输出的显卡或加配一块PCI-E接口显卡,推荐使用Geforce 4以上级别带至少32MB显存的显卡。
在这个配置要求中,主要针对内在的需求比较高,当然是越大越好。至少256MB才能使两人同时使用,如果要三人同时使用也可以通过本文的方法实现,不过内存容量也要相应的加倍。
“双人共用PC”对操作系统没有特别的要求,使用Windows xp就可以2000也行。
三、硬件设置与软件安装:
步骤一:将显示器连接到显卡的一第二个VGA接口,并插好USB键盘和USB鼠标。在进入Windows XP系统后,将会自动检测新添加的显示器,鼠标和键盘。先测试一下两套外设能否正常使用,移动新添加的USB鼠标,查看光标是不是能动。按键盘的大小写指示灯都应该变亮。确认设备无问题后,进入下一步。
步骤二:打开“显示属性”中的“设置”选项卡,这时应该能看到两个显示器的设备。在中间的窗口中点击外接的第二台显示器,然后勾选下面的“将Windows桌面扩展到该显示器上”选项。确认操作后,第二台显示器就能正常显示系统桌面了,并且鼠标的光标能够在两台显示器之间跨屏移动。
步骤三:现在我们来安装软件 BeTwin。它是一款实现多用户共享一台PC的软件,也是我们此次应用中的关键角色,不过由于在Windows XP系统下,它最多能够支持5个用户同时登录使用,因此从理论上讲 BeTwin可以将一台电脑变成5台电脑。
当安装完软件并重新启动系统后,就会出现BeTwin的设置向导,确定后软件会扫描当前主机中的硬件,并进行初始配置,这时按屏幕上的向导提示,一步步完成鼠标与键盘的配置,然后再次重启系统。 提示:安装软件前,要保证Winmdows xp系统中至少已经建立了两个用户帐号,这样才能让两个用户同时登录系统使用同一台电脑。 四、设置子机显示:
当重启完成后,会看到主机上连接的两个显示器中都显示出了登录界面,现在使用不同的用户名,分别登录这“两台”电脑。当登录成功后,各个显示器上所显示的就会是不同的桌面,此时的操作就和使用两个单独的Windows xp系统毫无区别,两套键盘鼠标都能够进行独立的操作。
不过,虽然现在已可以使用第二台新添加的“电脑”了,但其显示效果很不好,分辨率很低,而且无法进行调节。这时可以在第一台主机上运行“BeTwin控制台”。点击“选项-配置设置”项,勾选上“禁用Betwin”项后,点击“更新”按钮。将其禁用扣,使用主用户登录,即可对其进行显示设置了。 提示:考虑到兼容性的问题,Betwin会默认将显卡的加速功能降低,如果你的显卡足够强劲,并拥有128MB以上的显存时,可以通过设置来获得最佳的显示效果。只要在“显示属性-高级-疑难解答”中,将硬件加速级别调到最高。这样主机,子机就可以玩各种3D游戏了。 当设置完成后,再次启动Betwin控制台,点击菜单中的“工作站-工作配置”命令,接着点击“添加工作站”按钮,系统将会重新启动。当重启结束后,在刚才的对话框中重新启用Betwin,此时第二台电脑的显示效果就恢复正常了。
五、Betwin控制台的详细使用方法:
经过上面的设置,我们已经简单的实现了一台电脑变身为两台使用的目的。
Windows 10 是美国 微软公司所研发的新一代跨平台及设备应用的 操作系统。
Windows 10是 微软发布的最后一个独立Windows版本,下一代Windows将作为更新形式 出现。 Windows 10共有7个发行 版本,分别面向不同用户和设备。
2017年4月11日(美国时间),微软发布Windows 10 创意者更新(Creators Update,Build 15063)正式版系统,这款系统是继之前首个正式版、秋季更新版、一周年更新版之后的第四个正式版,也是目前为止最为成熟稳定的版本。 2017年5月12日, 微软宣布将在2017年秋季推出的Windows 10 Creators Update中推出名为Timeline的新功能。这项功能可以帮用户退回至过去,找回以往进行的工作,并继续当时的工作。
电脑如何设置两个登陆帐号?且登陆内容不同。
首先可以确定,windows是一种多用户多任务的操作系统。
其次,在Windows server版中就可以多用户同时通过不同终端登录,同时使用,只是个人版中做了限制(先前也可以,后来限制了)。
最后,设置多用户的方法就是添加多个用户,自行打开设置,帐户,自行添加即可。
如何在一台电脑上设置两个账户?
直接通过设置多用户即可实现。
1、打开电脑控制面板-选择进入用户账号。
2、选择管理其他账户-创建新账户即可。
3、每个用户的桌面都可以设置不一样。
什么是用户账号
其实每当我们登录Windows XP系统的时候,第一步要做的就是在欢迎屏幕选择你的“用户名”,然后输入你的密码(如图1)。通常我们大家对这些都不太注意,这些都是Windows XP系统的用户账号。在Windows XP系统中用户账号的作用可不小,Windows XP系统作为一个多用户操作系统,它允许多个用户共同使用一台计算机,而账号就是用户进入系统的出入证。用户账号一方面为每个用户设置相应的密码、隶属的组、保存个人文件夹及系统设置,另一方面将每个用户的程序、数据等相互隔离,这样用户在不关闭计算机的情况下,不同的用户可以相互访问资源。
如果要想让自己的系统设置、程序和文件夹不让别人修改和看到,只要为其他的用户创建一个受限制的账号就可以了,而且你还可以使用管理员账号来控制别的用户,那样老王提出的问题就可以迎刃而解了。
Windows XP系统的用户管理内容,主要包括账号的创建、设置密码、修改账号等内容,可以通过打开“控制面板”中的“用户账户”或者“管理工具”来进行设置(如图2)。第一种方式采用图形界面。比较适合初学者使用,但是只能对用户账户进行一些基本的设置,第二种方式适合中、高级用户,能够对用户管理进行系统的设置。
对用户进行基本设置
双击控制面板上的“用户账户”图标,就可以启动用户账户管理程序(如图3)。
1.创建管理员用户账户
单击窗口中的“创建一个新账户”选项,在弹出的窗口中输入新账户的名称,比如“wangjieying”,然后单击“下一步”(如图4),在随后弹出的窗口中将要求选择账户的类型,默认类型为“计算机管理员”,单击“创建新账户”按钮,一个名为“wangjieying”的新管理员账户就建立起来了(如图5)。只有创建一个管理员账户以后,才能创建其他类型的账户。而我们在欢迎屏幕上所见到的用户账户“administrator”(管理员)为系统的内置账户用户,是在安装系统时自动创建的。
在Windows XP系统中,用户账户分为两种类型,一种是“计算机管理员”类型,另外一种是“受限”类型,两种类型的权限是不同的。“计算机管理员”拥有对计算机操作的全部权利,可以创建、更改、删除账户,安装、卸载程序,访问计算机的全部文件资料;而“受限”类型用户账户只能修改自己的用户名、密码等,也只能浏览自己创建的文件和共享的文件。
2.添加其他用户账户
创建其他用户账户时,比如老王为自己的孩子创建一个有权限限制的账户,单击“创建一个新账户”,然后在下一步操作中输入账户名称,比如“fish”,类型选择“受限”(如图6),单击创建账户按钮就可以创建一个名为“fish”的新账户了。
3.修改用户账户
用户账户建立后,可以对用户账户进行一系列的修改,比如设置密码、更改账户类型、修改账户、删除账户等。“受限”类型的账户,只能修改自己的设置,若修改其他用户账户,必须以计算机管理员身份登录。
单击需要修改的账户,比如刚才创建的“fish”,弹出修改账户的窗口,主要项目包括:
⑴更改名称:重新对于账户命名
⑵创建密码:为用户账户创建密码后,你在登录时必须输入。如果你已经设置密码,这里将变为“更改密码”、“删除密码”两个选项。
⑶更改:为用户账户选择新的(如图7),这个将出现欢迎屏幕的用户账户的旁边,也可以单击下面的“浏览”来选择你自己喜欢的图像,比如你自己的照片。
⑷更改账户类型:设置为“计算机管理员”或者“受限”类型。
我们在欢迎屏幕上可能看到还有一个“Guest”账户,它不需要密码就可以访问计算机,但是只有最小权限,不能更改设置、删除安装程序等。如果不希望其他人通过这个账户进入自己的爱机,可以在“用户账户”窗口中,单击“Guest”账户,在下一步操作中,选择“禁用来宾账户”,就可以关闭“Guest”账户了。
4. 启用快速切换用户功能
Windows XP系统可以在关闭自己的运行程序的情况下,切换到另一用户账户,各个用户之间的操作相互独立运行,这对于多个用户同时使用一台电脑时非常有用,比如大老王想处理一个重要资料,而自己的孩子正在下载MP3,这时候可以快速切换到自己的用户下,而孩子的MP3下载还正常运行着,相互不冲突。
要启动快速切换,可以在“用户账户”窗口中单击“更改用户登录或注销的方式”,在弹出的窗口中将“使用快速切换用户”项选中,然后单击“应用选项”按钮,就可以了(如图8)。
切换用户时,可以通过按下“Windows徽标键+L”,在弹出的欢迎屏幕上选择相应的用户,也可以通过按下“Ctrl+Alt+Del”组合键,启动任务管理器,然后执行“关机→切换用户”菜单命令,来实现切换用户的目的。
听我这一番指导,老王恍然大悟,原来使用用户这么简单,可是他竟然打破沙锅问到底,非要把怎样对用户高级管理教给他,比如禁止其他用户修改密码、冻结账户使用、删除用户等。
设置用户的高级管理
以管理员用户账户登录计算机,双击控制面板上的“管理工具”图标,在弹出的“管理工具”窗口中,依次执行“计算机管理”→“系统工具”→“本地用户和组”命令,单击“用户”选项,在右边的窗口中,就出现了本地的用户账户(如图9)。
1. 禁止用户修改密码:比如禁止“fish”用户修改密码,右击“fish”用户,在弹出的快捷菜单中,选择“属性”选项,然后在弹出的“fish属性”窗口中,将“用户不能更改密码”、“密码永不过期”两项选中,单击“确定”按钮,这样就不能随便更改账户密码了(如图10)。
2. 停止账户的使用:在上面的“fish属性”窗口中,将“账户已停用”选中,用户的账户将被冻结。
3. 删除账户:在需要删除的账户上单击鼠标右键,然后从快捷菜单中选择“删除”菜单命令。需要注意的是系统内置的管理员账户“administrator”不能被删除。
声明:本站所有文章资源内容,如无特殊说明或标注,均为采集网络资源。如若本站内容侵犯了原著者的合法权益,可联系本站删除。