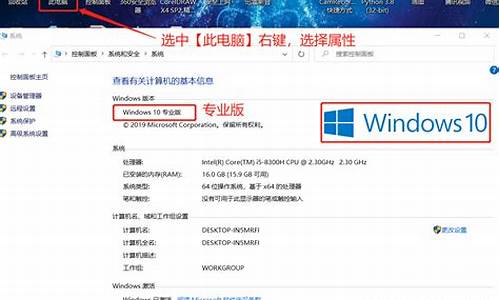如何无痕重装电脑系统_怎么无损重装系统
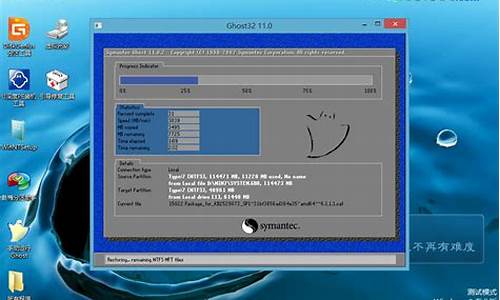
首先介绍一种最常用的重做系统的方法,就是“GHOST还原法”。想必很多电脑在装机之初都安装有GHOST一键还原,就是为了电脑出现问题的时候可以及时还原,当然使用之前我们还需要备份操作系统,我们双击软件,点击一键备份系统即可完成系统的备份。
共2图>02
想要重做系统的时候只需要在开始的时候选择“一键GHOST”,然后一路回车进入到“一键GHOST主菜单”界面,然后选择“一键恢复系统”即可,当然前提是你已经备份过系统,没有备份系统可是没有系统可以还原的哦。
>03
“GHOST还原法”可谓是非常简单,不用什么复杂的操作只需要按照要求轻轻一点即可,下面小编就在介绍一种简单的方法,“EXE重装法”。说白了,就是一个EXE格式的操作系统文件,就像是我们平时安装软件一样,只需要双击,然后按照要作即可。
>04
现在有流行了一种新的安装操作系统的方法,就是重装工具。重装工具的好处在于我们无需光驱,不必自备操作系统即可完成不同操作系统的安装,当然不是没有局限的,一个是需要进入现有的操作系统,二是需要联网(金山的是,其他未知),如果满足这两种要求,不妨试试这种新兴的安装模式吧。
>05
虽然上述几种方法确实能够完成系统的重做,但是并不是小编喜欢使用的方式,因为它们都有诸多限制,要不就是需要备份,要不就是需要操作系统的支持,但是很多情况下这两种要求都做不到,因为大多数需要重装系统都是事发突然,来不及准备这些,没关系,下面小编就介绍下没有这些局限的安装方法吧。
>06
首先介绍的就是“光盘安装法”,这是小编自己第一次重装系统使用的方法,可谓是很有纪念意义的哦。有了光驱,有了系统光盘,只需要把光盘放入光驱,轻轻一点便可完成系统的重装,可谓是没有任何技术含量的操作,唯一麻烦的地方可能是BIOS的设置了,因为想要读取光盘需要把光驱设置为第一启动项。
>07
电脑启动之初点击Delete键便就可以进入BIOS设置,当然这并非绝对,不同的主板进入的方法也不一样,但是一般都会有提示,跟着提示走即可。然后我们移动到Adcanced BIOS Features并点击回车,找到Hard Disk Boot Priority并点击回车,把First Boot Device改为CDROM。
>08
但是随着时代的变更,光驱逐渐淡出了我们的视野,光盘安装法也就不再那么流行了,代替它是更加强大的“U盘安装法”。虽然它适用范围很广,但是操作起来比较麻烦,既需要制作U盘启动盘,还需要下载操作系统,设置BIOS的操作也要进行,很多朋友可能一时半会无法接受这么庞大的操作,没关系,小编为此专门写过详细的经验,相信当你看到之后也会觉得U盘安装系统也就那么回事。
1、硬盘安装。适用于进行过系统备份的熟练用户。
2、U盘安装。如果没有一键还原,则使用系统U盘重装系统。
3、光盘安装。适用于电脑菜鸟用户且安装有光驱。
光盘安装系统方法:
1、在电脑的光驱上放入系统光盘,重启后不停按F12启动热键,在弹出的启动菜单中选择DVD选项,按下回车键。
2、
如果电脑显示Press any key to boot from CD...,直接按回车,从光盘启动进入这个安装菜单,按数字2或点击选项2运行Windows PE微型系统。
3、进入PE系统之后,无需分区直接第5步,如果需要全盘分区,双击桌面上分区工具DiskGenius,然后点击硬盘—快速分区。
4、弹出这个窗口,设置分区数目和大小,系统盘一般35G以上,建议50G,点击确定执行分区操作。
5、完成分区后,双击自动恢复win7到C盘,弹出这个提示框,直接点击确定执行系统重装操作。
6、进入到这个界面,执行系统重装到C盘的操作,这个过程需要5分钟左右。
7、完成解压后,电脑会自动重启,这时可以取出系统光盘,重启后执行安装系统组件和系统配置过程。
8、大概5-8分钟即可安装完成,重启进入全新系统桌面,电脑光盘重装系统过程结束。
声明:本站所有文章资源内容,如无特殊说明或标注,均为采集网络资源。如若本站内容侵犯了原著者的合法权益,可联系本站删除。