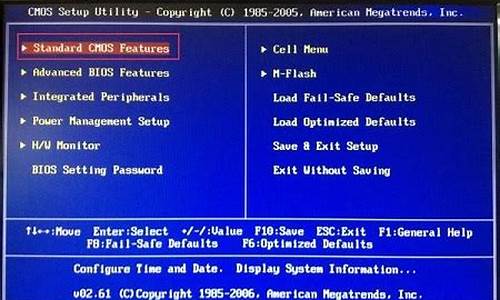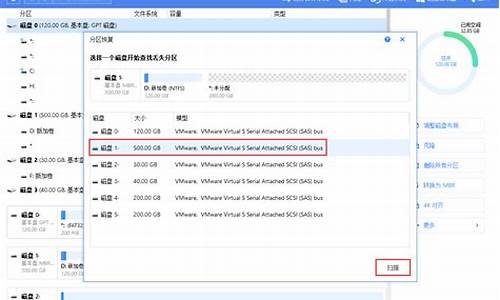电脑系统被删了蓝屏_winsxs删除后电脑蓝屏
1.误删安装文件,电脑开机出现蓝屏,桌面,图标,任务兰都不见了.该怎么办
2.电脑被我乱删了很多东西 然后蓝屏了 开机时我狂按了F8(蓝屏好了)但是进入之后成了黑屏 只有鼠标键
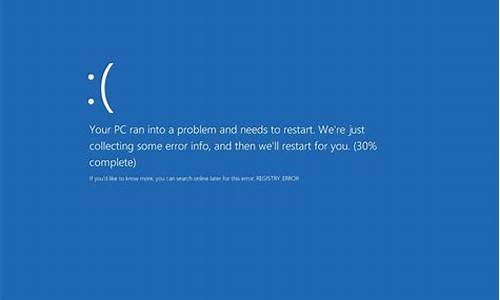
先找个相同电脑系统复制一份你删除的文件 保存到U盘 pe 然后进入U盘pe? 到相同目录进行替换?
2.如果还没有解决的话 就只能重装系统了?
家里有多余的电脑或者用朋友电脑 去网吧也行 ?先下载一个微pe? 制作U盘?
3.再下载一个镜像 百度一下? 我告诉你? 点击进入 选择操作系统
按照自己需要的版本 点击? 复制迅雷链接? (本地不支持迅雷的 下载百度网盘 登录账号? 选择离线下载) 下载好? 复制到做好的U盘 pe里 win7系统需要 (在下载一个驱动大师网卡版? 保存到U盘? 不然重装完? 没有网卡 驱动? 链接不上网络)
4.没有U盘 就去电脑城或者电脑店买五元系统盘
误删安装文件,电脑开机出现蓝屏,桌面,图标,任务兰都不见了.该怎么办
您好:
您的系统已经严重的被病毒破坏了,建议您重装您的电脑。
1.打开电脑电源,光驱中放入XP安装光盘,然后按住DEL进入BIOS,先设置CD-ROM为第1启动!如果出现提示"Boot from CD" 时,按一下回车就可以了。
2.进入启动画面,选择安装WinXP,按回车就安装了!可能按回车会出现"Press any key to Boot from CD",这时候继续按一下回车,不然会硬盘启动了。
3.选择第1个,按回车,就开始安装了,读取驱动程序到内存。
4.加载驱动以后,可以看到你硬盘的分区情况,建议安装C盘。这里注意的是,如果你想全新安装,那么就需要格式化,所以格式化的关键先要删除C盘。只有这样安装的XP才是全新的XP。所以请把光标移动到C盘,然后按"D",删除分区C。
5.你按了"D"(删除)以后,XP会确认,因为怕你删除错,提示删除会丢失数据。当然,我就是要格式化再安装,所以请按"回车"继续。
6.继续按"L" 。
7.删除以后,C盘就变成未划分的分区了!按"回车"继续 。
8.这里会让你选择磁盘格式。下面我说说NTFS和FTA的区别~。
首先NTFS具有FAT所有的优点,NTFS相对于FAT碎片少,安全性高,可以加密文件,支持磁盘配额,支持30G以上的分区,支持压缩,最高压缩50%。我喜欢用NTFS,整理磁盘也很快。但是,NTFS由于安全性高,所以NTFS分区在DOS下访问不到,对于启动软盘就不能对它格式化了,只有XP光盘才能格式化。
所以,如果你不清楚的话,建议还是用 FAT。下面4个选择,(快)表示快速格式化。
9.按"回车"继续。
10.正在格式化。
11.安装开始啦。光盘安装都是自动的,从开始到结束,估计需要20-30分钟。
12.熟悉的安装画面。
13.安装好了,第1次重新启动。
14.安装完毕。
腾讯电脑管家企业平台: style="font-size: 18px;font-weight: bold;border-left: 4px solid #a10d00;margin: 10px 0px 15px 0px;padding: 10px 0 10px 20px;background: #f1dada;">电脑被我乱删了很多东西 然后蓝屏了 开机时我狂按了F8(蓝屏好了)但是进入之后成了黑屏 只有鼠标键
你好,电脑开机蓝屏主要是:“误删系统文件”或“非正常关机”引起!
这是解决方法:(原创,引用请说明作者:力王历史)
1。试试开机,出完电脑品牌后,按f8,回车,回车,进安全模式里,高级启动
选项,最后一次正确配置,回车,回车,按下去试试!关键一步
2。再不行,进安全模式,正常启动,回车,到桌面后,杀毒软件,全盘杀毒!
3。再使用:360安全卫士,“木马查杀”里的:“360系统急救箱”,
系统修复,全选,立即修复!关键一步
网络修复,开始修复!
再点:开始急救!重启后,点开“文件恢复区”,全选,彻底删除文件!
4。再不行,拔下显卡和内存条,橡皮擦擦,再用毛刷,清理插槽灰尘和风扇,
更换内存插槽等!
5。检查是否有同类功能的,多余类似软件,如:多款播放器,多款杀毒软件
等,卸载多余的,只留一款,因为同类软件,互不兼容!关键一步
6。再不行,下载“驱动人生”,升级:显卡驱动!
7。再开机,如果还是不行,需要“一键还原”或“重装系统”了!
8。硬件有问题,送修!
首先尝试这个方法:
1、重启电脑,按F8进入安全模式
2、右击我的电脑,选择属性
3、选择设备管理器,然后选择显示适配器,右击显卡驱动选择卸载
4、然后重新启动
如果上述方法未能解决,需要制作U盘工具重装系统:
一、准备工具
1、4G内存以上的U盘一个
2、电脑一台
3、ghost系统镜像(系统可自行下载也可用小白提供的)
二、图文教程
第一步:制作启动u盘
1、打开小白软件之前,我们先将相关的安全软件关闭,避免出现安装失败的情况
2、将u盘插入电脑,选择U盘模式,开始制作U盘pe系统
3、软件会自动扫描U盘信息,选择你要制作的设备
4、你可以自定义相关参数,选择默认参数即可
5、建议直接点击一键制作启动u盘不用调参数,另外软件左下方会提示本机启动热键,我们需要记住这个
6、下一步我们选择PE版本为高级版,再点击确定
7、格式化窗口提示,选择格式化U盘且不丢失数据,再点击确定
8、此时会有ghost系统选择,如果你已经有下载好、或要自行下载系统的,点击取消下载且制作U盘,没有的可以在此列表下载选择自己想要的
9、选好系统后,选择下载系统且制作U盘
10、软件开始制作中,请耐心等待
11、你可以选择是否保存备份u盘文件,这个按个人需求就可以
12、安装成功后提示制作完毕
ps:自行下载的朋友需要将镜像拷贝进到u盘中
第二步:设置bios启动
1、将制作好U盘PE系统插入电脑,出现开机画面,按住快捷启动键
2、至于快捷热键在前面使用小白软件的时候提醒过大家,忘记了也不要紧,可以参考下图
3、进入操作页面后,我们看到屏幕右下方的菜单栏,第一行提示→,←:select?screen;这个是提示我们可以选择菜单,那么,我们点击键盘上的“→”,直到位移到BIOS,如下图
4、我们看到↑,↓:select?item;这个表示来选择项目,我们需要将USB所在的启动项选择移至上端,具体操作:用键盘↑、↓键移到下图带有“USB”字样的启动项,点击键盘Enter选取,再用↑键移到如图示的位置,以保证系统能识别。
5、接着我们看到Save?&Exit键,也就是保存的意思,图示为F10,按键盘F10此时弹出一个窗口确认,直接按回车键enter
6、保存完毕,重启电脑进入PE系统
PS:不懂主板的Bios画面或操作有不同的地方,但目的都是为将u盘置顶设为第一启动项。
第三步:PE系统安装系统
1、重启电脑进入windows启动管理器,选择默认分辨率即可
2、PE系统加载中,加载完毕,软件会自动弹出安装识别
3、软件开始查找系统镜像文件,选择是即可
4、软件开始查找是否有匹配的系统镜像文件,图中2区域是手动选取目标;图3区域可以让系统局部搜索,提高效率。如果没有发现,则可以点击下图中1区域,选择在线安装,下载所需系统镜像也是可以的。选好系统点击图中安装系统,开始安装
5、安装初始化,在安装的时候切记不要切断电源,以免系统出错。
6、第一次安装选择是即可,如果是出现蓝屏再次安装,此步点击否
7、安装驱动中,选择默认选项安装即可
8、安装成功后重启即可使用
以上就是windows使用U盘安装系统的详细教程了。
声明:本站所有文章资源内容,如无特殊说明或标注,均为采集网络资源。如若本站内容侵犯了原著者的合法权益,可联系本站删除。