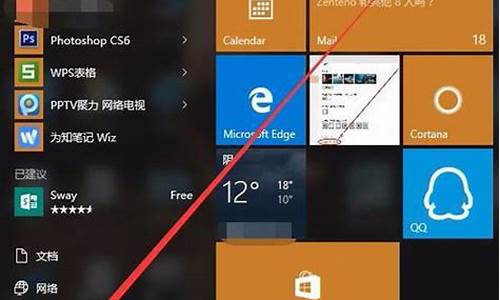怎么录制电脑系统声音,如何录制电脑系统声音
1.Win10系统怎么录制电脑内部播放的声音或音乐
2.如何录制电脑声音?
3.笔记本怎么录屏幕视频带声音
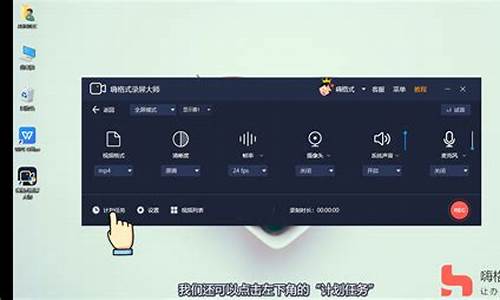
笔记本电脑录屏幕视频带声音的方法如下:
工具:联想笔记本电脑e460、Windows10、金舟录屏大师6.0.3。
1、打开金舟录屏大师,在右侧选择录屏模式。
2、点击选择“仅系统声音”。
3、点击“开始”按钮进行录制。
4、倒计时结束后,录制就开始了。
5、点击“结束”停止录制,点击下图的“前往导出文件夹”浏览文件即可。
Win10系统怎么录制电脑内部播放的声音或音乐
可以内录音,操作方法大概可分为6个步骤,具体如下:
1.首先在桌面右下角的系统托盘的小喇叭图标上右键单击,在弹出的菜单里选“声音”。
2.点击录制可以看到“立体声混音”是“已停用”状态,我们在上面右键单击,在弹出的菜单上选“启用”。
3.然后打开内录音频软件。
4.可以看到上面的“来源”是默认是电脑声音,这时打开你要录制的声音,比如打开千千音乐,会看到“音量”下的格子有了变化。
5.这时候点击左下角的红色按钮,会看到出现了声音波纹,这就是开始录制了。
6.点下边的方形黑色按钮,就会停止录制,默认保存在桌面。
如何录制电脑声音?
录制电脑屏幕声音可以使用嗨格式录屏大师,操作方法如下:
一、在官网下载软件,进入到软件当中,可以看到嗨格式录屏大师有五大录屏模式,包括:全屏录制、区域录制、摄像头录制、游戏模式和录音模式等。如果只需要录音选择录音模式即可、如果还需要画面,可以选择全屏录制或者区域录制。
二、选择模式后,进入参数设置页面,根据自身需求,对视频参数进行设置。设置内容包括:视频格式、视频清晰度、视频帧率、摄像头开关等等。一般我们需要对屏幕进行录音,需要对“声音来源”设置选项进行调整,包括:允许系统声音来源、麦克风声音来源和同时允许系统和麦克风声音来源。
三、设置全部完成之后,需要对上述操作进行检查。确认无误后,打开需要屏幕录音的内容,并点击“开始录制”按钮即可。屏幕录音完成,点击“停止录制”按钮即可一键保存文件。
笔记本怎么录屏幕视频带声音
使用电脑Win 10系统自带的录音机可以进行声音的录制,使用方法如下:
工具/原料:惠普G15、Windows10、本地设置1.0。
1、屏幕左下角点击“开始”。
2、在“最近添加”中找到“录音机”,点击。
3、点击麦克风标志开始录制,再次点击停止录制。
很多使用笔记本电脑的小伙伴想要录制屏幕视频并且带声音,不过却不知道怎么操作,其实我们既可以通过快捷键来打开笔记本电脑自带的录屏功能进行录屏,也可以通过第三方的录屏软件来进行录屏,详细步骤小编整理在下面的文章中了,适用于联想、华为、荣耀、华硕、惠普等品牌,大家有需要的话赶紧来学习一下吧。
笔记本怎么录屏幕视频带声音?
方法一、
1.按下组合键,按下键盘上的win+G键;
2.设置输入输出声音,打开了系统录屏功能,点击设置输入,输出声音;
3.点击按钮开始录制,点击录制按钮开始录制即可。
方法二、
1.我们也可以使用qq自带的录屏功能,打开要发送录屏的聊天对象;
2.点击下图所示截图图标,选择“屏幕录制”,也可直接快捷键ctrl+alt+S;
3.然后选择要录制的区域,可自定义大小;
4.选择区域后点击右下角的“开始录制”;
5.录制可以设置扬声器和麦克风,录制完毕点击“结束录制”;
方法三、
1.我们可以使用ev录屏,在软件首页,点击“仅麦克风”;
2.出现下拉,点击“麦和系统声音”;
3.完成设置,点击“开始”;
4.完成录制,点击“结束”;
5.这样电脑就成功录制屏幕视频和声音。
以上就是小编为大家带来的笔记本怎么录屏幕视频带声音的方法了,希望能帮助到大家。
声明:本站所有文章资源内容,如无特殊说明或标注,均为采集网络资源。如若本站内容侵犯了原著者的合法权益,可联系本站删除。