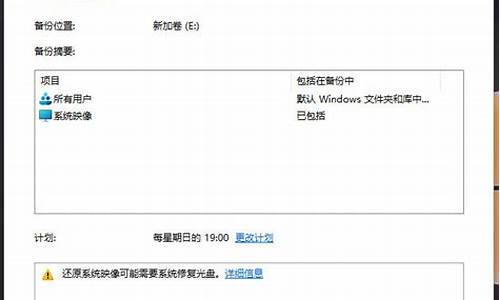电脑系统硬盘不识别了_硬盘读不出系统
1.电脑硬盘无法识别的解决方法
2.电脑启动时检测不到硬盘?这几种方法帮你解决
3.电脑硬盘无法检测的解决方法
4.电脑主板无法识别硬盘:可能的原因和解决方法

解决系统无法识别移动硬盘的问题,其实很简单!只要换个能够自动安装机器硬件驱动程序的系统盘,一切问题就能迎刃而解。而且,安装速度超快哦!这里给你两种安装方法,随你选择。
U盘安装首先,下载一个经过验证的系统安装盘文件(ISO格式)。然后,用UltraISO软件将它做成一个启动U盘。最后,用这个U盘引导启动你的电脑,就可以顺利安装系统啦!
硬盘安装首先,你需要一个能正常运行的Windows系统。然后,将ISO文件中的“*.GHO”和“安装系统.EXE”提取到电脑的非系统分区。接下来,运行“安装系统.EXE”,按照提示进行还原和自动安装操作。注意哦,执行前记得备份C盘的重要资料!
电脑硬盘无法识别的解决方法
移动硬盘即是便携性的存储产品,其具有超大的空间,我们可以将资料很好地保存进去。不过,一些windows10系统用户发现将移动硬盘的USB插上计算机后,会遇到“无法识别USB设备”的提示,这该怎么办呢?下面,小编就介绍三种方案来解决Win10不识别移动硬盘问题。
方案一、重装移动硬盘驱动
1、打开控制面板(小图标查看)—设备管理器,在磁盘驱动器列表中找到你的设备,右击卸载。
2、拔下USB数据线,并重新连接,此时驱动程序会自动加载,一般可恢复正常。
方案二、重装USB控制器
1、打开控制面板(小图标查看)—设备管理器,展开通用串行总线控制器,右键单击设备选择“卸载”,每个设备重复以上操作。
2、完成后,重新启动计算机,系统会自动安装USB控制器。
方案三、禁用USB选择性暂停设置
1、控制面板——电源选项,单击当前所选的电源计划旁边的更改计划设置。
2、单击更改高级电源设置。
3、展开USB设置—USB选择性暂停设置,将其设置为“已禁用”,确定。
windows10系统下移动硬盘读不出来的三种解决方案就介绍到这里了。需要注意的是,大家在插拔移动硬盘的时候千万不要太用力,这样才能避免线头损坏。
:
Windows10无法访问移动硬盘提示“参数错误”的解决方案
电脑启动时检测不到硬盘?这几种方法帮你解决
电脑出现这种情况,原因比较多,可以尝试以下方法解决
硬盘检测电脑启动时是否有检测到硬盘,若没有检测到,检查下BOIS设置是否有设置好,另外硬盘电源线跟数据线是否有接触不良。
BIOS设置先进入bios设置,看一下硬盘有没有识别,如果只有机械盘,则要在IDE盘上设置主从硬盘。
格式化如果bios中固态硬盘已被发现,但找不到,就是没有格式化。
电脑硬盘无法检测的解决方法
启动时遇到问题?别担心,这里有一些可能的解决方案。如果你的电脑开机时没有检测到硬盘,这个提示就会出现。接下来,我们将为你提供几种可能的解决方案。
检查SATA线可能是SATA线质量不佳或未插紧。你可以尝试更换一条SATA线,或者将SATA线插在主板的另一个SATA槽里。
更换硬盘硬盘可能发生故障,可能需要更换。
格式化硬盘如果你的电脑每次都能检测到硬盘但无法进入系统,你可以考虑将硬盘完全格式化,然后重新安装系统(如果可以进入安全模式,尝试还原系统)。
检查硬盘启动设置另外,检查硬盘启动设置是否正确。
电脑主板无法识别硬盘:可能的原因和解决方法
有两种可能
硬盘未检测出来关机断电开机箱,重新插拔硬盘电源线和数据线,如果再次开机仍未检测出硬盘,则更换连线或硬盘。
开机启动项被修改开机按DEL键进入CMOS,将硬盘设置为第一启动磁盘。
电脑主板无法识别硬盘是一个常见的问题,可能会给用户带来很多麻烦。本文将为你介绍可能的原因和解决方法,帮助你快速解决这个问题。
确认硬盘是否正常工作首先,你需要确认硬盘是否正常工作。你可以在其他设备上尝试硬盘,或者使用另一块硬盘尝试在你的电脑上进行测试。如果硬盘没有问题,那么问题可能出在其他地方。
检查BIOS设置如果硬盘没有问题,那么可能是电脑主板的BIOS设置出现了问题。这时,你可以尝试重置CMOS设置,或者检查BIOS版本是否需要更新。这些操作通常可以在主板的官方网站上找到详细的步骤和指导。
寻求专业的售后维修服务如果以上两个方法都没有解决问题,那么可能是电脑主板本身存在问题。这时,建议你寻求专业的售后维修服务,以确保电脑主板的正常工作。
声明:本站所有文章资源内容,如无特殊说明或标注,均为采集网络资源。如若本站内容侵犯了原著者的合法权益,可联系本站删除。