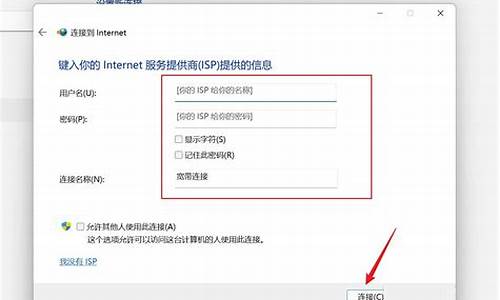跳过电脑系统更新后的设置,电脑如何跳过更新进入桌面
1.win7开机配置windows update失败怎么跳过?
2.急!电脑更新太慢?别再傻等!教你4招秒进系统?
3.电脑开机提示更新?几招快速进入系统
4.电脑怎么恢复出厂设置 电脑如何恢复出厂设置

1.确认计算机可以正常连接网络;
第二,关闭当前系统运行的杀毒软件或防火墙软件;
3.请确认当前Windows系统时间是正确的,并且需要精确到分钟;
4.您当前遇到的问题也可能是由远程Windows Update服务器失去响应引起的。请在24小时后尝试重新测试。
5.可以尝试用Windows系统的故障排除工具来解决;
不及物动词如果Windows无法更新或报告错误(如“您的设备已过期,缺少重要的安全和质量更新”),以下是解决方案:
第一步:请使用附件工具,鼠标右键,选择管理员模式,分别修复windows update、后台智能传输服务、windows网络诊断;
修复完成后,可以直接升级系统测试。如果无效,继续下一步操作。
[步骤2]:要停止Windows Update服务,您必须以管理员身份登录以执行这些步骤。
1.单击打开管理工具(通过单击开始按钮,然后单击控制面板,然后单击管理工具;
2.双击“服务”。如果提示您输入管理员密码或进行确认,请键入密码或提供确认。
3.单击“名称”列标题以逆序排列名称。找到Windows Update服务,右键单击该服务,然后单击“停止”。
[步骤3]:删除临时更新文件。
1、打开“电脑”;
2.双击安装Windows的本地硬盘(通常是c盘);
3.双击Windows文件夹,然后删除SoftwareDistribution文件夹。
[步骤4]:重新启动Windows Update服务。您必须以管理员身份登录才能执行这些步骤;
1.点击打开“管理工具(方法同上)”;
2.双击“服务”。如果提示您输入管理员密码或进行确认,请键入密码或提供确认。
3.单击“名称”列标题以逆序排列名称。找到“Windows Update”服务,右键单击该服务,然后单击“开始”;
4.关闭“服务”窗口和“管理工具”窗口。
如果以上方案失败,建议你换个网络或者换个时间段升级。
七。如果引导提示符“无法完成更新...”或“Windows update的配置失败”,如果您的电脑仍能进入正常系统或安全模式,解决方法如下:
1.可以按“Windows logo键+R键”,即需要同时按Windows键和字母R;
2.进入“services.msc”,按回车键快速调出“services”;
3.找到“Windows update”服务,右键单击该服务,选择“停止”;
4.双击桌面上的“本电脑”或“计算机”图标,进入目录C:\ Windows \ Software Distribution,删除两个文件夹DataStore中的所有文件并下载;
5.再次找到“Windows update”服务,右击该服务,选择“开始”;
提示:如果仍然得到Windows update配置失败,正在恢复更改的提示,可能是某些因素正在影响Windows update的安装和配置。初步怀疑是安全软件的问题。您可以卸载已安装的第三方安全软件,然后重复上述操作。
八、如果您的电脑一直无法进入正常系统和安全模式,建议您恢复出厂预装系统或备份数据后重装系统。
win7开机配置windows update失败怎么跳过?
安全模式下进入会显示配置windows
update失败,但是10分钟(也有可能稍微长些时间)后就可以进入安全模式下的原始页面,这个时候的页面会与平时的显示分辨率上有很大差别,这时候重新启动电脑,就会跳过配置windows
update,直接进入平时情况下正常的电脑页面了,然后在点击控制面板进入系统和安全,点击windows
update选择项中的关闭自动更新。以后就会终结此折磨人情况了,我在重装系统几次后,终于在最后一次幸运的走对路了,避免了再次重装系统。个人经历,希望可以帮到你!
急!电脑更新太慢?别再傻等!教你4招秒进系统?
方法一:
出现提示“配置windows失败 ,还原更新,请勿关机” 后强制重新启动电脑(长按电源键然后再按一下),然后会有好多项选择,第一项一般是“正常启动” 最后一项是“最后一次正确配置”,选择“最后一次正确配置”(有的电脑可能提示的不一样),然后进入系统,进去以后,就更改一下设置,打开控制面板,进入“系统安全”,再点击“Windows Update”,单击左侧的“更改设置”,然后选择“从不检查更新”,最后点击“确定”按钮。
注:如果最后一次正确配置也无法进入,那就开机按F8键进入安全模式,然后进行上面同样的设置。
方法二:
如果持续半个小时到一个小时都在上述画面 可以重启电脑试一下。
长按关机键直到黑屏。
1、重新启动电脑 多次按F8进入安全模式 选择“修复你的电脑”,按提示操作,选择第一个“启动修复”,OK后重启,若无效,则继续。
2、重新启动电脑 多次按F8进入安全模式 要进入能够显示“最后一次正确配置的系统”的安全模式下,华硕主板的单按F8与多摁几次F8出现的菜单有差别,请以后者为准。若无效,则继续下面部分。
3、重新启动电脑 多次按F8进入安全模式 选择“修复你的电脑”之后,按提示操作,选择“系统还原”,OK后重启,若无效,则继续;
如果以上方法不能解决 需要弄一个PE 进入PE系统 我这里是使用U盘创建的PE系统
进入后 到系统目录c:/Windows/winsxs下找到 pending.xml文件 和reboot.xml文件,然后删除;
如果没有找到pending.xml文件,然后通过搜索winsxs目录下的文件,搜pending.xml或者找.xml 文件;
我的电脑pending.xml所在的位置是c:\Windows\winsxs\Temp\PendingRenames\27272409b859d101ae060000c0159405.pending.xml;
直接手动删文件删不掉的话 需要使用命令进行删除。
进入cmd 命令提示符窗口,执行如下命令:
echo y|cacls C:\Windows\winsxs\reboot.xml /p everyone:f
echo y|cacls C:\Windows\winsxs\pending.xml /p everyone:f
del /q C:\Windows\winsxs\reboot.xml
del /q C:\Windows\winsxs\pending.xml
如果没有pending.xml,那就需要搜索一下看看在那个目录
通过上述修改,再次重启后 一开始也是进入了“配置windows update失败还原更改,请务必关机”的画面 。
电脑开机提示更新?几招快速进入系统
电脑提示更新,但时间宝贵,想快点进系统?别急,这里有妙招!本文将为你介绍4种秒进系统的方法,让你轻松应对电脑更新慢的问题。
强行关机长按电源键,直到电脑关机。再开机,或许能秒进系统。但要注意,这种方法可能会导致数据丢失。
安全模式走起开机时狂按F8或Shift,进入安全模式,绕过更新,直达桌面。但要记得在系统里调整自动更新设置。
系统恢复大法如果你有恢复盘或安装盘,可以用它们回到过去,跳过更新。但要注意,这种方法会重置数据,所以备份很关键。
BIOS设置来帮忙开机按F2、Delete或F10进入BIOS,找到更新选项,关掉或手动设置。保存重启,告别自动更新。
电脑怎么恢复出厂设置 电脑如何恢复出厂设置
电脑开机提示更新,你是否也曾遇到过这样的问题?不用担心,本文将为你介绍几种快速进入系统的方法,让你轻松应对更新提示。
强制关机按住电源键,电脑关闭后重启,通常能跳过更新。但注意,这可能导致数据丢失或系统损坏。
进安全模式开机时狂按F8或Shift,进入安全模式直接绕过更新。之后在系统中更改更新设置,避免再遇此问题。
系统恢复工具若有恢复盘或安装盘,可用来修复或还原系统,跳过更新但会重置数据,务必备份。
改BIOS设置开机时按F2、Delete或F10进BIOS,关掉或设为手动更新。重启后即可跳过更新。
注意事项不同电脑品牌或系统版本方法或有差异,请选合适自己的。跳过更新可能使系统有漏洞或少新功能,及时更新保安全和性能哦。
计算机内置的 F10 系统恢复出厂设置功能,能短时间内帮您将计算机系统恢复到初始状态。
注:MateBook 一代(Hertz)不支持 F10 恢复出厂设置功能。
一、操作前注意事项
1.数据安全:系统恢复出厂会删除 C 盘中数据(包含桌面文件、下载、文档等)和安装在 C 盘的软件,请在恢复出厂设置前做好数据备份,对其他盘符以及盘符中的数据不会产生影响。
2.帐号密码:请您务必记住自己激活此计算机 Office 组件的微软帐号和密码。恢复完成后,重新配置计算机过程需要输入微软帐号密码登录。
3.外接设备清理:恢复出厂设置前,除电源适配器、键盘鼠标外,请拔掉扩展坞、U 盘等其他外接设备。
4.系统版本回退:使用 F10 恢复出厂设置功能,系统将回退到出厂预置的系统版本。如:出厂预置 Windows 10 升级至 Windows 11 后进行 F10 恢复出厂设置,系统将回退至Windows 10。
二、F10恢复出厂设置操作方法
1.通过以下任一方法进入恢复出厂设置界面:
注:出厂预装 Windows 10 神州网信政府版系统(CMIT) 的计算机,仅支持通过方法一进入恢复出厂设置界面。
方法一:将计算机连接电源适配器并按下电源键,在开机过程中(屏幕未出现任何画面前)立即长按 F10 键。
方法二:将计算机连接电源适配器,开机状态下,打开华为电脑管家,点击右上角四个点图标,选择设置中心 > 系统 > 恢复出厂设置,按界面提示操作,计算机将自动重启(不同版本的电脑管家操作界面可能略有不同,请以实际情况为准)。
2.在华为智能还原界面,点击恢复出厂设置。
温馨提醒:不同版本的 F10 功能操作界面可能略有不同,请您按实际界面提示操作。
3.点击更改,可将数据备份到指定盘符中,点击添加文件,可选择需要备份的 C 盘内容,然后点击开始。
例如若您想备份 C 盘 User(用户)文件夹中数据,点击添加文件按钮,勾选 Users 文件夹即可(此方法仅能备份 Users 文件夹中的部分数据)。
温馨提醒:
(1)若您选择跳过,不备份 C 盘数据,计算机一键恢复出厂后将导致 C 盘中的个人数据丢失,无法恢复,请谨慎操作。
(2)系统恢复出厂后,安装在 C 盘(系统盘)的软件,需要您重新安装。安装在非系统盘(例如 D 盘,E 盘等)的应用软件,F10 之后是否需要重新安装取决软件本身的特性,部分软件需要重新安装。
(3)若您需要备份至外接存储设备(如 U 盘、移动硬盘)中,请在此步骤中重新插入设备。
4.备份完成后,会自动跳转到还原引导界面。
5.进入华为恢复出厂界面,点击开始,计算机将自动进行系统恢复。
6.系统恢复出厂后,将进入首次开机设置界面,按提示完成配置即可。
声明:本站所有文章资源内容,如无特殊说明或标注,均为采集网络资源。如若本站内容侵犯了原著者的合法权益,可联系本站删除。