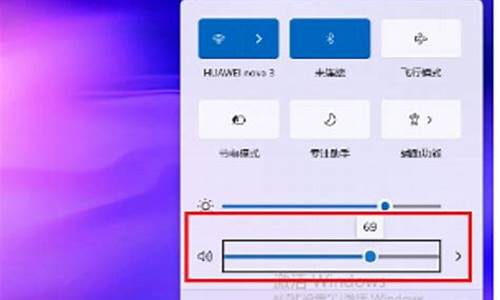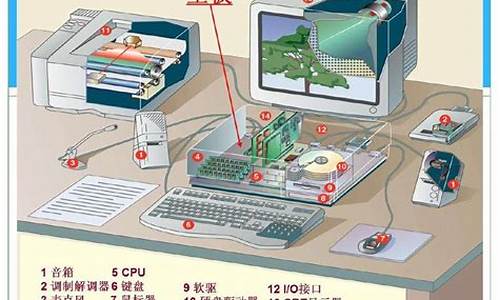怎么找回电脑系统版本,怎么找回电脑系统版本信息
1.电脑主机:重装系统和恢复出厂设置的区别
2.电脑系统问题:可能的原因和解决方法
3.电脑怎么恢复出厂设置 电脑如何恢复出厂设置
4.电脑系统重生:重装还是还原?

电脑系统引导坏了?别担心,自己修复就行!本文将为你介绍如何自己修复电脑系统引导问题,让你的电脑重新焕发生机。
准备安装媒介首先,你需要一个可启动的安装媒介,像USB或光盘都行。从正常工作的电脑上下载系统安装镜像,然后写入到你的USB或光盘中。接着,把这安装媒介插入那台出问题的电脑。
进入BIOS设置接着,启动电脑,并在开机过程中按下Del、F2、F10或F12进入BIOS设置。找到“Boot”或“启动”选项,将USB或光盘设备设为启动首选。保存设置并重启电脑。
启动安装媒介电脑启动后,按任意键并选择使用安装媒介启动。选择合适的语言,然后点击“下一步”。找到并点击“修复你的计算机”。根据具体情况,选择合适的修复选项,比如“自动修复”、“系统还原”、“恢复映像”或“命令提示符”。跟着系统提示操作,等修复完成。
自己修复最后,完成修复后点击“关闭”或“重启”,拔掉安装媒介,让电脑正常启动。如果这样还不能解决问题,那就得请专业人员来帮忙了。但至少,你已经尝试过自己修复了,不会有遗憾!
电脑主机:重装系统和恢复出厂设置的区别
电脑开机无法找到系统,可能是引导项出故障、系统损坏或硬盘本身有问题。本文将为您提供解决方案,帮助您快速解决问题。
检查外接设备首先,确保电脑没有外接设备,然后重启电脑尝试能否顺利进入系统。
调整硬盘启动项如果可以进入系统,请进入BIOS,调整硬盘为第一启动项,并保存设置。这通常可以解决引导项出故障的问题。
重装系统如果调整后仍然无效,建议重装系统。这通常可以解决系统损坏的问题。
恢复BIOS默认设置如果BIOS中找不到硬盘,尝试恢复BIOS默认设置。这通常可以解决BIOS设置出错的问题。
检查硬件故障如果仍未解决问题,很可能是硬件故障。建议联系专业人员进行检修或更换硬件。
电脑系统问题:可能的原因和解决方法
你是否曾经为如何给电脑主机重装系统或恢复出厂设置而感到困惑?我们就来深入探讨一下这两者的区别,帮助你更好地维护和管理你的电脑。
重装系统重装系统是将电脑主机原有的操作系统彻底清除,然后重新安装一个新的操作系统。这个新系统可以是Windows(各个版本)、Linux,甚至是DOS系统等。如果你的电脑运行缓慢或者出现问题,重装系统可能会是一个有效的解决方案。
恢复出厂设置恢复出厂设置是将电脑恢复到出厂时的状态。对于那些可以恢复出厂设置的电脑(无论是笔记本还是台式机),它们在出厂时在硬盘中设定了一个隐藏分区。在这个隐藏分区中,存放了一个操作系统备份镜像。当你选择恢复出厂设置时,这个镜像就会被恢复到系统盘(比如C盘)。
区别重装系统和恢复出厂设置的区别在于,重装系统是安装一个新的操作系统,而恢复出厂设置是将电脑恢复到出厂时的状态。通过恢复出厂设置所恢复的操作系统版本一般比较老旧,因为它无法进行更新。所以,如果你对电脑技术不太熟悉,这种方法可能会更适合你。
电脑怎么恢复出厂设置 电脑如何恢复出厂设置
电脑系统问题是我们在使用电脑时经常遇到的问题之一。本文将为你介绍可能的原因和解决方法,帮助你更好地解决这个问题。
病毒和程序文件受损电脑系统问题可能是由病毒搞鬼或程序文件受损导致的。如果你遇到这种问题,可能需要重新安装系统。
硬件兼容问题硬件兼容问题也可能导致电脑系统问题。有些主板对内存比较挑剔,这可能会导致类似问题。如果你遇到这种问题,可以考虑更换硬件。
程序冲突如果你安装的程序或游戏有问题,或者与系统中的其他程序发生冲突,也可能导致电脑系统问题。在这种情况下,你可以尝试卸载或更新程序,或者关闭其他程序。
笔记本电脑问题对于笔记本电脑用户,如果遇到电脑系统问题,检查电池是否正常也是很重要的。有些用户曾经因为电池损坏而遇到类似问题,更换新电池后解决了问题。
系统清理最后,定期清理系统垃圾文件非常重要。如果你长时间不清理系统垃圾文件,可能会导致电脑系统问题。建议你每四个月重新安装一次系统以保持系统稳定运行。
电脑系统重生:重装还是还原?
计算机内置的 F10 系统恢复出厂设置功能,能短时间内帮您将计算机系统恢复到初始状态。
注:MateBook 一代(Hertz)不支持 F10 恢复出厂设置功能。
一、操作前注意事项
1.数据安全:系统恢复出厂会删除 C 盘中数据(包含桌面文件、下载、文档等)和安装在 C 盘的软件,请在恢复出厂设置前做好数据备份,对其他盘符以及盘符中的数据不会产生影响。
2.帐号密码:请您务必记住自己激活此计算机 Office 组件的微软帐号和密码。恢复完成后,重新配置计算机过程需要输入微软帐号密码登录。
3.外接设备清理:恢复出厂设置前,除电源适配器、键盘鼠标外,请拔掉扩展坞、U 盘等其他外接设备。
4.系统版本回退:使用 F10 恢复出厂设置功能,系统将回退到出厂预置的系统版本。如:出厂预置 Windows 10 升级至 Windows 11 后进行 F10 恢复出厂设置,系统将回退至Windows 10。
二、F10恢复出厂设置操作方法
1.通过以下任一方法进入恢复出厂设置界面:
注:出厂预装 Windows 10 神州网信政府版系统(CMIT) 的计算机,仅支持通过方法一进入恢复出厂设置界面。
方法一:将计算机连接电源适配器并按下电源键,在开机过程中(屏幕未出现任何画面前)立即长按 F10 键。
方法二:将计算机连接电源适配器,开机状态下,打开华为电脑管家,点击右上角四个点图标,选择设置中心 > 系统 > 恢复出厂设置,按界面提示操作,计算机将自动重启(不同版本的电脑管家操作界面可能略有不同,请以实际情况为准)。
2.在华为智能还原界面,点击恢复出厂设置。
温馨提醒:不同版本的 F10 功能操作界面可能略有不同,请您按实际界面提示操作。
3.点击更改,可将数据备份到指定盘符中,点击添加文件,可选择需要备份的 C 盘内容,然后点击开始。
例如若您想备份 C 盘 User(用户)文件夹中数据,点击添加文件按钮,勾选 Users 文件夹即可(此方法仅能备份 Users 文件夹中的部分数据)。
温馨提醒:
(1)若您选择跳过,不备份 C 盘数据,计算机一键恢复出厂后将导致 C 盘中的个人数据丢失,无法恢复,请谨慎操作。
(2)系统恢复出厂后,安装在 C 盘(系统盘)的软件,需要您重新安装。安装在非系统盘(例如 D 盘,E 盘等)的应用软件,F10 之后是否需要重新安装取决软件本身的特性,部分软件需要重新安装。
(3)若您需要备份至外接存储设备(如 U 盘、移动硬盘)中,请在此步骤中重新插入设备。
4.备份完成后,会自动跳转到还原引导界面。
5.进入华为恢复出厂界面,点击开始,计算机将自动进行系统恢复。
6.系统恢复出厂后,将进入首次开机设置界面,按提示完成配置即可。
重装系统还是还原系统?
重装系统和还原系统都是电脑维护中常见的操作。重装系统需要使用系统光盘,将电脑换上全新的“内脏”,而还原出厂则是利用品牌机预装的系统备份,将电脑恢复到最初的“健康”状态。选择哪种方式,需要根据具体情况而定。
C盘大扫除无论是重装系统还是还原系统,C盘都会经历一次“大扫除”,彻底清除所有文件,再安装新的系统。XP系统的覆盖安装功能,务必慎重选择。记住,重装或还原后,C盘如新生,但其他盘若藏毒,需及时杀毒,避免二次感染。
品牌机恢复神器联想等品牌机的闪电恢复功能,不仅快速恢复数据,更在最大程度上呵护硬盘安全。相较于重装系统,品牌机自带的恢复功能更安全,对硬盘伤害更小,真可谓一举两得。
系统光盘的选择选择重装系统,要看你的系统光盘类型。原始安装盘如同正版系统,步步为营,安装时间长达30分钟,还需手动安装硬件驱动。而GHOST版系统则如同“快餐”,别人已为你优化系统并预装软件,安装仅需5分钟,省时省力。
声明:本站所有文章资源内容,如无特殊说明或标注,均为采集网络资源。如若本站内容侵犯了原著者的合法权益,可联系本站删除。