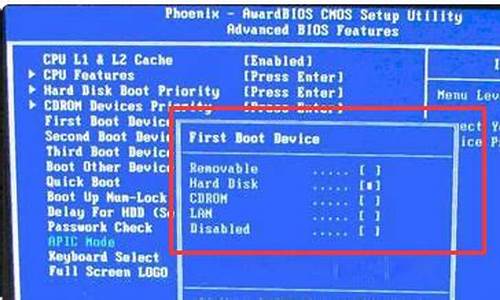感觉电脑系统不稳定怎么办,电脑系统不稳定的原因
1.电脑刚买回来系统就很卡怎么办
2.电脑系统错乱,怎么修复?
3.笔记本电脑突然变卡了该怎么办?
4.电脑系统卡顿怎么办?
5.更新了win10系统之后,电脑很卡,怎么办?
6.电脑卡顿怎么办?
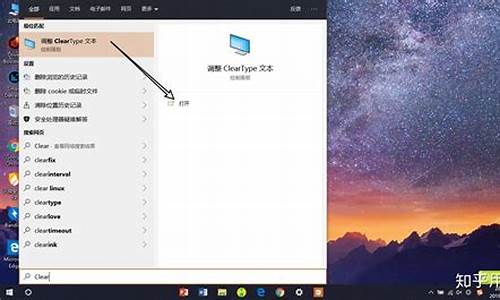
建议楼主采取以下措施-解决您的问题
加快开机速度建议去掉桌面上不常用的东西,包括快捷方式。背景。方法:在桌面,右键,属性,桌面,下拉菜单选择“无”。
提高系统性能在“我的电脑”图标上右键,选择“属性”,选择“高级”,在”性能“选项卡里选择设置,在“视觉效果”里调整为最佳性能。
清理电脑下载一个金山毒霸,使用他的一键清理功能,清理一下电脑。实在不行再重装系统。
电脑刚买回来系统就很卡怎么办
系统崩溃的原因很多,可参考一下解决方案:
具体步骤:
1.先按“Shift+重启”,然后按住Shift重启电脑,等待界面进入安全模式,点击“疑难解答”。
2.然后根据你的问题选择恢复方式,点击“恢复电脑”开始恢复,解决大部分问题。
3.按住WinX的同时按“Win+X”,然后按A,在项目符号框中输入sfc/scannow,然后按回车键。此时,计算机将开始扫描所有受保护的系统文件,并用以前的备份缓存文件替换它们。
4.按“Win+R”,进入系统复位。单击确定进入选项页面。选择“保留我的文件”以保留重要文件。
电脑系统错乱,怎么修复?
出现的原因:
1、CPU温度过高;
2、电源电压不稳;
3、硬盘存在逻辑或物理坏道;
4、下载带捆绑病毒的软件;
5、使用程序超过电脑配置。
解决方法:
1、更换大功率风扇或者保持室内通风良好;
2、增配稳压器;
3、使用杀毒软件杀毒;
4、到维修店专门维修。
逻辑坏道即在日常操作电脑过程中出现的严重错误对硬盘造成的逻辑损坏,可修复。
物理坏道即硬盘在长时间的运行中可能由读写磁头把硬盘表面划下伤痕的损不,也可以硬盘在运行过程中受到碰撞产生的严重擦伤,是无法修复的。
笔记本电脑突然变卡了该怎么办?
法一、系统自己修复
如果在设置新电脑时,或者在恢复电脑之后出现该错误,请从错误屏幕中选择“打开启动修复(推荐)”,让 Windows 修复其文件。如果修复之后仍然出现错误,请执行系统恢复 ,将电脑恢复到初始配置。恢复结束后,确保完成 Windows 的设置,并确保能够看到 Windows 桌面上的所有图标和侧边栏,然后再关闭电脑。
方法二、如果点击正常启动windows能进桌面,只是每次开机都要显示这个界面的话,解决方法如下:
1、首先可以右击我的电脑,并直接选择属性。
2、然后可以在页面中,直接点击“高级系统”设置。
3、接着可以在“系统属性”窗口,直接选择高级选项,并点击启动和故障恢复的设置。
4、 将“在需要时显示恢复现象的时间”一项前面的勾选项去掉。
方法三、重装系统
当用上面的方法也无法进入系统的时候,只能用U盘来重装系统了。
1、首选在另一台完好电脑上制作U盘启动盘,制作好的U盘启动盘如图所示。然后我们把要安装的系统windows7.gho放入到该U盘中,这个系统文件一般在各大系统下载站有下载。这样我们需要的U盘启动盘就制作好了,如图:
2、在故障电脑上插入已制作好的U盘。按电源键打开系统故障电脑,弹出屏幕后底下有一行英文提示,按提示操作,一般是按F2键进入bios界面。然后按键盘中的上下左右键中的左右键,接着按上下键选中“boot中的3: USB HDD”(选中以后,这行字会变为白色的),变成白色字体后,按F10(下方有提示F10 Save and Exit),接着按Y(yes)就保存了设置。
这时,电脑屏幕会暗下去,即进行重启,在重启界面快速按下“F12”(一般电脑是F12键,不过各个品牌的 电脑设置不一样,按键也可能不一样。)。
3、按下F12后,电脑即进入如下界面,如图。接着在启动菜单中选择win2003PE或win8pe,然后按回车键进入。
4、按回车键以后,PE启动中,启动过程中会出现下面的界面,部分老电脑可能会需要1到2分钟等待,请耐心等待,不要着急。
5、接着进入到WindowsPE中,开始恢复系统,如图。点击PE装机,点击“确定”(因为软件会自动识别ghost映像文件路径,所以无需你再怎么选择操作)。
6、按“确定”以后会弹出一下对话框,点击“是”。
请点击输入描述
7、这时,电脑就会进行系统重装,你只需要耐心等待就可以了。重装画面如图:
8、重装的画面会一直变换,过程中也会出现Windows屏幕分辨率变低的画面,不要着急,那是因为还没有重装完成,这个过程中只需要耐心等待重装就可以了,重装完成以后,电脑会自动关机重启。电脑自动重启,界面会变成win7原始界面。这时电脑就重装完成了。 请点击输入描述
方法四、
如果重装系统还是出现Windows错误恢复,那么说明问题可能出在硬件上,我们首先要排除的是硬盘是否有坏道,一般U盘启动盘里都有硬盘检测工具;
然后排除主板是不是坏了,比如南桥芯片,当然这些就比较专业了,对于普通人来说还是拿到电脑店去找专人维修吧。
电脑系统卡顿怎么办?
首先要保持windows桌面整洁,尽量少放一些文件,因为桌面上的文件都是放在C盘,电脑系统一般也是装在C盘的,所以会影响系统运行。
保持回收站长时间清空,如果回收站有文件及时清空。
清理C盘多余文件。打开“我的电脑”——“属性”——“清理磁盘”。
整理C盘文件,这个整理C盘文件就是将一些相关的文件放在磁盘的相近位置,在硬盘访问时可以节省时间,有利于系统运行。
进入”我的电脑“——C盘鼠标右键后点击”属性“——”工具“——立即进行碎片整理。
安装一些应用软件时尽量把软件安装在D盘,不要安装在C盘,使系统运行与软件运行访问的位置分开,这样系统运行就不会被拖累。
原因:
1、杀毒软件和安全卫士导致电脑卡顿。
现在目前国内市场的主流安全软件都存在一定的侵权行为,并且有非常高的资源消耗,会造成电脑的卡顿,劫持流量,稍微严重一点的,还会有窥探隐私,后台静默安装等行为。其次,广告弹窗,拦截弹窗层出不穷,严重导致用户体验度下降。
2、流氓软件导致电脑变慢。除了杀毒软件以外,流氓软件也是造成你电脑变慢的原因之一。
更新了win10系统之后,电脑很卡,怎么办?
电脑系统卡顿的主要原因:
1,显卡不够好,换显卡。
2,内存不够高,加内存。
3,可能硬盘有问题了,检测及修复,或者换硬盘。
4,对系统继续优化,提高流畅度。
具体方法如下:
解决办法:
第一种情况:显卡不够好,换显卡,不再赘述。
第二种情况:内存小
因为新系统占用内存比老系统多,所以需要升级内存容量,现在主流内存配置为8GB,低于4GB电脑跑起来就会吃力。对照你自己电脑的内存,看看是否符合最低内存要求。如果不达标请购置新的内存条,增大内存。
第三种情况:硬盘问题
用鲁大师或者HD Tune检测硬盘健康度,看看Smart测试结果,鉴别是否硬盘有问题,如果有问题,建议更换硬盘,最好能换成固态硬盘(SSD),可以帮助提升开机速度。
第三种情况:如果,内存不低,硬盘良好,请按照下述方法优化一下:
先看一下电脑的“系统资源”是多少,右键单击“我的电脑”或者“此电脑”,选择“属性”,再选择“性能”,看一下“系统资源”是多少,一般应该达到95%左右还差不多。?
1,找找是否有什么程序不正常运行,导致此现象,在资源管理器种结束该任务即可,如果结束后又自动重新启动,就找到该程序,把它卸载,然后重新安装稳定版本试一试。
2、电脑桌面上的东西越少越好,我的电脑桌面上就只有“我的电脑”和“回收站”。东西多了占系统资源。虽然在桌面上方便些,但是是要付出占用系统资源和牺牲速度的代价。解决办法是,将桌面上快捷方式都删了,因为在“开始”菜单和“程序”栏里都有。将不是快捷方式的其他文件都移到D盘或E盘,不要放在C盘。C盘只放WINDOWS的文件和一些程序安装必须安装在C盘的,其他一律不要放在C盘,放在D盘或E盘。?
3、按快捷键“win+R” 打开 运行窗口
这时候输入“msconfig”后 ,点击“确定”或者按“ENTER”键
这时候会打开一个名为“系统配置”的窗口,在“常规”选项框下 勾选“有选择的启动”下的“加载系统服务”和“加载启动项”
后依次点击“引导——高级选项“在”引导高级选项“窗口勾选”处理器个数“ ”处理器个数“下的数字选一个最大的数 ,点击“确定”接下来在”超时”对话框中输入“3”,最后点击“确定”
4、右击“此电脑”(计算机) 点击“属性”
这时候会打开一个系统的窗口,点击“高级系统设置”
这时候会弹出一个“系统属性”窗口,点击“启动和恢复故障”下“设置”
在“启动和恢复故障”窗口里,把以下两栏的时间改短一些,这里改为“0”至“3”都可,然后“确定“
回到“系统属性”窗口,点击“性能”下“设置”,在“性能选项窗口”点击“高级——更改”
点击“更改”后,来到”虚拟内存“窗口,取消勾选“自动管理所有驱动器的分页文件大小”,勾选“无分页文件”,勾选过后,点击“设置”,点击“设置”后会出现一个“系统属性”窗口,点击“是”,点击“是”后,点击”虚拟内存“窗口下的“确定”
“性能选项窗口”和“系统属性”窗口点击确定后,一定要重启电脑,重启电脑后还会有操作
重启后再来打开下图这个界面,然后又把“自动管理所有驱动器的分页文件大小”勾选了,最后保存
5、右击开始图标 打开“控制面板”
在控制面板里 (查看方式为小图标)。点击“电源选项”
在“电源选项”窗口里 点击“选择电源按钮的功能”
点击“选择电源按钮的功能”后悔弹出“系统设置窗口”,在这个窗口里 先点击“更改当前不可用的设置”,然后勾选“启用快速启动”,最后“保存修改”
6、按快捷键“WIN+R”。输入“gpedit.msc” 确定
依次点击“管理模板——系统——关机”,然后双击“要求使用快速启动”
弹出来的“要求使用快速启动”窗口里,勾选“已启动”,最后点击“确定”
7、右键单击“我的电脑”,选择“属性”,再选择“性能”,单击左面“文件系统”,有一个“此计算机的主要用途(T)”选项,下拉那个箭头,将“台式机”改为“网络服务器”,然后确定。再选择右面的“虚拟内存”,选择“用户自己指定虚拟内存设置(M)”,然后将最大值和最小值都改为你电脑内存的数值乘以2,比如是128兆内存,则设置为“256”,然后确定,不用理会显示的提示,确定以后需要重新启动。?
8、打开“我的电脑”,打开C盘,有一个Windows文件夹,打开它,找到一个“Temp文件夹”,把里面的文件全部删除,(需要事先关闭其他应用程序)。在“Temp文件夹”旁边有个“Temporary Internet Files文件夹”,打开,把里面的内容全部删除。一定注意啊,“Temp文件夹”和“Temporary Internet Files文件夹”不要也删了,是删文件夹里面的所有东西。切记!!!这样的操作最好一个月进行一次。?
9、将电脑屏幕最下面的一行东西,只留下杀毒软件的实时监控图标和最左面的“开始”,其他的全部删除,因为占系统资源,而且有很多东西根本不用。即使用的在“开始”菜单里也全有。可以将最常用的软件的快捷方式添加在开始菜单,将次常用的添加在程序菜单。
10、将桌面墙纸和屏幕保护程序都设置为“无”。
11、选择左下角的“开始”——“程序”——“附件”——“系统工具”——“维护向导”,选择“修改我的维护设置或安排”确定,再选择“自定义”,下一步,“自定义”,再下一步,出现一个对话框“更加快速地启动Windows”,将里面的对勾全部取消啊,这是开机时启动的程序,有的根本不用的,如果用再启动也很快的。然后下一步,选择“否”再下一步,再选“否”,再下一步,还是“否”,然后“完成”。OK!?
12、双击电脑桌面上“此电脑”或者“计算机”或者“我的电脑”鼠标,依次分别指向各个分区C、D、E、F,点右键——“属性”——“常规”选项卡——“磁盘清理”,然后切换到“工具”—— “检查”——“扫描驱动器”进行磁盘错误检查,或者点击“磁盘扫描程序”,选中上面的“自动修复错误”然后“开始”,很快就修复完毕,把你所有的硬盘C、D、E、F都修复一遍,然后“关闭”退出。?
13、双击电脑桌面上“此电脑”或者“计算机”或者“我的电脑”鼠标,依次分别指向各个分区C、D、E、F,点右键——“属性”——然后切换到“工具”—— “优化”——“优化”,然后依次对各个分区C、D、E、F进行优化并整理碎片,你就等着吧,可以去休息一会了。如果以前从来没有运行过这个程序的话,而且你的硬盘很大,那么可能得1个小时多的时间(如果觉得时间长,可以停下来,分几次以后再运行也可以)。这个程序以后应该1个月左右运行一次,第二次以后运行时间就短多了。?
电脑卡顿怎么办?
有如下几种方法可以解决电脑更新系统后很卡的问题。
方法一:
1、磁盘清理:通过选择桌面此电脑双击打开进入资源管理器内,如图。
2、其中在系统盘符上鼠标右击选择属性,如图。
3、属性窗口中点击磁盘清理,如图所示。
4、等待检测完成,如图。
5、完成后勾选要删除的文件并确定,如图。
6、弹出窗口中点击删除文件,如图。
7、接着等待删除完成,如图。
8、小结 删除完成后关闭属性窗口即可。
方法二:
1、在此电脑图标上鼠标右击选择属性,如图。
2、属性窗口中选择高级系统设置,如图。
3、在系统属性窗口中性能选项下点击设置,如图。
4、其中调整为最佳性能并确定,如图。
5、小结 设置完成返回至系统属性窗口并将其关闭即可。
方法三:
1、为了防止时间时间较长导致系统再次变卡,我们可以做一些小的设置,其中可以将系统自动更新进行关闭,流程为开始菜单-设置-更新与安全-高级选项-选择如何提供更新-其中开启状态变为关闭即可,如图。
2、使用第三方工具随时进行垃圾清理、自启动关闭、电脑优化等等,第三方工具的选用根据大家的使用爱好就行选用即可,只要能达到这些要求就行,如图。
:win10的系统功能
1、生物识别技术:Windows 10所新增的Windows Hello功能将带来一系列对于生物识别技术的支持。除了常见的指纹扫描之外,系统还能通过面部或虹膜扫描来让你进行登入。当然,你需要使用新的3D红外摄像头来获取到这些新功能。?
2、Cortana搜索功能:Cortana可以用它来搜索硬盘内的文件,系统设置,安装的应用,甚至是互联网中的其他信息。作为一款私人助手服务,Cortana还能像在移动平台那样帮你设置基于时间和地点的备忘。
3、平板模式:微软在照顾老用户的同时,也没有忘记随着触控屏幕成长的新一代用户。Windows 10提供了针对触控屏设备优化的功能,同时还提供了专门的平板电脑模式,开始菜单和应用都将以全屏模式运行。如果设置得当,系统会自动在平板电脑与桌面模式间切换。?
4、桌面应用:微软放弃激进的Metro风格,回归传统风格,用户可以调整应用窗口大小了,久违的标题栏重回窗口上方,最大化与最小化按钮也给了用户更多的选择和自由度。
5、多桌面:如果用户没有多显示器配置,但依然需要对大量的窗口进行重新排列,那么Windows 10的虚拟桌面应该可以帮到用户。在该功能的帮助下,用户可以将窗口放进不同的虚拟桌面当中,并在其中进行轻松切换。使原本杂乱无章的桌面也就变得整洁起来。
6、开始菜单进化:微软在Windows 10当中带回了用户期盼已久的开始菜单功能,并将其与Windows 8开始屏幕的特色相结合。点击屏幕左下角的Windows键打开开始菜单之后,你不仅会在左侧看到包含系统关键设置和应用列表,标志性的动态磁贴也会出现在右侧。
7、任务切换器:Windows 10的任务切换器不再仅显示应用图标,而是通过大尺寸缩略图的方式内容进行预览。
8、任务栏的微调:在Windows 10的任务栏当中,新增了Cortana和任务视图按钮,与此同时,系统托盘内的标准工具也匹配上了Windows 10的设计风格。可以查看到可用的Wi-Fi网络,或是对系统音量和显示器亮度进行调节。
资料来源:百度百科:Windows 10
还请按顺序排查
更换视频软件可能是系统或程序间有不兼容的地方,可以换其他的视频软件试试看是否有卡住的问题。
硬件温度过高CPU或其它硬件温度过高、内存、显卡不兼容或故障引起的。
硬盘坏道硬盘有坏道了,请用系统自带的功能或软件修复磁盘,或格式化硬盘重新分区重装系统。
改变系统默认自动重启改变系统默认自动重启:右击我的电脑/属性/高级/启动和故障恢复中的设置/将系统失败中的“自动重新启动”前的勾去掉,然后按确定和应用重新启动电脑即可。
声明:本站所有文章资源内容,如无特殊说明或标注,均为采集网络资源。如若本站内容侵犯了原著者的合法权益,可联系本站删除。