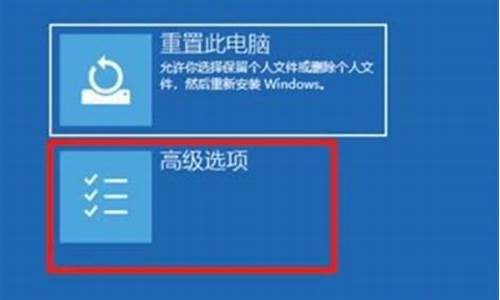电脑系统出了问题重装系统还原,电脑系统出了问题重装
1.电脑重装系统出问题怎么办
2.windows10怎么重装系统 windows10如何重装系统
3.电脑问题解决方案:从F8到重装操作系统

电脑系统问题多数是因为程序出现了错误或者丢失,显示其它的画面是用来保存系统硬盘数据,下面小编将必须要重装系统与不要重装系统分开叙述
必须要重装系统电脑系统被删,电脑更换硬盘,电脑更换主板,更新驱动修复漏洞,电脑中病毒,这些情况下我们必须要重装系统解决。
不要重新安装系统
电脑启动项出现错误,电脑的硬盘模式出现了错误,系统引导丢失,这些情况下我们不需要重新安装系统,只需要检查BIOS设置是否正常,进电脑PE,看看是不是引导丢失,或者更改硬盘模式设置就能解决了。
电脑重装系统出问题怎么办
一、 若电脑还可以进入正常系统或安全模式,解决方案如下:
1、您可以按“Windows 徽标键+R键”,即需要将Windows键和字母R同时按下,如下图所示:
2、输入“services.msc”按回车,快速调出“服务”,如下图示:
3、找到“Windows update”服务,右击该服务并选择“停止”
4、双击桌面的“这台电脑”或“计算机”图标,进入C:\windows\SoftwareDistribution目录,将DataStore和Download这两个文件夹内的全部文件删除
5、再次找到“Windows update”服务,右击该服务并选择“启动”
提示:如果仍然出现配置 Windows更新失败,正在还原更改的提示,则可能是某些因素在影响Windows更新的安装和配置,初步怀疑是安全软件的问题,您可以卸载安装的第三方安全软件之后再重复上面的操作
二、 若电脑已经无法进入正常系统和安全模式,解决方案如下(以Win10为例):
1、开机启动进入系统时长按电源键强行关机,重复3次以上,这样再次开机后直接会出现“恢复”的界面,单击“查看高级修复选项”;
2、选择一个选项,选择“疑难解答”;
3、在“疑难解答”中点“高级选项”;
4、在高级选项中点击“系统还原”,按照提示完成系统还原即可。
备注:若您的电脑之前关闭了系统还原,无法进行系统还原。
windows10怎么重装系统 windows10如何重装系统
1. 重装系统后出现的问题
开机后屏幕上出现“Error loading operating system”或“Missing operating system”的提示信息,
故障原因:
1,该故障一般是DOS引导记录出现错误引起的。
DOS引导记录位于逻辑0扇区,是由高级格式化命令FORMAT生成的。主引导程序在检查分区表正确之后,根据分区表中指出的DOS分区的起始地址,读DOS引导记录,若连续读五次都失败,则给出“Error loading
opearting system”的错误提示,若能正确读出DOS引导记录,主引导程序则会将DOS引导记录送入内存0:7C00h处,然后检查DOS引导记录的最后两个字节是否为55AAH,若不是这两个字节,则给出“Missing operation system”的提示。
2,可能是计算机的 BIOS 不能正确地管理或支持您正在其上安装 Windows XP 的硬盘的容量
3,也可能是数据无法正确传输造成的
解决方法:
对于情况1:
法一、一般情况下用NDD修复即可。若不成功,只好用FORMAT C:/S命令重写DOS引导记录,也许你会认为格式化后C盘数据将丢失,其实不必担心,数据仍然保存在硬盘上,格式化C盘后可用NU8.0中的UNFORMAT恢复。如果曾经用DOS命令中的MIRROR或NU8.0中的IMAGE程序给硬盘建立过IMAGE镜像文件,硬盘可完全恢复,
否则硬盘根目录下的文件全部丢失,根目录下的第一级子目录名被更名为DIR0.DIR1.DIR2……,但一级子目录下的文件及其下级子目录完好无损,至于根目录下丢失的文件,你可用NU8.0中的UNERASE再去恢复即可。
法二、用xp安装光盘进入故障恢复控制台,用fixmbr,fixboot命令修复
对于情况2:
一、检查BIOS的设置
二、确保计算机使用的是最新的 BIOS 版本。
对于情况3:
换数据线或是硬盘重新跳线后再试试
这是 DOS 引导记录出现错误。一般情况下用 NDD 修复即可。若不成功,只好用 FORMAT C:/S 命令重写DOS 引导记录。硬盘不能启动大都是由于硬盘上的主引导记录、DOS 引导记录、三个系统隐含文件出现错误导致的
你说放系统盘都不管用,关键在于你有没有设置光驱启动,如果有,能确定你的光驱正常没事吗?
设置bios启动
先在开机时按小数字键盘下的“del”键,
然后进入bios,见到一项叫“Advanced Bios Features”一般在第二项
进入后会见到
1st Boot Device
按+,- 号选启动项
选到CDROM就是光驱启动
然后按F10保存,按OK,重启后应该可以读到光盘
如果还不行最好就拿去维修电脑的地方去检查一下检举
2. 电脑重做系统之后出现问题
出现你这种情况得原因:
首先明确告诉你你得hal.dll文件并没有损坏,所以拷贝是无意义的!
实则,boot.ini文件出了问题; 你的是品牌机,很多品牌机都有一个隐藏的分区,如果你使用GhostXP安装盘,如电脑公司特别版7.8等版本安装,恢复出来的boot.ini文件肯定与你的机子不匹配!这种方式安装好才系统,第一次自动重启是可以顺利进入系统的,再重启的话就会提示hal.dll丢失,这是因为boot.ini文件试图通过第一个硬盘的第一个分区引导系统,但由于隐藏分区的存在,我们安装的系统是在第二个分区(第一个分区不可见)!品牌机如果没有重新分区过硬盘,安装好Ghost系统后一定要手动修改boot.ini文件,否则会出错!
一般的boot.ini通常是这样的:
[boot loader]
timeout=30
default=multi(0)disk(0)rdisk(0)partition(1)\WINDOWS rdisk(0)指第一块物理硬盘partition(1)指第一分区
[operating systems]
multi(0)disk(0)rdisk(0)partition(1) rdisk(0)指第一块物理硬盘partition(1)指第一分区\WINDOWS="Microsoft Windows XP Professional" /noexecute=optin /fastdetect
解决办法:很多系统盘带有PE系统,通过PE系统登陆电脑,把C盘目录下得BOOT.INI 文件里partition(1)改成partition(2)就可以了,如果提示不能更改,把此文件得属性得“只读”去掉就可以了!
3. 电脑重装系统出现这个问题该怎么办,再重启还是一样,重新换系统
蓝屏代码:0x00000116 VIDEO_TDR_ERROR
这个问题应该是你的显卡驱动或者显卡本身造成的。
如果所有版本的驱动都不能解决此问题,建议联系显卡厂商测试显卡是否有硬件故障,并更换显卡
------------------------------
如果引起蓝屏的故障文件atikmpag.sys,则是ATI显卡驱动文件
如果引起蓝屏的故障文件nvlddmkm.sys,则是NVIDIA显卡驱动文件
建议更新显卡驱动,去A卡或N卡官方下载驱动程序,其它网站下载的驱动程序都不可靠,驱动精灵更新的驱动程序并不稳定。蓝屏错误代码:Stop :0x0000007A
故障分析:0x0000007A错误表示虚拟内存中的某些内核数据无法被读入内存。这个错误一般是因为内存发生故障,虚拟内存页面文件存在坏簇,计算机遭到了病毒、木马、间谍软件、广告软件、流氓软件等恶意程序的攻击等原因引起的。
解决办法:如果遇到0x0000007A错误,建议首先执行磁盘扫描程序对所有的磁盘驱动器进行全面检测,看看磁盘驱动器是否存在磁盘错误或文件错误;其次请执行安全防护类软件对计算机进行全面检查,看看计算机是否遭到了病毒、木马、间谍软件、广告软件、流氓软件等恶意程序的攻击。
4. 重装不了系统了~该怎么办啊
这个是你没有加载磁盘控制器的驱动,从而导致系统无法识别你的磁盘驱动器!
通常这种情况会出现在配有较新SATA.SCSI卡或者RAID卡的服务器或者工作站上,台式机和笔记本一般都采用SATA,出现这种也是你的系统安装盘没有包含SATA控制器驱动而导致系统无法识别磁盘。
建议:
1.到IBM官方站点去下载对应机型的最新磁盘控制器驱动,用系统安装盘引导安装出现按F6的选项时插入驱动磁盘,安装提示加载即可。
2.用最新的系统安装盘安装系统,如 VISTA
电脑问题解决方案:从F8到重装操作系统
插入win10系统盘(U盘)后,重启按ESC选择U盘安装win10系统(产品线不同,启动项的进入快捷键不同,华硕笔记本是按ESC,台式机或主板是按F8)
开始引导镜像
选择语言、键盘等设置后,选择“下一步”
点击“现在安装”
安装程序正在启动
在验证秘钥的阶段,有秘钥就直接输入,也可以暂时选择跳过
同意许可条款
选择“自定义”
接下来进行分区,Windows7需要点选“驱动器选项(高级)”
点击新建分配C盘大小,这里1GB=1024M,根据需求来分配大小
如果需要分配C盘为100GB,则为100×1024=102400,为了防止变成99.9GB,可以多加5-10MB
这里把127GB硬盘分为一个分区,点击新建后点击应用
Windows会自动创建一个引导分区,这里选择确定
创建C盘后,其中系统保留盘会自动生成,不用管它。做完系统后会自动隐藏此分区,接下来选择C系统安装的路径,点击下一步
如果分了很多区的话,不要选错安装路径
正在复制文件和准备文件,接下来大部分阶段都是自动完成的
下图是个步骤都是自动完成的,接下来会自动重启
Windows将自动重启,这个时候可以将U盘拔掉
重启后Windows依然是自动加载进程的。期间会重启数次,正在准备设置
准备就绪后会重启,又到了验证产品秘钥的阶段,有秘钥可以直接输入,也可以暂时选择以后再说
快速上手的界面,选择使用快速设置即可
稍等片刻
到这里系统差不多已经安装完了,为这台计算机创建一个账户和密码,密码留空就是没有设置密码
接下来,Windows这种设置应用,等待最后配置准备
Windows安装完毕,请尽情使用吧
自动跳转到桌面
遇到电脑问题时,不要慌张!本文将为你介绍三种解决方案,帮助你轻松解决电脑问题。
F8键修复
当你遇到电脑问题时,可以尝试按下F8键,选择“最近一次的正确配置”,再按回车键尝试修复。这是一种简单而有效的解决方案。
系统盘修复如果问题依然存在,我们可以使用系统盘来修复。打开命令提示符窗口,输入SFC /SCANNOW,然后按回车键。插入你的原装系统盘,系统会自动对比并修复受损部分。
重装操作系统如果上述方法都无法解决问题,那么你可能需要考虑重装操作系统了。虽然这是一项比较麻烦的解决方案,但它的确是非常有效的方法。
声明:本站所有文章资源内容,如无特殊说明或标注,均为采集网络资源。如若本站内容侵犯了原著者的合法权益,可联系本站删除。