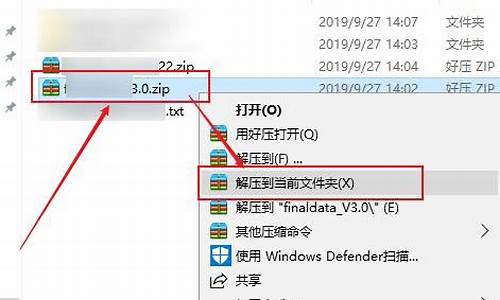电脑系统自带的清理功能_系统自带清理电脑垃圾清理
1.电脑卸载残留怎么清理
2.怎样清理华为笔记本电脑D14 WIN10系统的C盘中的Windows文件夹里的无用垃圾?
3.win10如何深度清理c盘?

win10自带?自动清理系统垃圾的功能
步骤一、点击左下角,选择设置
步骤二、在设置中选择系统
步骤三、选择存储后,打开存储感知,并点击更改详细设置
步骤四、在更改详细设置中,将运行存储感知设置为每天,临时文件选择1天
通过上面的设置,电脑就会每天清除垃圾文件啦
一.清理缓存步骤:
1.自动清理缓存的步骤:找到所有设置,系统,存储,将存储感知开启,或者更过释放空间的方式,进行相关设置。如上面的提示
2.手动清理缓存的方法:
a.系统更新:在“开始”界面 – 用手从右向左滑动点击“所有设置”- 更新和安全 – windows更新- 立即检查更新。 关闭自动更新功能
b. 删除应用商店缓存:在小娜的搜索框“输入“wsreset”- 点击搜索到的程序会自动运行。
c.清理IE浏览器:进入传统桌面打开左下角的IE浏览器 – 点击右上方“工具”(齿轮状图标) - 点击“internet选项(O)”- 在“退出时删除浏览历史记录(W)”前打勾 – 点击“应用”- 确定即可。
d.磁盘清理:打开这台电脑--右击计算机C盘--点击属性--点击磁盘清理--将所有要删除的文件打钩--点击清理系统文件,完成后即可
e.删除download文件:打开计算机C盘 – 打开Windows文件夹 – 打开softwaredistribution文件夹-打开download文件夹--文件夹全部选中---,然后点击“删除”(如果提示某些文件无法删除,请选择“跳过”)。
二.关闭电脑启动项:按住键盘的微软徽标键+x,选择任务管理器,启动项,可以将不需要开机启动的程序禁用。?
电脑卸载残留怎么清理
1,打开此电脑,在系统盘盘符上单击右键,选择“属性”。
2,在属性界面“常规”选卡中,单击“磁盘清理”。
3,等待磁盘清理工具搜索磁盘中可以清理的文件。
4,在磁盘清理界面,勾选需要清理的项目,点击“清理系统文件”。
5,然后点击确定,在弹出的“磁盘清理”点击“删除文件”即可。
怎样清理华为笔记本电脑D14 WIN10系统的C盘中的Windows文件夹里的无用垃圾?
随着时间的推移,我们经常安装和卸载不同的应用程序和软件,这可能导致我们的计算机产生许多卸载残留物(uninstallresidue)。这些卸载残留物会占用计算机的存储空间,降低计算机的性能,并可能导致系统错误。因此,及时清理卸载残留物是保持计算机健康和高效运行的一个重要部分。接下来,我们将简要介绍如何清理计算机上的卸载残留物。
1.使用Windows自带的程序和功能
Windows系统自带了一个“程序和功能”功能,可以允许您卸载和更改您的计算机上的应用程序列表。这一特性也可以用来清除卸载残留物。您可以通过以下方式使用此功能:
a.从Windows菜单中打开控制面板。
b.单击“程序和功能”。
c.选择您想要卸载的应用程序并单击卸载。
d.完成卸载程序后,按下Windows键+R键打开运行对话框,输入“%appdata%”并按下回车,选择对应的文件夹删掉它。
2.使用第三方软件
除了Windows自带的程序和功能之外,还有一些第三方软件可以帮助您清除卸载残留物,例如CCleaner这个软件。
a.下载并安装CCleaner软件。
b.打开CCleaner并选择“清洁”选项卡。
c.单击“分析”按钮,等待分析进程完成。
d.单击“清除”按钮以清除所有的卸载残留物。
e.按下Windows键+R键打开运行对话框,输入“%appdata%”并按下回车,选择对应的文件夹删掉它。
3.手动删除卸载残留物
在某些情况下,您需要手动删除卸载残留物。为了避免意外删除其他关键文件和文件夹,您应该十分谨慎,仔细阅读和理解每个文件和文件夹的名称和功能。
a.按下Windows键+R键打开运行对话框,键入“Regedit”并按下回车。
b.左侧窗格中,展开以下文件夹:HKEY_LOCAL_MACHINE\SOFTWARE和HKEY_CURRENT_USER\Software。
c.查看每个文件夹中的文件和文件夹,找到属于卸载残留物的项并删除它们。
d.按下Windows键+R键打开运行对话框,输入“%localappdata%”并按下回车,删掉相应的文件夹。
在本文中,我们介绍了三种不同的方法清理计算机上的卸载残留物。您可以根据自己的需求选择最适合您的方法。无论您使用哪种方法,都应该遵循谨慎的原则确保您不会意外删除重要的文件或文件夹。这将确保您的计算机始终保持高效并卓越的性能。
win10如何深度清理c盘?
电脑c盘满了变成了红色,影响到电脑正常运行。这个时候,就需要清理c盘垃圾文件。常用的c盘清理方式,都是实用电脑管家工具,可以一键清理。不过现在越来越多用户都不安装电脑管家,这个时候就会用到系统自带的垃圾清理功能。本篇文章就为大家分享系统自带垃圾清理功能,清理电脑c盘垃圾文件。
清理临时文件
1、电脑长期不清理临时文件,这个文件会很大,占用c盘空间。进入Windows 设置,点击“系统”。
Windows 设置
2、进入系统设置,左侧导航点击“存储”,然后右侧点击“临时文件”。
存储
3、进入临时文件,系统自动扫描垃圾文件,这里可以勾选需要删除的文件类型,可以清理大部分的c盘空间。
临时文件清理
清理垃圾文件
1、清理垃圾文件,也是进入系统设置里的“存储”,然后点击“配置存储感知或立即运行”。
配置存储感知
2、往下拖动,找到立即释放空间,然后点击“立即清理”按钮即可。
立即释放空间
磁盘清理
1、进入我的电脑,右键点击c盘,然后点击“属性”。
c盘
2、进入c盘属性,点击“磁盘清理”按钮。
磁盘清理
3、最后勾选需要删除的文件,点击“清理系统文件”按钮即可。
清理系统文件
1、打开我的电脑,找到自己的c盘。
2、右键c盘,然后找到属性,点击选择属性,然后进入。
3、在属性之中,有磁盘清理选项,点击选择磁盘清理。进入下一个页面。
4、在这个页面,可以选择清理以下的文件,任何一个都可以清理。
5、也可清理其他的系统文件,点击下面的清理系统文件即可。
声明:本站所有文章资源内容,如无特殊说明或标注,均为采集网络资源。如若本站内容侵犯了原著者的合法权益,可联系本站删除。