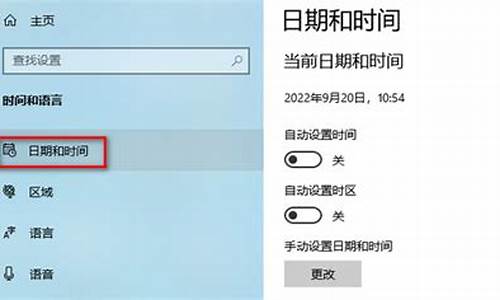电脑系统百度百科_电脑系统详细解说
1.两个电脑操作系统,求详细解说!!!
2.请问我的惠普笔记本电脑要如何重装系统
3.小编教你使用电脑管家升级win10
4.新电脑装系统,只能硬装。我快完成了还是报错怎么搞,图一是最后一步,详细解说下?

Win7或8怎么还原系统(有一个前提,如果您的电脑死机、蓝屏、开不了机,还原的方法基本无效,这时就需要重装了)
如果您开启了系统的还原,如果您备份了映像备份,如果您下载了还原软件软件,如果您预装的是正版系统,如果全没有,您就不能还原系统就重装后在做上面的准备,下次在出事就可以还原了。
1)右击计算机选属性,在左侧选系统保护,在保护设置中选择要保护的磁盘,点选上面的还原系统设置和以前版本的文件,在选磁盘使用量大小按确定,保护几个盘就设置几个盘,按上面的方法设置。这样系统会自动备份,也可手动备份,选择这个页面最下面创建,自己创建还原点。还原方法是:Win7或8还原系统,右击计算机选属性,在右侧选系统保护,系统还原,按步骤做就是了。
2)Win7系统还可以使用备份映像功能,打开控制面板/系统和安全/备份和还原/在左侧选择创建系统映像/按步骤和要求做就是了(还原的方法也是在上面的备份中找,勾选所有的还原就看见备份的映像备份)。
Win8创建映像方法:打开控制面板,在系统和安全中选通过文件历史保存你的文件备份副本,在打开的页面左下角等会,会显示Win7文件恢复,在选创建系统映像,按要求做就是了(Win8.1左下不是Win7文件恢复,而是创建系统映像)。
3)如果使用软件备份系统:
建议下载“一键GHOST 2016.092.16 硬盘版”安装、备份、恢复备份,一键即可十分方便(请您搜索下载安装)。
4)预装正版系统还原的方法:(Win7家庭版Win8中文版是正版,专业版以上版本的系统99%是盗版的)
建议咨询品牌客服会告诉您方法,因为品牌不一样,方法也不一样。
两个电脑操作系统,求详细解说!!!
仅供参考:
安装前的准备
在动手组装电脑前,应先学习电脑的基本知识,包括硬件结构、日常使用的维护知识、常见故障处理、操作系统和常用软件安装等。
安装前配件的准备
装机要有自己的打算,不要盲目攀比,按实际需要购买配件。
如选购机箱时,要注意内部结构合理化,便于安装,二要注意美观,颜色与其他配件相配。一般应选择立式机箱,不要使用已淘汰的卧式机箱,特别是机箱内的电源,它关系到整个电脑的稳定运行,其输出功率不应小于250 W,有的处理器还要求使用300 W的电源,应根据需要选择。
除机箱电源外,另外需要的配件一般还有主板、CPU、内存、显卡、声卡(有的声卡主板中自带)、硬盘、光驱(有VCD光驱和DVD光驱)、软驱、数据线、信号线等。
除了机器配件以外,还需要预备要用到的螺丝刀、尖嘴钳、镊子等工具。
另外,还要在安装前,对室内准备好电源插头等,这些内容在第1章的1.4节已经叙述了。
装电脑的基本步骤
组装电脑时,应按照下述的步骤有条不紊地进行:
(1) 机箱的安装,主要是对机箱进行拆封,并且将电源安装在机箱里。
(2) 主板的安装,将主板安装在机箱主板上。
(3) CPU的安装,在主板处理器插座上插入安装所需的CPU,并且安装上散热风扇。
(4) 内存条的安装,将内存条插入主板内存插槽中。
(5) 显卡的安装,根据显卡总线选择合适的插槽。
(6) 声卡的安装,现在市场主流声卡多为PCI插槽的声卡。
(7) 驱动器的安装,主要针对硬盘、光驱和软驱进行安装。
(8) 机箱与主板间的连线,即各种指示灯、电源开关线。PC喇叭的连接,以及硬盘、光驱和软驱电源线和数据线的连接。
(9) 盖上机箱盖(理论上在安装完主机后,是可以盖上机箱盖了,但为了此后出问题的检查,最好先不加盖,而等系统安装完毕后再盖)。
(10) 输入设备的安装,连接键盘鼠标与主机一体化。
(11) 输出设备的安装,即显示器的安装。
(12) 再重新检查各个接线,准备进行测试。
(13) 给机器加电,若显示器能够正常显示,表明初装已经正确,此时进入BIOS进行系统初始设置。
进行了上述的步骤,一般硬件的安装就已基本完成了,但要使电脑运行起来,还需要进行下面的安装步骤。
(14) 分区硬盘和格式化硬盘。
(15) 安装操作系统,如Windows 98或者Windows XP系统。
(16) 安装操作系统后,安装驱动程序,如显卡、声卡等驱动程序。
(17) 进行72小时的烤机,如果硬件有问题,在72小时的烤机中会被发现。
························
组装电脑的过程
对于平常接触电脑不多的人来说,可能会觉得“装机”是一件难度很大、很神秘的事情。但其实只要你自己动手装一次后,就会发现,原来也不过如此(当然你最好先对电脑的各个配件有一个大概的了解)。组装电脑的准备工作都准备好之后,下面就开始进行组装电脑的实际操作。
(1) 打开机箱的外包装,会看见很多附件,例如螺丝、挡片等。
(2) 然后取下机箱的外壳,我们可以看到用来安装电源、光驱、软驱的驱动器托架。许多机箱没有提供硬盘专用的托架,通常可安装在软驱的托架上。
机箱的整个机架由金属构成,它包括五寸固定架(可安装光驱和五寸硬盘等)、三寸固定架(可用来安装软驱、三寸硬盘等)、电源固定架(用来固定电源)、底板(用来安装主板的)、槽口(用来安装各种插卡)、PC喇叭(可用来发出简单的报警声音)、接线(用来连接各信号指示灯以及开关电源)和塑料垫脚等,如图11.1所示(这里的已经安装好电源,实际上新打开的机箱是没有安装好电源的)。
l 驱动器托架。驱动器舱前面都有挡板,在安装驱动器时可以将其卸下,设计合理的机箱前塑料挡板采用塑料倒钩的连接方式,方便拆卸和再次安装。在机箱内部一般还有一层铁质挡板可以一次性地取下。
l 机箱后的挡片。机箱后面的挡片,也就是机箱后面板卡口,主板的键盘口、鼠标口、串并口、USB接口等都要从这个挡片上的孔与外设连接。
l 信号线。在驱动器托架下面,我们可以看到从机箱面板引出Power键和Reset键以及一些指示灯的引线。除此之外还有一个小型喇叭称之为PC Speaker,用来发出提示音和报警,主板上都有相应的插座。
有的机箱在下部有个白色的塑料小盒子,是用来安装机箱风扇的,塑料盒四面采用卡口设计,只需将风扇卡在盒子里即可。部分体积较大的机箱还会预留机箱第二风扇、第三风扇的位置。
组装电脑的过程
对于平常接触电脑不多的人来说,可能会觉得“装机”是一件难度很大、很神秘的事情。但其实只要你自己动手装一次后,就会发现,原来也不过如此(当然你最好先对电脑的各个配件有一个大概的了解)。组装电脑的准备工作都准备好之后,下面就开始进行组装电脑的实际操作。
(1) 打开机箱的外包装,会看见很多附件,例如螺丝、挡片等。
(2) 然后取下机箱的外壳,我们可以看到用来安装电源、光驱、软驱的驱动器托架。许多机箱没有提供硬盘专用的托架,通常可安装在软驱的托架上。
机箱的整个机架由金属构成,它包括五寸固定架(可安装光驱和五寸硬盘等)、三寸固定架(可用来安装软驱、三寸硬盘等)、电源固定架(用来固定电源)、底板(用来安装主板的)、槽口(用来安装各种插卡)、PC喇叭(可用来发出简单的报警声音)、接线(用来连接各信号指示灯以及开关电源)和塑料垫脚等,如图11.1所示(这里的已经安装好电源,实际上新打开的机箱是没有安装好电源的)。
l 驱动器托架。驱动器舱前面都有挡板,在安装驱动器时可以将其卸下,设计合理的机箱前塑料挡板采用塑料倒钩的连接方式,方便拆卸和再次安装。在机箱内部一般还有一层铁质挡板可以一次性地取下。
l 机箱后的挡片。机箱后面的挡片,也就是机箱后面板卡口,主板的键盘口、鼠标口、串并口、USB接口等都要从这个挡片上的孔与外设连接。
l 信号线。在驱动器托架下面,我们可以看到从机箱面板引出Power键和Reset键以及一些指示灯的引线。除此之外还有一个小型喇叭称之为PC Speaker,用来发出提示音和报警,主板上都有相应的插座。
有的机箱在下部有个白色的塑料小盒子,是用来安装机箱风扇的,塑料盒四面采用卡口设计,只需将风扇卡在盒子里即可。部分体积较大的机箱还会预留机箱第二风扇、第三风扇的位置。
11.2.2 安装电源
机箱中放置电源的位置通常位于机箱尾部的上端。电源末端四个角上各有一个螺丝孔,它们通常呈梯形排列,所以安装时要注意方向性,如果装反了就不能固定螺丝。可先将电源放置在电源托架上,并将4个螺丝孔对齐,然后再拧上螺丝。
把电源装上机箱时,要注意电源一般都是反过来安装,即上下颠倒。只要把电源上的螺丝位对准机箱上的孔位,再把螺丝上紧即可。
提示:上螺丝的时候有个原则,就是先不要上紧,要等所有螺丝都到位后再逐一上紧。安装其他某些配件,如硬盘、光驱、软驱等也是一样。
11.2.3 安装主板
在机箱的侧面板上有不少孔,那是用来固定主板的。而在主板周围和中间有一些安装孔,这些孔和机箱底部的一些圆孔相对应,是用来固定主机板的,安装主板的时候,要先在机箱底部孔里面装上定位螺丝,(定位螺丝槽按各主板类型匹配选用,适当的也可放上一两个塑胶定位卡代替金属螺丝)。
接着将机箱卧倒,在主板底板上安装铜质的膨胀螺钉(与主板上的螺钉也对齐),然后把主板放在底板上。同时要注意把主板的I/O接口对准机箱后面相应的位置(图中箭头所指位置),ATX主板的外设接口要与机箱后面对应的挡板孔位对齐
注意:要让主板的键盘口、鼠标口、串并口和USB接口和机箱背面挡片的孔对齐,主板要与底板平行,决不能搭在一起,否则容易造成短路。另外,主机板上的螺丝孔附近有信号线的印刷电路,在与机箱底板相连接时应注意主板不要与机箱短路。如果主板安装孔未镀绝缘层,则必须用绝缘垫圈加以绝缘。最好先在机箱上固定一至两颗螺柱,一般取机箱键盘插孔(AT主板)或I/O口(ATX主板)附近位置。使用尖型塑料卡时,带尖的一头必须在主板的正面。
安装系统不同,安装盘不同,安装方法有些差别。大体过程如下:
1、准备好WINDOWS XP光盘
2、启动电脑,按Delete键,进入主板BIOS设置界面。
3、设置光驱启动:进入BIOS后,根据你所说的主板,请使用方向键找到 BOOT,按Enter进入打开,方向键选择 BOOT DEVICE PRIORITY CD/DVD DRIVES 按Enter进入,其中的选项有 Floppy 、HDD-0 等,当然也有 CD-ROM 选项,按键盘上的Page Up或Page Down 键选中CD-ROM ,回车,然后按F10后(将光盘装入光驱),回车保存退出BIOS设置,计算机自动重新启动。
4、重新启动后,电脑从光盘进行引导,并显示安装向导界面,你可以根据提示一步步进行安装设置。不同的安装光盘启动后选项菜单不太一致,但大体相同,你只要首先选择光盘提示中的“安装…××××系统”就可以了。
5、大致步骤是:按Enter确定继续安装;按F8接受许可证协议;选择你想要安装的位置一般为C盘,按Enter;选择文件系统,推荐使用NTFS,按Enter;将进入磁盘扫描,并且将安装程序复制到硬盘上;计算机将在15秒后重新启动,按Enter立即重新启动;从硬盘启动继续安装过程,此时开始是图形界面模式,在这一界面下,要进行六个步骤的自动安装:安装设备、安装网络、复制文件、安装开始菜单、注册组件、保存设置。现在的计算机这六个步骤一般要经过30分钟左右。
6、系统安装结束后,自动重新启动进入到桌面,此时安装你的主板驱动(一般只要安装声卡、显卡,网卡大多为系统自认,不认当然要安装了,呵呵……)。由于主板型号不同,驱动程序的安装方法也不同,在此就不详细说明了,以免误导!!!
7、一切齐备,建立网络连接,输入账号,连接上网。
8、神游网络空间吧!呵呵……
请问我的惠普笔记本电脑要如何重装系统
上面的是一键GHOST备份还原工具,不是系统。
是用来备份系统或者还原系统用的。
下面的Windows 10才是系统。
不过目前这个系统还不是很好用,不是很完善。
就我认哥觉得,目前还是WIN 7 系统好用一些。
小编教你使用电脑管家升级win10
惠普笔记本电脑重装系统的方法:
设置开机u盘启动:
hp电脑有个特殊的功能就是,按Esc键,就会出现 startup menu (启动菜单)如图:每个键的功能都有其说明。
这里直接按F9进入引导设备的选择界面,同样也可以F10进入BIOS菜单进行设置。
选择usb hard drive,然后回车,系统直接从u盘启动。进入界面如图:
惠普笔记本重装系统:
随后进入条款接受界面如图:
选择windows安装方式。如果需要格式化c盘,选择自定义安装,这里介绍下自定义安
装。
进入驱动器选择界面,单击“驱动器选择(高级)”如图。
格式化系统盘如图:格式化,然后下一步。
进入系统自动安装过程,这一过程,大家不需要做任何事情,只需保证电脑不断电就行。
系统安装完成后进入windows设置界面如图所示,根据提示设置windows更新,windows时间。
系统提示正在完成你的设置。随后他会自动关机,如图:
系统安装完成,自动进入系统。
安装驱动,用之前准备好的备份或者驱动精灵进行安装,先安装网卡驱动。
惠普电脑系统恢复步骤:
方法一:
按F10进入CMOS。
找到电源设置项(Power Management Setup)----WDRT Support这一项设置为时Disab led。
按F10保存退出。
方法二:
按F10进入BIOS设置 ,来到基本信息界面。
用左右方向键选择到Advanced(高级设置)选项。
用下方向键选择到“Onboard PATA/SATA Adapters”,这是选择并口/串口硬盘的意思。
选择第三项“SATA1 Controller Mode”串口硬盘模式控制上。
机器原来的串口硬盘模式为IDE,也就是说这种模式只能安装原版的操作系统,不能安装GHOST版本的操作系统, 更 改敲回车。
选择“AHCI”模式。这种模式只能安装GHOST版本的系统,但是不能正常启动机器。
按F10保存退出。
机器重新启动,放入GHOST版本操作系统光盘,开始读盘,并安装系统。
安装过系统,机器重新启动,再按F10进入BIOS,把硬盘模式再改回IDE模式,机器正常启动。
提醒 :如系统安装完成,想利用一键GHOST软件进行系统备份也必须按上面的操作。
新电脑装系统,只能硬装。我快完成了还是报错怎么搞,图一是最后一步,详细解说下?
win10是微软公司推出的windows系列最后一款操作系统,集合了win7、win8的特点而成,因此许多人都想把电脑系统免费进行升级,升级win10的方法有很多,其中电脑管家升级win10,下面与大家交流一下电脑管家升级win10经验。
win10已经发布了重大补丁,BUG已经不在了,大家都知道win10这次有一些可以直接免费升级的途径其中电脑管家,很多人都想试试这个最新的正版系统是否好用,接下来,小编就就给大家介绍电脑管家如何升级win10。
使用电脑管家升级win10图文解说
首先,网上搜索并下载腾讯电脑管家。
电脑管家(图1)
安装升级助手,会弹出检测弹窗,提示用户检测电脑是否符合升级标准;
电脑管家(图2)
检测电脑是否入域;
电脑管家(图3)
检测电脑处理器是否支持升级;
电脑管家(图4)
检测网卡和磁盘驱动是否支持升级;
电脑管家(图5)
如果系统盘空间不足可通过电脑管家“软件搬家”功能进行扩充空间;
电脑管家(图6)
检测通过则可以进行下一步。
电脑管家(图7)
在检测通过后会自动下载“装机助手”;
电脑管家(图8)
打开装助手会下载Windows10系统安装包。
电脑管家(图9)
系统安装包下载完成后点击“开始安装”。
电脑管家(图10)
如果使用的是系统自带的账户,则需要重新建立账户才可以进行资料备份;
电脑管家(图11)
在资料备份完成后,点击“立即安装”
电脑管家(图12)
正在准备系统升级中,等待。
电脑管家(图13)
正在合并Windows10安装包
电脑管家(图14)
Windows10安装包合并完成后,进行校验
电脑管家(图15)
校验完成后,开始准备安装Windows10。
电脑管家(图16)
进入Windows安装界面,正在准备
电脑管家(图17)
正在获取更新。
电脑管家(图18)
开始安装Windows10,会进行多次自动重启。
电脑管家(图19)
安装win10完成
电脑管家(图20)
以上就是使用电脑管家升级win10的操作过程了。
现在的新电脑最好装win 10系统,这样硬件的驱动才能有效发挥作用。目前来看,你选择装的系统是XP,这种老的系统,而这种老的系统对新硬件的支持已经跟不上了,所以系统报错。你换成WIN 7或者win 10,应该都可以正常安装。
声明:本站所有文章资源内容,如无特殊说明或标注,均为采集网络资源。如若本站内容侵犯了原著者的合法权益,可联系本站删除。