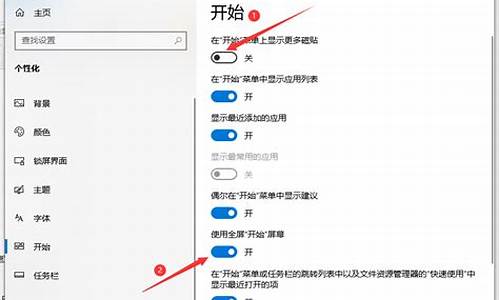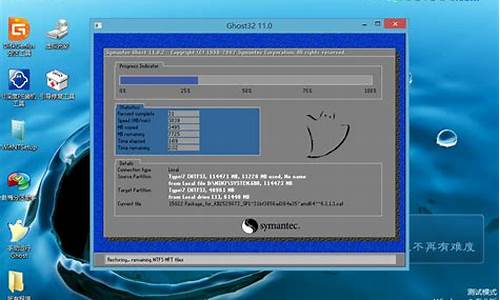电脑系统很慢很卡怎么解决,电脑系统很慢很卡怎么解决啊
1.联想笔记本电脑很卡很慢了怎么办
2.笔记本卡顿反应慢怎么解决
3.电脑开机太慢怎么解决?
4.电脑运行很慢怎么办(解决电脑运行缓慢的常见方法与技巧)

电脑很卡很慢,解决方法:清理磁盘空间、关闭后台进程、升级硬件、更新软件和驱动程序、执行恶意软件扫描、减少自启动程序、清理注册表。
1、清理磁盘空间
检查您的硬盘空间是否过低。删除不需要的文件和程序,清理临时文件,并确保至少有一定比例的可用空间。
2、关闭后台进程
打开任务管理器(在Windows系统中按下Ctrl+Shift+Esc),查看正在运行的进程列表,并结束无需的后台进程,特别是占用大量CPU或内存的进程。
3、升级硬件
如果您的计算机配置较低,升级硬件(如RAM、硬盘)可能会提高性能。添加更多内存可以加快计算机速度,更换为固态硬盘(SSD)可以显著缩短启动和加载时间。
4、更新软件和驱动程序
确保操作系统、应用程序和设备驱动程序都是最新版本。更新软件和驱动程序可以修复漏洞,提供更好的兼容性和性能优化。
5、执行恶意软件扫描
运行安全软件进行全面的和恶意软件扫描,以确保您的计算机没有受到恶意程序的影响。
6、减少自启动程序
禁用不必要的自启动程序,这些程序可能会在计算机启动时加载并占用系统。在任务管理器或系统配置实用程序中禁用自启动项。
7、清理注册表
小心地使用可靠的注册表清理工具清理无效的注册表条目。但请注意谨慎操作,避免删除错误的条目。
电脑很卡很慢的原因
1、连续使用时间过长。长时间运行电脑会减慢系统的反应速度。连续使用数小时后,保存数据,关机重启一次,就不会出现电脑卡顿的现象了。
2、系统垃圾过多,内存不足。内存不足会影响程序的运行速度,甚至出现卡顿和死机现象。这时候可以关闭一些不必要的进程来释放内存,然后用管家之类的软件做一个全扫描来解决卡顿运行不流畅的问题。或者可以直接换成大内存条。
3、C盘饱满。一般情况下,c盘是电脑的系统驱动器。如果c盘满了,也会影响电脑的运行速度。定期清理c盘内存是很有必要的,也可以将虚拟内存提高,设置在非系统盘,就能解决这个问题。
联想笔记本电脑很卡很慢了怎么办
笔记本运行慢建议先从软件着手解决:
原因一:第三方软件
电脑卡的一个原因可友蔽能是安装了第三方软件,尤其是优化和杀毒类软件。
所以如果一定要装此类软件,一定要从正规渠道下载,安装的时候注意避免安装捆绑软件。
原因二:系统后台
系统或杀毒软件在后台自动下载更新时、杀毒软件在后台查杀时,也可能会导致电脑卡顿。
1,系统更新
我们可以在方便时搜索Windows更新,选择手动检查更新、或者更改使用时段。
2,杀毒软件
以McAfee为例,我们可以在桌面右下角找到对应图标,检查更新并按提示更新后重启。
原因三:系统垃圾
系统缓存、操作记录、日志文件、软件残余,频繁使用却不清理垃圾可能会让电脑越用越卡。
磁盘清理右击磁盘盘符,依次选择属性常规磁盘清理,勾选需要清理的项目,点击清理系统文件,按提示完成并确定。
启用存储感知Win10 1703以上版本支持的存储感知功能,能让系统通过删除轿烂不需要的文件(如临时或回收站内好帆州的文件等)来自动释放空间。
依次点击开始设置系统存储并打开“存储感知”。
原因四:开机启动项过多
减少开机加载启动项
依次点击开始运行输入msconfig启动,去掉不必要的启动项。
笔记本卡顿反应慢怎么解决
方法1:常用安全卫士来清理电脑
打开电脑的360安全卫士,在首页上面的菜单栏根据实际情况进行电脑的清理或者杀毒。
方法2: 电脑清灰
笔记本电脑清灰是很重要的,电脑灰尘多了会堵住主板里面的散热管,导致散热不好,这样很容易导致电脑主盘烧掉。所以电脑用久了就要清灰,自己有工具会拆的话可以自己拆,但一定要注意安全。或者拿去给专业维修电脑人员清理。
方法3:磁盘清理
电脑用久了之后,下载、安装、删除的东西就越来越多。但是因为电脑的内存、运行内存只有那么大,每次删除都有残留物,安装的东西越来越多,电脑的运行速度自然会变慢。此时可以通过清理磁盘来释放磁盘空间,增加运行速度。
(1)打开桌面上的“我的电脑”
(2)鼠标右键单击“本地磁盘(c盘)”,点击“属性”
(3)进入“属性”页面后点击“磁盘清理”开始清理。
(4)之后会跳到下个窗口,在上面“要删除的文件”中勾选需要删除的文件,然后点击”确定“ 即可。
方法4:电脑桌面不要放太多文件和图标
电脑的启动都是从C盘进行加载,C盘内容过多就会容易导致开机运行速度慢。尽量不要把软件安装在C盘,内存主要是在C盘运行,如果过多软件,内存空间变小,开机就变慢。
方法5:重新安装系统
电脑用久了太卡了,重新安装一个系统也是一种较好的办法。安装电脑系统的常用方法有两种,一种是用U盘来重装系统,另外一种就是用系统盘。如果自己不懂得如何装系统,可以专业维修电脑的人士来装。
电脑开机太慢怎么解决?
可尝试通过以下方式进行系统的优化:
1、可以直接搜索服务(或右击此电脑选择管理,选择服务和应用程序,双击服务)在右侧找到并双击IP Helper,将“启动类型”改为禁用后确定。
2、在搜索框搜索并进入应用和功能,双击需要卸载的程序并点击卸载。
3、搜索进入编辑电源更改高级电源设置为高性能模式。
4、如果不需要应用使用广告ID、定位之类的功能,可以搜索进入隐私设置,关闭常规和位置中的相关选项。
5、搜索并进入存储,开启“存储感知”。打开后,Windows便可通过删除不需要的文件(例如临时文件和回收站中的内容)自动释放空间。
6、若笔记本仅办公不游戏的话,可以右击Windows图标选择设置,点击游戏并关闭游戏栏。
电脑运行很慢怎么办(解决电脑运行缓慢的常见方法与技巧)
一,关闭开机启动项。
系统下关闭开机启动项的步骤如下:1 首先打开“运行”对话框,可以通过开始菜单打开运行,也可以按下快捷键WIN+R打开“运行”,输入“msconfig”,回车。2 打开的系统配置对话框中,点击“启动”。这里是配置开机启动项和开机启动程序的功能所在。点击“打开任务管理器”。3在任务管理器中,就能找到目前为止开机启动项和开机启动程序了。比如,选择其中的“igfxTray?Module”启动项,可以对其进行禁止开机自启动操作了。
二,关闭系统服务项。
按下Win+R,输入services.msc,我们就可以看到所有服务项了。
那么有哪些服务项可以禁用呢?
1 Offline Files功能
这个服务的作用是将网络上的共享内容在本地缓存,使用户可以在脱机状态下访问共享文件,一般我们不会用到,所以可以选择禁用它。
2 Server服务
它的作用是允许计算机通过网络共享文件,我们一般也不会用到,可以选择禁用。
3 Diagnostic Policy Service服务
诊断策略服务服务,它是为Windows组件提供问题检测、疑难解答和诊断支持的服务。顶锅盖说一句,系统真的出现问题时,好像他啥也诊断不出来嘛~~有跟小编一样想法的可以选择禁用他。
4 Windows Error Reporting Service服务
Windows系统错误报告服务,每次你的系统出错,弹出来的“发送不发送”,就是这个哦~~不喜欢这个功能的可以禁用。
5 Shell Hardware Detection服务
硬件检测服务,也就是自动播放功能,我们将U盘等插入就会提示操作的那个功能,如果你有第三方软件或者觉得此功能不需要,完全可以禁用。
以上服务项可以根据自己的需要看是否禁用哦,可以起到开机加速的效果,日后如果有需要,可以再手动开启。
随着电脑使用时间的增加,很多人都会遇到电脑运行缓慢的问题。这不仅会影响工作效率,还会让人感到非常烦躁。那么,该怎么办呢?下面就为大家介绍一些解决电脑运行缓慢的常见方法与技巧。
清理垃圾文件
电脑中的垃圾文件会占用大量的硬盘空间,导致电脑运行缓慢。因此,我们需要定期清理垃圾文件。具体步骤如下:
1.打开“计算机”或“我的电脑”,右键点击需要清理的磁盘,选择“属性”。
2.在弹出的对话框中,点击“磁盘清理”,系统会自动扫描磁盘中的垃圾文件,并显示出可以清理的文件。
3.勾选需要清理的文件,点击“确定”即可完成清理。
关闭开机自启动项
很多软件在安装时会默认添加开机自启动项,这些软件会在电脑启动时自动运行,导致电脑启动缓慢。因此,我们需要关闭一些不必要的开机自启动项。具体步骤如下:
1.按下“Win+R”组合键,打开“运行”对话框,输入“msconfig”并回车。
2.在弹出的“系统配置”窗口中,选择“启动”选项卡。
3.取消不必要的开机自启动项,点击“确定”即可。
卸载不必要的软件
电脑中安装了太多的软件会导致电脑运行缓慢,因此我们需要卸载一些不必要的软件。具体步骤如下:
1.打开“控制面板”,选择“程序”或“程序和功能”。
2.找到需要卸载的软件,右键点击并选择“卸载”。
3.按照提示完成卸载即可。
优化系统设置
优化系统设置可以提高电脑运行速度。具体步骤如下:
1.打开“控制面板”,选择“系统和安全”,点击“系统”。
2.在弹出的窗口中,选择“高级系统设置”。
3.在“高级”选项卡中,点击“性能设置”。
4.在“视觉效果”选项卡中,选择“最佳性能”,点击“应用”即可。
清理注册表
注册表中存储着电脑的各种配置信息,如果注册表中出现问题,会导致电脑运行缓慢。因此,我们需要定期清理注册表。具体步骤如下:
1.下载并安装注册表清理工具,如CCleaner等。
2.打开工具,选择“注册表”选项卡,点击“扫描问题”。
3.扫描完成后,点击“修复选择的问题”即可。
声明:本站所有文章资源内容,如无特殊说明或标注,均为采集网络资源。如若本站内容侵犯了原著者的合法权益,可联系本站删除。