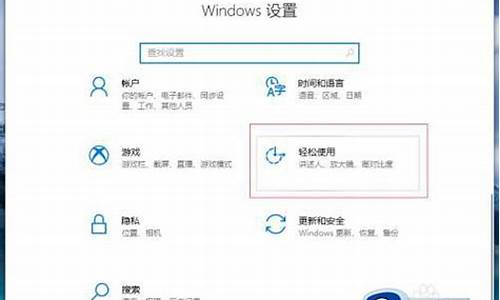电脑管家一键装机怎么操作?,电脑管家一键电脑系统安装
1.电脑管家一键升级win10的方法
2.腾讯电脑管家可以重装系统吗?
3.用电脑管家可以重新安装系统吗?
4.电脑管家怎么一键升级win10
5.软件安装管家win10安装教程
6.小编教你使用电脑管家升级win10

重装系统可以使用白云一键重装系统软件,一键操作,很简单。而且还有纯净版的。
使用步骤:
1、到白云一键重装系统(://.baiyunxitong)下载软件;
2、安装并打开软件;
3、点击一键极速重装,然后选择你要的系统,点击安装装机版。
电脑管家一键升级win10的方法
1,目前,电脑管家还没有这个功能。从保证系统稳定性角度考虑,建议还是按步就班地重装系统,不建议使用任何重装系统的工具软件。而且最好是使用原版的系统光盘或光盘镜像文件。
2,以安装光盘启动电脑,或是以可启动U盘启动电脑并进入安装环境之后,若是重装WIN7系统,点击现在安装后,选择自定义之后,主要是在选择分区时,选择原来的C盘,请点击驱动器选项(高级),然后点击格式化对C盘进行格式化。其它地方你只需按提示操作,基本上是点击下一步。
3,若是xp系统,其它地方也是按照提示操作即可,仅在选择C盘作为安装分区之后,出现提示之时,按下键盘上的C键继续,然后选择用NTFS文件系统格式化磁盘分区(快),再按F键开始对C盘进行格式化即可。
腾讯电脑管家可以重装系统吗?
win10操作系统越来越稳定,赢得很多用户喜爱。现在预装系统都是win10,网上也介绍很多相关升级win10系统的教程。但是一些用户发现教程升级比较负责,有什么简单的升级方法?电脑管家也可以一键升级win10,感兴趣的一起看看操作步骤。
具体方法如下:
1、在电脑上安装“腾讯电脑管家”;
2、安装并运行“腾讯电脑管家”程序,点击右上角的“切换到经典模式“按钮。
3、在打开的界面中,切换到“工具箱”标签页,点击“软件管理“按钮。
4、在“软件管理”搜索框中输入“Win10”并按回车进行搜索,从搜索结果中点击“Win10升级助手”右侧的“安装”按钮进行下载安装。
5、待“Win10升级助手”下载完成后,自动弹出“安装”界面,点击“立即安装”按钮。
6、会弹出“Win10升级助手”登陆界面,需利用QQ账号进行登陆操作。
以上教程内容就是电脑管家一键升级win10的方法,希望对大家运行电脑有所帮助。
用电脑管家可以重新安装系统吗?
可以安装系统,但是需要借助网络,目前还是比较新,技术不是很成熟,网速不好的时候,经常造成系统安装失败,目前不建议使用。
系统安装方法1:
用”电脑店超级U盘启动盘制作工具V6.1(UEFI启动体验版)“制作DVD系统安装盘,方法:安装好此软件,打开并运行,在显示的主功能界面上:
首先,选择并点击“ISO模式-支持UEFI启动”;其次,选择并点击:“浏览“或者”打开文件夹“,寻找并确认你想刻录(烧制)ISO文件;最后,点击”刻录光盘“,即可刻录(烧制)出你想要的系统安装盘。
另外也可以用“蓝宇电脑维护盘”(或者叫:“追梦人专业电脑维护盘超强版”)把镜像文件刻录(烧制)到DVD光盘,做成系统盘。方法:先运行:“蓝宇电脑维护盘”,进入:“追梦人专业电脑维护盘PE工具箱”,点击:”光盘优盘“选项,使用:”光盘映像工具UltraIOS“或者”深山红叶刻录软件“ 进行刻录(烧制)。
(注:”电脑店超级U盘启动盘制作工具V6.1(UEFI启动体验版)“和“蓝宇电脑维护盘”去百度搜索一搜既可以搜到)。
系统安装盘做好后,开启需要安装系统的电脑,先设定第一顺位启动设备为CD/DVD(光盘或者光驱)启动(设置U盘启动也可以按照下面两种方式,只要是把DVD项改为USB或者U盘即可)。
电脑管家怎么一键升级win10
1,目前,电脑管家还没有这个功能。从保证系统稳定性角度考虑,建议还是按步就班地重装系统,不建议使用任何重装系统的工具软件。而且最好是使用原版的系统光盘或光盘镜像文件。
2,以安装光盘启动电脑,或是以可启动U盘启动电脑并进入安装环境之后,若是重装WIN7系统,点击现在安装后,选择自定义之后,主要是在选择分区时,选择原来的C盘,请点击驱动器选项(高级),然后点击格式化对C盘进行格式化。其它地方你只需按提示操作,基本上是点击下一步。
3,若是xp系统,其它地方也是按照提示操作即可,仅在选择C盘作为安装分区之后,出现提示之时,按下键盘上的C键继续,然后选择用NTFS文件系统格式化磁盘分区(快),再按F键开始对C盘进行格式化即可。
软件安装管家win10安装教程
1.首先,需要给电脑安装“腾讯电脑管家”,可以直接在百度中搜索来获取程序下载地址。
2.安装并运行“腾讯电脑管家”程序,点击右上角的“切换到经典模式“按钮。
3.接着在打开的经典界面中,切换到“工具箱”选项卡,点击“软件管理“按钮进入。
4.从打开的”软件管理“界面中,在搜索框输入”Win10“并按回车进行搜索,从搜索结果中点击“Win10升级助手”右侧的“安装”按钮进行下载安装。
5.待“Win10升级助手”下载完成后,将自动弹出“安装”界面,点击“立即安装”按钮。
6.接下来将弹出“Win10升级助手”登陆界面,在此需要利用QQ账号进行登陆操作。
7.此时将自动弹出“预约Win10成功”的提示界面。
8.最后将自动进入Win10正式版下载及升级过程,只有保持“Win10升级助手”运行时才能下载并升级Win10系统。
9.目前Win正式版尚未推出,因此Win10升级助手还是等待下载中。
10.不过可以通过点击窗口左上角的“Windows”图标,并在打开的网页中下载"Win10预览版“系统。
小编教你使用电脑管家升级win10
工具/原料
电脑联网
下载windows10系统
方法/步骤
1
通过上面的网址下载一个win10安装助手,然后打开安装助手下载win10系统,10M的光纤大约40分钟左右。
说明:安装助手安装在d盘,尽量不要装在C盘。
电脑管家升级win10方法windows10系统安装过程
2
下载好之后,会弹出这个许可协议,好多东西都有这些协议,一样的看也不看,直接同意。
电脑管家升级win10方法windows10系统安装过程
3
这一步应该是广告时间,看起来好人性化,,我直接没管它。
电脑管家升级win10方法windows10系统安装过程
4
开始安装,看到这个也是好激动,以为要开始了。
电脑管家升级win10方法windows10系统安装过程
5
比较漫长的准备过程,不能着急,准备不出问题,安装才能成功。
电脑管家升级win10方法windows10系统安装过程
6
马上准备好了,又激动了。
电脑管家升级win10方法windows10系统安装过程
开始安装了,安装好之后会提示重新启动
电脑管家升级win10方法windows10系统安装过程
第一次手动重启,这之前电脑还是可以正常运作的,该干嘛干嘛,看到这个了就赶紧保存下需要保存的,重启之后就不是windows界面了。
电脑管家升级win10方法windows10系统安装过程
重启之后的安装界面,上面有一行小字:你的电脑将重新启动多次,请坐下来放松片刻。习惯性的不管说明,我等下吧,结果真的好慢,这一步一个多小时。2%的时候明智的我还是赶紧去洗澡吧,回来看看书,锻炼一下身体,这样时间还是很快的。这时候外面已经开始打闪了。
电脑管家升级win10方法windows10系统安装过程
40%下面有三段白色文字,每一段进度到100就会重启一次,第一次重启,这时候我已经洗完澡了。外面开始下雨了,凉风习习。
电脑管家升级win10方法windows10系统安装过程
好无聊,看会书吧。
电脑管家升级win10方法windows10系统安装过程
还是好无聊,干点啥呢。用这个锻炼一下手指头的活力吧,啥,你问我锻炼这个干嘛,告诉你吧,经常打字嘛,锻炼一下活力,而且干活也有劲,不会累了。
电脑管家升级win10方法windows10系统安装过程
第四次重启之后,出来个这个,这下又激动了,以为点一下就可以看到桌面,实际还需要一些过程的。
电脑管家升级win10方法windows10系统安装过程
一开始以为“不”是个错别字,应该是“步”,结果等了一小会,发现它是对的。这一步配置几次之后,就进入了期待的windows10.
电脑管家升级win10方法windows10系统安装过程
太棒了,系统已经成功安装了。
电脑管家升级win10方法windows10系统安装过程
这是我安装的过程,很顺利,中间没出问题,但是装好之后会有几个小问题,比如小米wifi不能使用(这个百度一下有人写出方法了,很简单),photoshop点击存储为就自动关闭(换成64位就可以了),QQ浏览器用QQ输入法打字出现双份(下载最近测试版QQ浏览器9就可以了)。
win10是微软公司推出的windows系列最后一款操作系统,集合了win7、win8的特点而成,因此许多人都想把电脑系统免费进行升级,升级win10的方法有很多,其中电脑管家升级win10,下面与大家交流一下电脑管家升级win10经验。
win10已经发布了重大补丁,BUG已经不在了,大家都知道win10这次有一些可以直接免费升级的途径其中电脑管家,很多人都想试试这个最新的正版系统是否好用,接下来,小编就就给大家介绍电脑管家如何升级win10。
使用电脑管家升级win10图文解说
首先,网上搜索并下载腾讯电脑管家。
电脑管家(图1)
安装升级助手,会弹出检测弹窗,提示用户检测电脑是否符合升级标准;
电脑管家(图2)
检测电脑是否入域;
电脑管家(图3)
检测电脑处理器是否支持升级;
电脑管家(图4)
检测网卡和磁盘驱动是否支持升级;
电脑管家(图5)
如果系统盘空间不足可通过电脑管家“软件搬家”功能进行扩充空间;
电脑管家(图6)
检测通过则可以进行下一步。
电脑管家(图7)
在检测通过后会自动下载“装机助手”;
电脑管家(图8)
打开装助手会下载Windows10系统安装包。
电脑管家(图9)
系统安装包下载完成后点击“开始安装”。
电脑管家(图10)
如果使用的是系统自带的账户,则需要重新建立账户才可以进行资料备份;
电脑管家(图11)
在资料备份完成后,点击“立即安装”
电脑管家(图12)
正在准备系统升级中,等待。
电脑管家(图13)
正在合并Windows10安装包
电脑管家(图14)
Windows10安装包合并完成后,进行校验
电脑管家(图15)
校验完成后,开始准备安装Windows10。
电脑管家(图16)
进入Windows安装界面,正在准备
电脑管家(图17)
正在获取更新。
电脑管家(图18)
开始安装Windows10,会进行多次自动重启。
电脑管家(图19)
安装win10完成
电脑管家(图20)
以上就是使用电脑管家升级win10的操作过程了。
声明:本站所有文章资源内容,如无特殊说明或标注,均为采集网络资源。如若本站内容侵犯了原著者的合法权益,可联系本站删除。