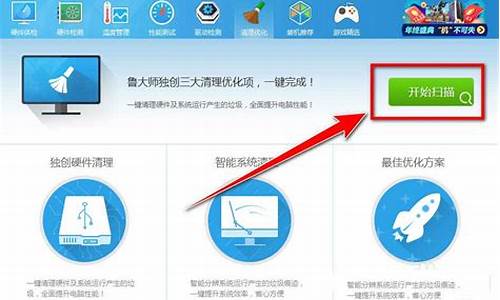如何组装虚拟电脑系统教程,如何组装虚拟电脑系统

可以下载第三方软件来进行,具体操作如下:
1、你需要在你的电脑上下载并安装这个软件,打开电脑桌面上的软件管家,在搜索框中直接搜索“虚拟机”,在出来的软件中,找到这款软件,点击下载。
2、因为软件比较大,所以需要等待一段时间,下载完毕后,点击安装,如页面所示“等待安装中”。
3、过一会儿,会弹出一个窗口进行安装向导,你需点击“下一步”进行安装。
4、这时会跳出一个自定安装的窗口,在这里你可以选择要安装功能的方式,在下面的位置还可以选择你想要此软件安装到计算机的哪个位置,选择完毕后,继续点击“下一步”。
5、随后弹出下一个窗口,你需要在这里选择要安装功能的方式,勾选成功后,继续点击”下一步“。
6、认真阅读下一个窗口中的内容后,确认无误后,点击”是“,就会立即进行安装。
7、请耐心等待一段时间,等系统配置完备后,在弹出的窗口中,你可点击”我如何确定哪些设备软件可以安全安装?”进行查看,确定完毕后,点击”安装“。
8、安装过程中,可能会反复弹出”你是否需要安装“的窗口,你只需点击”安装“直到最后出现安装完成的窗口,然后点击”完成“即可。
9、随后它会自己弹出一个窗口,提示你新建一个虚拟电脑,接下来就是新建虚拟机的操作了,你需要点击左上方的”新建“进行下一步的操作。
10、然后填入你想要创建的虚拟系统的名称(自己创建),点击”下一步“,(注:输入名称后方可点击”下一步“。)
11、在下一个窗口中,移动光标,选择你能够分配给虚拟电脑的内存大小。(根据个人电脑内存大小而定。)点击”下一步“。
12、之后是虚拟硬盘的设置,如果你已有虚拟硬盘可选择使用现有的虚拟硬盘文件,没有的话可以选择现在创建一个虚拟硬盘,当然也可选择不添加虚拟硬盘,随后点击“创建”。
13、如果选择了现在创建一个虚拟硬盘的话,你还需要选择想要用于新建虚拟磁盘的文件类型,根据自身需要进行选择,然后点击“下一步”。
14、下一步对新建虚拟硬盘文件的分配选择,你可以选择“动态分配”或是“固定大小,选择完毕后,进行下一步。
15、所有都设置并选择完毕后,软件就会对虚拟机进行创建,随后你只需点击”启动“,便可进入新创建的虚拟机系统里。
16、启动后会出现这个界面,你需要点击”物理设备“来启动虚拟系统,随后点击”启动“。
17、现在你的电脑已经处于新建的虚拟系统中了,你可以点击上方的”管理、控制、视图“等进行一些你想要的相关操作。
详细的安装教程如下:
1、先下载一个mac虚拟机软件,如:parallels desktop。
2、将虚拟机软件安装在自己的Mac中,这个安装过程还是非常轻松的,一般初级使用者也能快速完成。
3、随后就可以开始安装了。双击打开已安装的虚拟机。
4、打开安装向导,双击通过镜像文件安装。
5、此时软件会直接识别到电脑中已经存在的windows镜像文件,若没有直接识别可进行手动查找。所以在安装之后最好先准备好windows的镜像文件。
6、随后我们可以选择快速安装的方式。
7、填写操作系统的名称并选择它的安装位置,当然也可以直接保持默认设置,点击继续安装即可。
8、随后的操作系统就会开始自动安装,根据不同的操作系统要求会出现不同的安装要求,但是没有复杂的操作步骤,几分钟后即可安装完成。
9、安装结束后可以呈现出下图的效果。
就这样简单的几个步骤便可以完成我们想要的效果。
声明:本站所有文章资源内容,如无特殊说明或标注,均为采集网络资源。如若本站内容侵犯了原著者的合法权益,可联系本站删除。