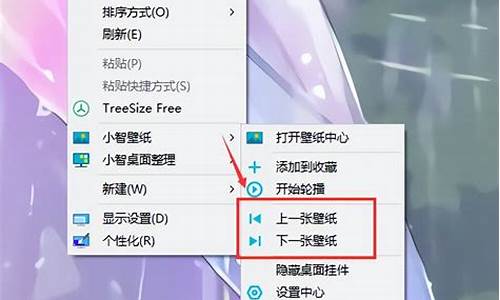电脑系统如何改成uefi,怎么把系统改成uefi
1.如何将硬盘改为uefi模式
2.如何把legacy引导模式改成uefi引导模式?
3.如何进入bios设置改uefi启动
4.如何设置uefi模式引导

以下是小白一键重装系统给的回复:
1、将你的电脑关机,或者重新启动,在重新启动的时候按键盘的F2按键进入到bios的界面,很多电脑进入bios是F2,当然也有不同的,具体自行查找。
2、进入到bios的界面,选择标题选项的boot引导选项。
3、进入boot的设置界面,可以看到下方界面中boot mode当前的选项为uefi,也就是uefi启动模式。
4、直接按键盘上的回车键,然后就会弹出新的窗口,这里就可以选择legacy选项,选择好后按回车键就会确认选择。
5、接着界面中boot mode就会变成legacy模式,这个时候模式切换成功,但是还没有完,想要安装新系统或者就系统,还要有一个设置才可以,接着往下看。
6、接下来说的设置就是secure boot,也就是安全启动,在使用uefi模式的时候,这个功能是enable的状态,也就启用的状态。
7、而在切换为legacy模式的时候,这个secure boot选项就要变为disable,也就是要禁用才行,有的bios在切换为legacy的时候,就会自动禁用secure boot,大家如果没有禁用的,就需要手动去将它禁用。
8、以上全部都设置好之后,最后按键盘的F10,在弹出是否保存更改的窗口,选择yes,接着电脑就会重启,模式也就成功切换了。
如何将硬盘改为uefi模式
大家好我是大明,首先讲一下legacy与UEFI的区别,legacy代表的是传统的BIOS启动模式,所支持的硬盘分区是MBR格式,它的启动原理是,电脑开机,BIOS初始化,BIOS硬件自检,最后引导启动操作系统,一般早期老旧电脑安装winxp系统,所用的都是legacy传统模式。
而UEFI是新式bios启动模式,现在几乎所有的新机所用的启动模式都是UEFI,它的启动原理是电脑开机后,先UEFI初始化,然后直接引入启动操作系统,因为在电脑开机启动过程中省去了?bios自检的环节?,所以它的启动速度要比legacy更快一些,但是UEFI启动模式只支持64位的操作系统,硬盘分区格式所支持的是gpt格式。
正常将legacy更改为uefi启动需要在bios界面中设置并且较为繁琐,大明建议可以使用工具软件直接更改uefi启动选项更为方便一些,接下来大明就详细讲解一下具体的更改方法。
用DISKGEN工具更改UEFI启动
首先下载并安装DISKGEN工具,打开软件主界面,依次点击?工具?-?设置UEFI启动项?选项,打开UEFI启动项界面后点击?添加?选项,找到?
bootx64.efi
启动文件点击?打开?,然后点击?保存当前启动项设置?即可。接着将硬盘的分区表格式改为UEFI所支持的?GPT格式?,详细操作步骤是:依次点击?硬盘?-?转换分区表类型为GUID格式?,设置完所有选项后重启计算机就可以了。
在bios界面中更改UEFI启动
如何在bios中更改UEFI启动,大家可以了解一下,详细设置步骤是:开机一直按?delete?键进入bios界面,然后选择切换至?boot?选项,直接将启动模式更改为?UEFI启动模式?,最后按F10保存退出即可。
总结
由于电脑新机在出厂己经默认了UEFI的启动模式并预装好了win10系统,无需大家手动的去更改,如果涉及到老旧电脑升级的情况下需要更改UEFI启动,使用UEFI启动不但可以加快电脑的启动速度,还可以使硬件的性能得到充分的发挥!
关于如何在win10中将legacy更改成UEFI启动,大家还有更好的解决方法吗?
以上就是今天分享的内容,希望对大家有所帮助,如果认同大明的观点,就点个赞 关注一下,打开?百度APP?搜索?电脑技师大明?,大量原创电脑知识,供大家参考,本期问答就讲到这里,咱们下期再见!
如何把legacy引导模式改成uefi引导模式?
将硬盘改为uefi模式的方法如下:
1、首先,进入计算机的BIOS设置。在BIOS设置中,找到与启动选项菜单。
2、其次,在启动选项菜单中,查找“BootMode”选项。保存并退出BIOS设置。
3、最后,在UEFI模式下重新安装操作系统。如硬盘已经安装操作系统,将其转换为UEFI模式后,需要重新安装操作系统。确保事先备份数据。
如何进入bios设置改uefi启动
UEFI/Legacy切换过程中需要注意的设置选项及含义:\x0d\ 首先,按电脑电源按钮(或重启),当系统关闭电脑进入重启过程时反复按快捷键以中断电脑启动进入BIOS设置界面。注:不同电脑进入BIOS的快捷键不同,通常为F1、F2、Del、Esc等。\x0d\ 具体设置选项如下:\x0d\1、OS Optimized Defaults系统默认优化设置在一些预装Win8/8.1的电脑中,会有这个选项,没有预装Win8/8.1的电脑一般没有该设置选项。切换到“Exit(退出)”选项卡的位置可以找到它:OS Optimized Defaults 是一个“顶级”设置选项,开启该选项后,BIOS会自动将所有相关选项恢复为预装Win8/8.1 默认启动方式所要求的标准设置,即开启UEFI+开启安全启动。当需要切换到UEFI时:如果只安装Win8/8.1可以选择“开启(Enable)”,其他情况“关闭(Disable)”;当需要切换到Legacy时:应选择“关闭(Disable)”。2、CSM兼容模块设置切换到“启动(Startup)”选项卡。\x0d\2、CSM(Compatibility support Module)表示兼容模块,该选项专为兼容只能在legacy模式下工作的设备以及不支持或不能完全支持UEFI的操作系统而设置。例如,目前很多独立显卡都没有GOP BIOS支持,无法在UEFI模式下正常工作,此时须“开启(Enable)”CSM。需要注意的是,在配置了Class 2 类型UEFI的电脑上CSM选项与安全启动(将在下文介绍)会发生冲突,二者只能同时开启其中的一个当需要切换到UEFI时:建议只在安装Win8/8.1并且需要开启安全启动的条件下选择“关闭(Disable)”,其他情况选择“开启(Enable)”;当需要切换到Legacy时:应选择“开启(Enable)”。\x0d\3、Boot Mode启动方式选择该选项仍在“启动(Startup)”选项卡中,即Boot Mode(启动方式),这就是切换UEFI/Legacy BIOS时的主要设置选项。一般有三个选项:Auto(自动):自动按照启动设备列表中的顺序启动,优先用UEFI方式;UEFI only(仅UEFI):只选择具备UEFI启动条件的设备启动;Legacy only(仅Legacy):只选择具备Legacy启动条件的设备启动;根据需要选择其一即可。\x0d\4、Secure Boot安全启动设置该选项在Legacy模式下是无效的,无需设置。安全启动是UEFI的一个可选标准,在一些UEFI电脑上没有这一选项。用了安全启动的主板在出厂时,允许内置一些可靠的公钥。这样只有用对应的私钥签署过的软件(系统),才能在启动过程中通过内置公钥的认证从而被加载。恶意软件不可能经过认证,自然无法被加载。因此,此举可保证电脑启动安全。UEFI没有指定公钥的具体颁发者,而在预装Win8/8.1的电脑上微软则强制OEM厂商用安全启动标准并置入微软自己的公钥。因为预装Win8/8.1电脑出厂时安全启动默认为“开启(Enable)”状态,这导致在默认状态下无法引导包括Win7在内的其他操作系统(注:目前已有其他系统通过认证),不过用户可以选择将其关闭。\x0d\5、无法引导包括Win7在内的其他操作系统时的具体设置选项:切换到Security 选项卡然后打开安全启动选项设置,这里面有两个选项:第一个,安全启动(Secure boot)选项。如果我们要在UEFI模式下安装Win8/8.1之外的系统建议将其关闭。另外,还需要注意在上文CSM选项设置中提到过的CSM与安全启动相冲突的问题。鉴于此,通常我们将其设置为“关闭(Disable)”,关闭状态下,就不需要考虑第二个设置选项了。第二个,重置为设定模式/恢复出厂设置(Reset to Setup Mode/Restore Factory Keys)选项。这个选项用于清除或恢复内置的安全启动密钥。一般我们无需设置该选项。如果电脑中预装了Win8/8.1,曾改动过相关设置选项,现在想恢复默认设置(包括开启安全启动),则可以通过这个选项将安全启动密钥恢复到默认值。
如何设置uefi模式引导
bios设置uefi步骤
启动电脑,
即时按快捷键进入BIOS;(快捷键根据自己电脑,自己搜索)
怎样进入BIOS设置程序
如图:
选中“Boot”;
如图:
选中“Boot option filter”;回车;
如图:
可见有
LEGACY only
UEFI only
UEFI and LEGACY
三种选项
按需选择自己的启动选项
若是单一的UEFI启动环境,选择“UEFI only”即可;
若想支持UEFI,又想支持传统BIOS启动,选择“UEFI and LEGACY”即可;
如图:
设置成功后,
选择“Se & Exit”,
选择“Se Changes and Exit”;
回车;
(或者按提示直接按快捷键,如F10、F4)
如图:
选择“Yes”,回车;
如图:
1、启动电脑,即时按快捷键进入BIOS,
2、选中“Boot”
3、选中“Boot option filter”;回车,
4、可见有LEGACY only;UEFI only;UEFI and LEGACY三种选项,按需选择自己的启动选项,若是单一的UEFI启动环境,选择“UEFI only”即可;若想支持UEFI,又想支持传统BIOS启动,选择“UEFI and LEGACY”即可;
5、设置成功后,选择“Se & Exit”,选择“Se Changes and Exit”;回车;
(或者按提示直接按快捷键,如F10、F4)
6、选择“Yes”,回车;
扩展
UEFI被设计成能够更快初始化硬件而且能从预启动的操作环境中加载给操作系统。如果您的新电脑使用的是UEFI而不是传统的BIOS,那么您的电脑会有更快的启动速度。为了充分体验UEFI的优势,您需要在UEFI模式下正确的安装Win10系统。下面系统之家为您介绍如何用UEFI模式安装Win10系统。
微软已经从Vista的64位零售版开始支持Windows的EFI安装了。这意味着您可以用这个方式安装64位版的Vista,Win7,Win8和Win8.1,以及Win10。更进一步说,从Windows 8.1开始,UEFI 2.0也在继64位版之后加入了对32位版的支持。请按照以下步骤安装UEFI模式的Windows 10。
1、获得适当的安装介质(系统光盘或U盘)。官方的Windows 10系统光盘已经支持UEFI的安装了。
2、用您的安装介质启动电脑。您可能需要为您的电脑修改一些高级启动的相关选项。然而现在大多数电脑主板都系统有一个专门的按键来修改启动顺序,比较常用的是F8,F9,F11或者F12等等。您可以参考您的电脑(主板)说明书或者在开机的时候留意一下开机屏幕对于启动顺序按键的提示(一般在屏幕下方或者左下方)。您也可以试着搜索您的电脑(主板)型号,来了解启动顺序切换的按键。
声明:本站所有文章资源内容,如无特殊说明或标注,均为采集网络资源。如若本站内容侵犯了原著者的合法权益,可联系本站删除。