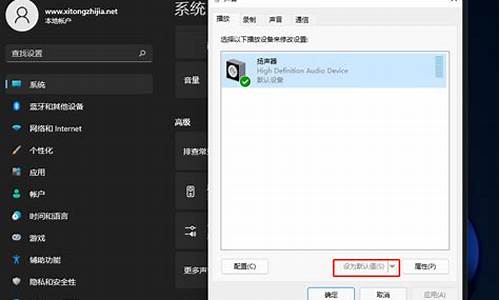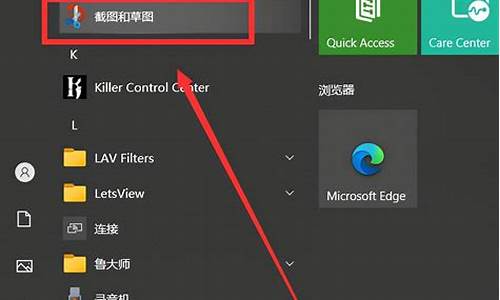xp电脑系统能装ituse吗,xp系统可以直接安装win7吗
1.电脑(驱动)
2.高手近来啊!批处问题啊
3.XP访问不同网段的WIN7共享提示“无任何网络提供程序接受指定的网络路径”
4.为什么从网上下载的通过iTuse的导入以后,ipod显示为没有内容,但是有导入成功。
5.请问如何如何系统美化包的安装程序?

Windows 7 RC 安装指南
感谢您体验Windows 7发布候选版( Release Candidate,简称RC版)!为了让您拥有良好的使用体验,在安装之前,请务必阅读此安装指南。
安装须知 下载及获取密钥 全新安装 设置 激活 安装中文语言包
●硬件需求
设备名称 基本要求 备注
CPU 1GHz 及以上 Windows 7 RC包含32位与64位两种版本,如果您希望安装64位操作系统,则需要您的CPU支持才可以
内存 1GB及以上 64位系统需要2GB以上
硬盘 16GB及以上可用磁盘空间 64位系统需要20GB以上
显卡 DirectX? 9 显卡支持WDDM 1.0或更高版本 如果您的显卡低于此标准,透明效果的Aero主题特效果可能无法实现.
其它设备 DVD-R/W 驱动器
Internet连接 Windows 7 RC在安装成功后,需要连接Internet进行激活,如果您不激活系统,则最多只可以使用30天
●确保数据与系统的安全
Windows 7发布候选版(Release Candidate,以下简称RC版)并非Windows 7的最终版本,因此不保证它与您之前安装的软件或驱动程序完全兼容。为了尽量保证不出现问题,建议您使用全新安装。
备份文件:请在安装Windows 7 RC前,及时备份您的重要数据和文件,或将他们拷贝到移动存储设备当中,以避免RC版可能对计算机数据造成的损害。
防止:请在安装本测试版前,使用防程序彻底清除电脑安全隐患。如果您尝试进行升级安装,请确认在安装过程中防软件是关闭或禁用状态。在Windows 7 RC版安装完成后请及时重新安装并启用防程序。
系统恢复:Windows 7 RC并非最终上市的版本,在获取产品密钥并激活系统的前提下,该产品的授权有效期至2010年6月1日,自2010年3月1日起,系统将每2小时自动重启一次,为了避免给您带来不必要的打扰,请在2010年3月1日前为系统到期做好准备。如果不进行激活,您安装的测试版将只有30天的试用期限。请在安装本系统前,准备好一张当前的Windows 系统恢复光盘。未来当您不再使用本测试版时,可以使用恢复光盘或者系统恢复功能将您的计算机恢复到出厂状态——绝大多数品牌电脑都会具备此功能,如果您的电脑没有配备,请与您的电脑制造商联系或安装零售版的Windows 产品。
●关于升级安装
如果您希望进行Windows 7 RC的升级安装,请确认您现有的操作系统及其相关条件。详情如下:
如果您确认您的计算机具备以上升级安装的条件,希望进行升级安装,请参照以下方式运行Windows 7 RC安装程序:
启动Windows Vista操作系统,将光盘放入光驱中,此时在系统中会自动弹出安装Windows 7 RC安装向导,点击Install Now进行升级。
选择您需要安装的版本,在阅读软件许可条款后勾选接受,继续进行安装。
在安装类型窗口中选择Upgrade,系统会帮您自动检查兼容性。点击Next,计算机进入自动升级安装过程。
接下来的安装过程与全新安装的方式相同,详情请参照全新安装章节。
●下载安装文件与获取产品密钥(序列号)
Windows 7 RC 版需要激活试用, 否则您将只有30天的试用期限。RC版软件授权将于 2010年6月1日过期。从2010年3月1日开始会每两小时自动重启一次,Windows将提前两周向您发出相关通知。建议您在2010年3月1日前为RC版软件授权即将到期做好准备。
需要获取产品序列号,您需要进入Windows 7 RC的下载页面。详情请登录以下网页:
://technet.microsoft/zh-cn/evalcenter/dd353205.aspx?ITPID=mscomsc
在网页的左下侧位置,可以找到进入下载页面的链接
根据您的个人需求,选择系统版本(32位或64位)和语言(英语、德语、日语、西班牙语和法语),确认后点击>按钮进入下一步页面
接下来需要在页面中输入您的Windows Live ID(MSN帐号)和密码,完成后点击Sign in按钮
填写您的个人信息,完毕后点击页面右下侧的Continue进行确认
这样,您就可以获取25位的产品密钥了,请将它记录下来。然后,请点击页面中的Download Now来下载安装文件。
小提示:
点击Download Now按钮后,浏览器会提示您安装ActiveX控件,请根据提示安装它,才能正常进行下载
下载的文件为DVD安装镜像文件(*.iso文件),请您将其刻录成DVD光盘再进行安装
●全新安装
Windows 7 RC并非Windows 7的最终版本,因此不保证它与您之前安装的软件或驱动程序完全兼容。因此,建议您选择全新安装(有关升级安装的介绍,请参见关于升级安装部分)。
将Windows 7 RC版安装光盘插入光驱,重新启动计算机,使用本测试光盘作为启动盘,然后根据提示步骤操作,即可顺利进行Windows 7 RC的全新安装。
重启计算机后,需要根据提示键入键盘任意键引导Windows 7 RC安装光盘。如果在重新启动计算机后未出现下图的“光盘启动提示”,从而导致无法进入Windows 安装界面。有可能是您的电脑并没有设定成“优先以光盘驱动器启动”。您可以在主板BIOS 中修改这一规则(不同的主板中该选项的位置可能并不相同,请您参考您的主板说明书进行具体设置或咨询购买电脑的经销商)。
Windows 7安装程序顺利启动后,请选择操作系统的语言(英语)、所在时区和键盘语言的设置。
小提示:
因Windows 7 RC为英文版本,所以可选择的语言只能是“English”。您可以在安装完毕后通过 Windows Update 下载和安装简体中文语言包,更改系统显示语言为简体中文。具体方法请见“安装中文语言包”。
点选Next,直到出现软件许可条款,阅读后勾选Accept后,点击Next就可以继续进行安装,建议您选择Custom(自定义)安装模式。
请选择Type为System的分区,然后选择Drive options对磁盘进行格式化操作再安装操作系统(请确认该分区中的重要文件都已进行备份,一旦安装操作系统,以前的数据将无法恢复)。 点击Next进行安装,安装完成后,计算机会自动重启。
小提示:
如果您想将Windows 7 RC版作为第二个操作系统安装在您的计算机中(双系统),请确保选择与您现有Windows 版本所不同的分区。
一旦安装了双系统,进入系统的方式会与以前有所不同。在启动计算机时,计算机会询问你选择运行已安装的操作系统,使用键盘的上下方向键来选择,并键入Enter键进行确认。
●进行设置
安装完成,待计算机重启时将自动弹出窗口,您可以输入自己的用户名和计算机名称。之后会出现输入密码的对话框,也可以选择不输入。点击Next就可直接跳过进入下一步
输入25位的产品密钥(详情请参照获取产品密钥部分),您也可以先不输入,直接点击Next跳过。在进入系统后,可以通过系统中的激活选项输入密钥。
设置Windows自动保护更新,选择Use recommended settings即可。之后系统会帮助您自动连线搜索并安装更新文件
选择自动更新保护后,请进行时间和日期的设置
如果此时计算机已经正常接入互联网,可以在此选择您的网络环境。
等待系统最后的准备,此时无需您的操作,系统会自动进行设置
设置完毕后,您就可以开始使用Windows 7 RC版了。
小提示:
自动更新:Windows 7 RC版仍处于测试版本阶段,微软将支持此版本的在线即时更新,但不提供相关技术支持。请您在RC版安装完成后,连接到Internet,这样您就可以获得最新的安全和硬件更新(如果您没有连接Internet,仍然可以安RC版)。
Internet Explorer 8 :在Windows 7 RC中,请使用该系统自带的Internet Explorer 8 浏览器。由于版本的不同,您无法下载并使用其他版本的Internet Explorer 8。
●激活您的系统
Windows 7 RC 版本需要激活试用, 否则您将只有30天的试用期限。RC版软件授权将于 2010年6月1日过期。从2010年3月1日开始会每两小时自动重启一次,Windows将提前两周向您发出相关通知。建议您在2010年3月1日前为RC测试软件授权即将到期做好准备。
如果您在安装Windows 7 RC的过程中没有输入产品密钥,那么您可以在安装完成后手动输入。在系统界面中,找到Start菜单中的Computer,点击鼠标右键,选择Properties
在打开的窗口中,您可以发现激活系统的设置。在连接互联网络的情况下,点击30 days to activate.Activate Windows now
在窗口中输入产品秘钥选择Next,等待激活过程(需要连接Internet才可进行激活)
激活成功后,您的操作系统就可以放心使用了。默认安装完毕后,计算机不会自动出现Aero特效,如果显卡支持Aero特效并且安装好显卡驱动程序,可以通过鼠标右键选择个性化,选择某Aero主题即可。
●安装中文语言包
您可以通过 Windows Update 下载和安装简体中文语言包,更改系统显示语言为简体中文。
请首先确保计算机可以连接到互联网络,点击开始按钮,在开始菜单的All Program 中,点击 Windows Update。
点击 optional updates are ailable。
在显示出的补丁列表中找到 。Chinese(Simplified)Language Pack,并进行钩选,随后点击右下角的 OK 按钮。
点击 Install Updates,下载和安装中文语言包。
中文语言包安装完成后,点击开始按钮,点击 Control Panel,打开控制面板。
在控制面板中点击 Region and Language。
在 Keyboard and Language 标签下的 Choose a display language 选项下,选择 中文(简体)并点击 OK 按钮。
随后系统会弹出窗口提示要求注销,请点击 Log off now。
再次登录,可以看到系统已经改变为中文显示。
关于 Windows 7 RC: Windows 7发布候选版(Release Candidate,以下简称RC版)仅供测试和预览使用。Windows 7 RC版性能稳定、品质高,但并非正式发布的Windows产品,还处于不断完善的过程中。我们强烈建议只有有经验的电脑用户才能测试本软件,譬如能熟练地备份数据、格式化硬盘、安装操作系统并且能独立解决遇到的技术问题。因此我们也建议您不要将本软件安装在主要的家用计算机或工作计算机上,请使用专门的测试用计算机并及时备份您的数据、文件,以避免Windows 7 RC版可能对计算机数据造成的损害。微软不为Windows 7 RC版提供技术支持,且对业务相关的宕机不负责任。
这里所提供的关于 Windows 7 的信息只是初步信息,并且可能会发生变动。Windows 7 的一些产品功能,例如观看和录制现场电视直播节目或触摸屏使用中的导航功能,可能需要更高级的或额外的硬件支持。预发布产品中的某些特性和功能可能不会出现在最终版本的 Windows 7 中。所示功能截图仅供参考。如果我们在软件发行前对其进行更改,也会相应地更改这些信息。对于这些信息,我们不提供任何明示或暗示的担保。
Windows 7 RC 安装指南
感谢您体验Windows 7发布候选版( Release Candidate,简称RC版)!为了让您拥有良好的使用体验,在安装之前,请务必阅读此安装指南。
安装须知 下载及获取密钥 全新安装 设置 激活 安装中文语言包
●硬件需求
设备名称 基本要求 备注
CPU 1GHz 及以上 Windows 7 RC包含32位与64位两种版本,如果您希望安装64位操作系统,则需要您的CPU支持才可以
内存 1GB及以上 64位系统需要2GB以上
硬盘 16GB及以上可用磁盘空间 64位系统需要20GB以上
显卡 DirectX? 9 显卡支持WDDM 1.0或更高版本 如果您的显卡低于此标准,透明效果的Aero主题特效果可能无法实现.
其它设备 DVD-R/W 驱动器
Internet连接 Windows 7 RC在安装成功后,需要连接Internet进行激活,如果您不激活系统,则最多只可以使用30天
●确保数据与系统的安全
Windows 7发布候选版(Release Candidate,以下简称RC版)并非Windows 7的最终版本,因此不保证它与您之前安装的软件或驱动程序完全兼容。为了尽量保证不出现问题,建议您使用全新安装。
备份文件:请在安装Windows 7 RC前,及时备份您的重要数据和文件,或将他们拷贝到移动存储设备当中,以避免RC版可能对计算机数据造成的损害。
防止:请在安装本测试版前,使用防程序彻底清除电脑安全隐患。如果您尝试进行升级安装,请确认在安装过程中防软件是关闭或禁用状态。在Windows 7 RC版安装完成后请及时重新安装并启用防程序。
系统恢复:Windows 7 RC并非最终上市的版本,在获取产品密钥并激活系统的前提下,该产品的授权有效期至2010年6月1日,自2010年3月1日起,系统将每2小时自动重启一次,为了避免给您带来不必要的打扰,请在2010年3月1日前为系统到期做好准备。如果不进行激活,您安装的测试版将只有30天的试用期限。请在安装本系统前,准备好一张当前的Windows 系统恢复光盘。未来当您不再使用本测试版时,可以使用恢复光盘或者系统恢复功能将您的计算机恢复到出厂状态——绝大多数品牌电脑都会具备此功能,如果您的电脑没有配备,请与您的电脑制造商联系或安装零售版的Windows 产品。
●关于升级安装
如果您希望进行Windows 7 RC的升级安装,请确认您现有的操作系统及其相关条件。详情如下:
如果您确认您的计算机具备以上升级安装的条件,希望进行升级安装,请参照以下方式运行Windows 7 RC安装程序:
启动Windows Vista操作系统,将光盘放入光驱中,此时在系统中会自动弹出安装Windows 7 RC安装向导,点击Install Now进行升级。
选择您需要安装的版本,在阅读软件许可条款后勾选接受,继续进行安装。
在安装类型窗口中选择Upgrade,系统会帮您自动检查兼容性。点击Next,计算机进入自动升级安装过程。
接下来的安装过程与全新安装的方式相同,详情请参照全新安装章节。
●下载安装文件与获取产品密钥(序列号)
Windows 7 RC 版需要激活试用, 否则您将只有30天的试用期限。RC版软件授权将于 2010年6月1日过期。从2010年3月1日开始会每两小时自动重启一次,Windows将提前两周向您发出相关通知。建议您在2010年3月1日前为RC版软件授权即将到期做好准备。
需要获取产品序列号,您需要进入Windows 7 RC的下载页面。详情请登录以下网页:
://technet.microsoft/zh-cn/evalcenter/dd353205.aspx?ITPID=mscomsc
在网页的左下侧位置,可以找到进入下载页面的链接
根据您的个人需求,选择系统版本(32位或64位)和语言(英语、德语、日语、西班牙语和法语),确认后点击>按钮进入下一步页面
接下来需要在页面中输入您的Windows Live ID(MSN帐号)和密码,完成后点击Sign in按钮
填写您的个人信息,完毕后点击页面右下侧的Continue进行确认
这样,您就可以获取25位的产品密钥了,请将它记录下来。然后,请点击页面中的Download Now来下载安装文件。
小提示:
点击Download Now按钮后,浏览器会提示您安装ActiveX控件,请根据提示安装它,才能正常进行下载
下载的文件为DVD安装镜像文件(*.iso文件),请您将其刻录成DVD光盘再进行安装
●全新安装
Windows 7 RC并非Windows 7的最终版本,因此不保证它与您之前安装的软件或驱动程序完全兼容。因此,建议您选择全新安装(有关升级安装的介绍,请参见关于升级安装部分)。
将Windows 7 RC版安装光盘插入光驱,重新启动计算机,使用本测试光盘作为启动盘,然后根据提示步骤操作,即可顺利进行Windows 7 RC的全新安装。
重启计算机后,需要根据提示键入键盘任意键引导Windows 7 RC安装光盘。如果在重新启动计算机后未出现下图的“光盘启动提示”,从而导致无法进入Windows 安装界面。有可能是您的电脑并没有设定成“优先以光盘驱动器启动”。您可以在主板BIOS 中修改这一规则(不同的主板中该选项的位置可能并不相同,请您参考您的主板说明书进行具体设置或咨询购买电脑的经销商)。
Windows 7安装程序顺利启动后,请选择操作系统的语言(英语)、所在时区和键盘语言的设置。
小提示:
因Windows 7 RC为英文版本,所以可选择的语言只能是“English”。您可以在安装完毕后通过 Windows Update 下载和安装简体中文语言包,更改系统显示语言为简体中文。具体方法请见“安装中文语言包”。
点选Next,直到出现软件许可条款,阅读后勾选Accept后,点击Next就可以继续进行安装,建议您选择Custom(自定义)安装模式。
请选择Type为System的分区,然后选择Drive options对磁盘进行格式化操作再安装操作系统(请确认该分区中的重要文件都已进行备份,一旦安装操作系统,以前的数据将无法恢复)。 点击Next进行安装,安装完成后,计算机会自动重启。
小提示:
如果您想将Windows 7 RC版作为第二个操作系统安装在您的计算机中(双系统),请确保选择与您现有Windows 版本所不同的分区。
一旦安装了双系统,进入系统的方式会与以前有所不同。在启动计算机时,计算机会询问你选择运行已安装的操作系统,使用键盘的上下方向键来选择,并键入Enter键进行确认。
●进行设置
安装完成,待计算机重启时将自动弹出窗口,您可以输入自己的用户名和计算机名称。之后会出现输入密码的对话框,也可以选择不输入。点击Next就可直接跳过进入下一步
输入25位的产品密钥(详情请参照获取产品密钥部分),您也可以先不输入,直接点击Next跳过。在进入系统后,可以通过系统中的激活选项输入密钥。
设置Windows自动保护更新,选择Use recommended settings即可。之后系统会帮助您自动连线搜索并安装更新文件
选择自动更新保护后,请进行时间和日期的设置
如果此时计算机已经正常接入互联网,可以在此选择您的网络环境。
等待系统最后的准备,此时无需您的操作,系统会自动进行设置
设置完毕后,您就可以开始使用Windows 7 RC版了。
小提示:
自动更新:Windows 7 RC版仍处于测试版本阶段,微软将支持此版本的在线即时更新,但不提供相关技术支持。请您在RC版安装完成后,连接到Internet,这样您就可以获得最新的安全和硬件更新(如果您没有连接Internet,仍然可以安RC版)。
Internet Explorer 8 :在Windows 7 RC中,请使用该系统自带的Internet Explorer 8 浏览器。由于版本的不同,您无法下载并使用其他版本的Internet Explorer 8。
●激活您的系统
Windows 7 RC 版本需要激活试用, 否则您将只有30天的试用期限。RC版软件授权将于 2010年6月1日过期。从2010年3月1日开始会每两小时自动重启一次,Windows将提前两周向您发出相关通知。建议您在2010年3月1日前为RC测试软件授权即将到期做好准备。
如果您在安装Windows 7 RC的过程中没有输入产品密钥,那么您可以在安装完成后手动输入。在系统界面中,找到Start菜单中的Computer,点击鼠标右键,选择Properties
在打开的窗口中,您可以发现激活系统的设置。在连接互联网络的情况下,点击30 days to activate.Activate Windows now
在窗口中输入产品秘钥选择Next,等待激活过程(需要连接Internet才可进行激活)
激活成功后,您的操作系统就可以放心使用了。默认安装完毕后,计算机不会自动出现Aero特效,如果显卡支持Aero特效并且安装好显卡驱动程序,可以通过鼠标右键选择个性化,选择某Aero主题即可。
●安装中文语言包
您可以通过 Windows Update 下载和安装简体中文语言包,更改系统显示语言为简体中文。
请首先确保计算机可以连接到互联网络,点击开始按钮,在开始菜单的All Program 中,点击 Windows Update。
点击 optional updates are ailable。
在显示出的补丁列表中找到 。Chinese(Simplified)Language Pack,并进行钩选,随后点击右下角的 OK 按钮。
点击 Install Updates,下载和安装中文语言包。
中文语言包安装完成后,点击开始按钮,点击 Control Panel,打开控制面板。
在控制面板中点击 Region and Language。
在 Keyboard and Language 标签下的 Choose a display language 选项下,选择 中文(简体)并点击 OK 按钮。
随后系统会弹出窗口提示要求注销,请点击 Log off now。
再次登录,可以看到系统已经改变为中文显示。
●全新安装
Windows 7 RC并非Windows 7的最终版本,因此不保证它与您之前安装的软件或驱动程序完全兼容。因此,建议您选择全新安装(有关升级安装的介绍,请参见关于升级安装部分)。
将Windows 7 RC版安装光盘插入光驱,重新启动计算机,使用本测试光盘作为启动盘,然后根据提示步骤操作,即可顺利进行Windows 7 RC的全新安装。
重启计算机后,需要根据提示键入键盘任意键引导Windows 7 RC安装光盘。如果在重新启动计算机后未出现下图的“光盘启动提示”,从而导致无法进入Windows 安装界面。有可能是您的电脑并没有设定成“优先以光盘驱动器启动”。您可以在主板BIOS 中修改这一规则(不同的主板中该选项的位置可能并不相同,请您参考您的主板说明书进行具体设置或咨询购买电脑的经销商)。
Windows 7安装程序顺利启动后,请选择操作系统的语言(英语)、所在时区和键盘语言的设置。
小提示:
因Windows 7 RC为英文版本,所以可选择的语言只能是“English”。您可以在安装完毕后通过 Windows Update 下载和安装简体中文语言包,更改系统显示语言为简体中文。具体方法请见“安装中文语言包”。
点选Next,直到出现软件许可条款,阅读后勾选Accept后,点击Next就可以继续进行安装,建议您选择Custom(自定义)安装模式。
请选择Type为System的分区,然后选择Drive options对磁盘进行格式化操作再安装操作系统(请确认该分区中的重要文件都已进行备份,一旦安装操作系统,以前的数据将无法恢复)。 点击Next进行安装,安装完成后,计算机会自动重启。
安装完成,待计算机重启时将自动弹出窗口,您可以输入自己的用户名和计算机名称。之后会出现输入密码的对话框,也可以选择不输入。点击Next就可直接跳过进入下一步
输入25位的产品密钥(详情请参照获取产品密钥部分),您也可以先不输入,直接点击Next跳过。在进入系统后,可以通过系统中的激活选项输入密钥。
设置Windows自动保护更新,选择Use recommended settings即可。之后系统会帮助您自动连线搜索并安装更新文件
选择自动更新保护后,请进行时间和日期的设置
如果此时计算机已经正常接入互联网,可以在此选择您的网络环境。
等待系统最后的准备,此时无需您的操作,系统会自动进行设置
设置完毕后,您就可以开始使用Windows 7 RC版了。
小提示:
自动更新:Windows 7 RC版仍处于测试版本阶段,微软将支持此版本的在线即时更新,但不提供相关技术支持。请您在RC版安装完成后,连接到Internet,这样您就可以获得最新的安全和硬件更新(如果您没有连接Internet,仍然可以安RC版)。
Internet Explorer 8 :在Windows 7 RC中,请使用该系统自带的Internet Explorer 8 浏览器。由于版本的不同,您无法下载并使用其他版本的Internet Explorer 8。
要看win7新功能介绍,来这里:://.microsoft/china/windows/windows-7/whats-new.aspx
电脑(驱动)
手机linux系统能干什么?
Linux是一套免费使用和自由传播的类Unix操作系统,是一个基于POSIX和UNIX的多用户、多任务、支持多线程和多CPU的操作系统。它能运行主要的UNIX工具软件、应用程序和网络协议。它支持32位和64位硬件。Linux继承了Unix以网络为核心的设计思想,是一个性能稳定的多用户网络操作系统。
linux系统主要是用于后端服务器操作系统,经过这些大公司的大胆尝试,许多事实证明Linux完全可以担负起关键任务计算应用,并且有很多Linux系统从开始运行至今从未宕过机。
Linux最初是作为支持英特尔x86架构的个人电脑的一个自由操作系统。目前Linux已经被移植到更多的计算机硬件平台,远远超出其他任何操作系统。Linux可以运行在服务器和其他大型平台之上,如大型主机和超级计算机。世界上500个最快的超级计算机90%以上运行Linux发行版或变种,包括最快的前10名超级电脑运行的都是基于Linux内核的操作系统。Linux也广泛应用在嵌入式系统上,如手机、平板电脑、路由器、电视和电子游戏机等。在移动设备上广泛使用的Android操作系统就是创建在Linux内核之上。
Linux操作系统诞生于1991年10月5日(这是第一次正式向外公布时间)。Linux存在着许多不同的Linux版本,但它们都使用了Linux内核。Linux可安装在各种计算机硬件设备中,比如手机、平板电脑、路由器、游戏控制台、台式计算机、大型机和超级计算机。
严格来讲,Linux这个词本身只表示Linux内核,但实际上人们已经习惯了用Linux来形容整个基于Linux内核,并且使用GNU工程各种工具和数据库的操作系统。
Linux能应用在哪些领域呢?
Linux应用的领域有以下几个,最常用的就是服务器领域
服务器
Linux是免费开源的电脑操作系统,同时也因为Windows是普通老百姓用的家用系统,服务器系统讲究的是长时间待机的稳定性,而Windows系统本身定位就不是这么强,微软也有Windowsserver的服务器系统,但是微软的系统需要收费,而使用Linux系统作为服务器系统则成为了不少公司的选择。
常见的云服务器都是使用Linux系统,如阿里巴巴的阿里云服务器,和腾讯的云服务器。可以用于数据处理、网站论坛、博客等。
嵌入式设备
Linux也可以应用于嵌入式设备领域,如我们说熟悉的安卓系统就是基于Linux的开发的。并且现在的人工智能设备基本上也都是基于Linux系统。
桌面领域
虽然现在Linux桌面与Windows桌面相比为见目录结构(也可以下载桌面结构的Linux),但是这也是特别适合有一定电脑基础的用户,因为目录结构的操作可以减少电脑更多的图形界面加载的内存消耗,让电脑的运行速度更快些。不少的爬虫系统、作品特效设计都是在这上面运行的。
黑客领域
Linux有许多版本,其中一款KaliLinux是一款基于Linux用来检测软件或网站漏洞,调试BUG的操作系统。
用linux系统是做什么用的?
常用的IT服务器有Linux、Unix和Windows操作系统,其中Linux因其稳定、开源、免费、安全、高效的特点,发展迅猛,在服务器市场占有率超过80%,随着云计算的发展,Linux在未来服务器领域仍是大势所趋!Linux操作系统主要有以下三大应用领域:
1.Linux作为企业级服务器的应用Linux系统可以为企业架构WWW服务器、数据库服务器、负载均衡服务器、邮件服务器、DNS服务器、代理服务器、路由器等,不但使企业降低了运营成本,同时还获得了Linux系统带来的高稳定性和高可靠性,且无须考虑商业软件的版权问题。
2.嵌入式Linux系统应用领域由于Linux系统开放源代码,功能强大、可靠、稳定性强、灵活而且具有极大的伸缩性,再加上它广泛支持大量的微处理体系结构、硬件设备、图形支持和通信协议,因此,在嵌入式应用的领域里,从因特网设备(路由器、交换机、防火墙,负载均衡器)到专用的控制系统(自动售货机,手机,PDA,各种家用电器),LINUX操作系统都有很广阔的应用市场。特别是经过这几年的发展,它已经成功地跻身于主流嵌入式开发平台。
3.个人桌面Linux应用领域所谓个人桌面系统,其实就是我们在办公室使用的个人计算机系统,例如:Windowsxp、windows7、Mac等。Linux系统在这方面的支持也已经非常好了,完全可以满足日常的办公及家长需求。随着Linux在服务器领域的广泛应用,近几年来,该系统已经参透到电信、金融、、教育、银行、石油等各个行业,同时各大硬件厂商也相继支持Linux操作系统;同时,大型、超大型互联网企业都在使用Linux系统作为其服务器端的程序运行平台,全球及国内排名前十的网站使用的几乎都是Linux系统,Linux已经逐步渗透到了各个领域。这一切表明,Linux在服务器市场前景光明。
linux查看文件句柄使用情况?
Linux查看文件句柄使用情况的方法:
1.查看当前系统的最大句柄数
ulimit-n
2.lsof命令查看有关文件句柄的详细信息,如当前系统打开的文件数量,哪些进程在使用这些文件句柄等等
查看进程PID打开的文件句柄详细信息:
lsof-ppid>
查看当前进程打开了多少句柄数:
lsof-n|awk{print$2}|sort|uniq-c|sort-nr|more
如何在Linux电脑中使用终端运行INSTALL.s件?
1、打开电脑,在电脑的左下角选择终端,这里是kde桌面,需要右键点击才能出现终端选项;
2、点击桌面主文件目录,然后.SH文件,并且在终端输入命令:ll把文件拖入到ll命令后面并且回车;
3、ll命令后看到s件缺少x权限,则需要在终端输入命令:chmod+x+文件名,即在x后面加入s件名并回车;
4、加入x权限后,./+文件名,回车键后即可看到脚本已经运行了。需要注意的是这里是当前目录,相对路径的执行方法。
高手近来啊!批处问题啊
Microsoft AppLocale,微软出品!
英文水平至少读说明书不是问题吧?!
网页自动关闭还有一种可能,IE加载项其中有出问题的,
检查注册表
HKLM\Software\Microsoft\Windows\CurrentVersion\Explorer\Browser Helper Objects
把不认识的尽可能删了,或者全删
检查HKCU\Software\Microsoft\Internet Explorer\UrlSearchHooks
全删
附说明书
Microsoft AppLocale, Version 1.0
Readme File
Copyright ? 2003 by Microsoft Corporation
All Rights Reserved
This document contains important, late-breaking information about AppLocale. Before installing AppLocale, please review this entire document. It contains critical information to ensure proper installation and use of the product.
1.0 What is AppLocale
2.0 Common User Scenarios
3.0 System Requirements
4.0 How to Use AppLocale
4.1 AppLocale Setup
4.2 Adding/Removing Applications with AppLocale
4.3 Launching Applications with AppLocale
5.0 Known Issues
6.0 Tested Applications
1.0 What is AppLocale
Unicode based platforms, such as Windows XP, emulate the language environment required to run non-Unicode lications by internally converting lication's non-Unicode text data to Unicode using a system-wide variable commonly called the system local (or language for non-Unicode lications). The language of the non-Unicode lications should be of the same script or family as the one defined by the system locale. Failing to meet this condition results in display of garbage characters in the UI of the lication.
This roach has few usability limitations:
- Only an administrator has the ability of setting the system locale value.
- Setting the system locale requires a system reboot.
- Only one system locale can be set at a time.
AppLocale (or Application Locale) is a temporary solution to these limitations caused by non-Unicode lications running on the Unicode (UTF-16) based Windows XP. AppLocale detects the language of the legacy lication and simulates a corresponding system locale for code-page to/from Unicode conversions.
IMPORTANT NOTES:
- If you frequently use non-Unicode lications in a given script (or set of languages), it is strongly recommended to set your system locale variable to the language of the target lication and not to use AppLocale.
- Application developers should not consider AppLocale as an alternative to migrate their product to Unicode. Today, with Microsoft Layer for Unicode (MSLU), creating pure Unicode lications that can also be deployed on non-Unicode platforms -- such as Windows 98 -- has been made possible.
2.0 Common User Scenarios
2.1 A user is running the English version of Windows XP with the system locale set to English-US (Windows codepage 1252). This user wants to run a popular Japanese lication that is code-page based. In order to run this flawlessly in Windows XP, the user needs to set the system locale to Japanese (Windows cp 932) and reboot the machine. Two restrictions: the user might not be an administrator to force this setting change; and/or the user might not want to force a reboot.
AppLocale can be an attractive workaround in this scenario. The user does not need to be an administrator and no reboot is necessary.
2.2 An educational center in Israel has all its machines running localized Hebrew versions of Windows XP with their system locale set to Hebrew (Windows codepage 1255). This allows even non-Unicode Hebrew lications to run properly. But this educational center also offers Russian courses that use a legacy Russian lication (required cp 1251). This Russian lication cannot run unless the system locale of the target machines is changed to Russian and a reboot is forced. Keep in mind that with this new configuration, existing Hebrew legacy lications will stop functioning properly.
AppLocale can be an attractive workaround in this scenario. The system locale does not need to be changed to run the Russian lication, thus allowing the user to still run all of his Hebrew legacy lications as well.
3.0 System Requirements
AppLocale is based on the new lication compatibility technology introduced in Windows XP. It can only be installed on Windows XP (Home or Pro) or Windows 2003 Server. Please note that AppLocale setup requires administrator rights to the system since some system component files are being installed.
4.0 How To Use AppLocale
4.1 AppLocale Setup
The AppLocale setup program installs the following files on your system under %SystemRoot%\AppPatch directory:
- readme.rtf This file
- loc.exe The AppLocale let used to launch the target lication
- alres***.dll The localized resource files for the AppLocale let
- alLayer.dll AppLocale specific lication compatibility engine
- .Custom\{deb7008b-681e-4a4a-8aae-cc833e8216ce}.sdb
AppLocale engine lication database
The AppLocale setup program also installs a shortcut to the AppLocale wizard and to this readme file under: Start → All Programs → Microsoft AppLocale
4.2 Adding/Removing Applications with AppLocale
Launch the AppLocale wizard accessible from Start → All Programs → Microsoft AppLocale. On the second page of the wizard entitled Locale The Application, select Add or remove program option.
To proceed, click on the Next button.
On the page tilted Detect The Language, select the language of the target lication that you wish to install or uninstall.
To proceed, click on the Next button and then click on the Finish button.
AppLocale will then launch the Windows Add or Remove Programs utility in a language- compatibility mode that matches the language of your target language.
4.3 Launching Applications with AppLocale
Launch the AppLocale wizard accessible from Start → All Programs → Microsoft AppLocale. On the second page of the wizard entitled Locate The Application, select Add or remove program option and proceed by clicking the Next button. On the second page of the wizard entitled Locale The Application, select Launch an lication option. You can then either use the Browse button to locate the target lication or just drag and drop the lications icon on top of the current wizard page. If you wish to execute the target lication with command line options, specify those options in the Arguments field.
To proceed, click on the Next button.
On the page tilted Detect The Language, select the language of the target lication that you wish to execute.
To proceed, click on the Next button.
On the final page of the wizard, users will experience one of the following three scenarios:
- If the language support for the target lication is not installed on your machine, AppLocale will provide a link to learn how to install the language support that is required to run that lication.
- If the language of the target lication can already be accommodated by your system locale, AppLocale will simply launch the desired lication without providing any compatibility support.
- If compatibility support is required, AppLocale will launch the target lication in compatibility mode. It also offers you the possibility of creating a shortcut for this lication for express execution in future. The shortcut will be created under the Start → All Programs → Microsoft AppLocale menu.
To complete the process, click on the Finish button.
5.0 Known Issues
Because of the nature of AppLocale’s implementation and because each lication is unique in the way it handles text data, AppLocale might cause lication-specific side-effects and limitations that the user would not experience once the "system locale" is properly set. Some of these lication-specific side-effects and limitations may be:
- Setup programs: for some for setup programs that require a reboot, it is strongly suggested to properly set the system locale to match the language of the target lication during the installation.
- Server lication: non-Unicode server lications he not been tested and are not supported by AppLocale.
- 16-bit lication are not supported by AppLocale.
- Input Method Editors (IME) might not properly function in some private or owner drawn edit controls.
- File system support: creating localized file names or installing lications in localized folder names that do not match your system locale might result in broken functionality.
- Even after lying AppLocale some of the lication’s user interface might not render properly. This should not cause any functionality breaking and it is related to the lication’s specific way of handling non-Unicode data.
- Running Unicode lications or lications that handle their own character encoding conversions (e.g. Internet Explorer) in AppLocale compatibility mode might result in unexpected results and breaking functionality.
6.0 Tested Applications
Extensive testing has been conducted on a large number of popular localized lications with AppLocale. Below is a summary of these lications and their level of support provided by AppLocale.
6.1 Applications that are fully functional and represent a minimum of breaking functionality when launched with AppLocale:
Adobe Acrobat 5.0
Adobe ImageREady 3.0
CorelDRAW 9
Flash Macromedia 5.0
FrontPage 2002
JinShanKuaiYi 2002
Outlook 2000
Outlook Express
Outlook XP
Pagemaker 6.5 (needs the matching system locale for installation)
PhotoImpact 7
PhotoShop 7.0 (needs the matching system locale for installation)
WordPerfect suite 8.0
6.2 Applications that are mostly functional but might he some minor breaking functionality when launched with AppLocale:
Abba Bushot
Adobe Acrobat Reader 5.0
Atena Shoku Nin 2001
AutoCAD2000LT
Babylon 4.5
ChaoJiJieBa 3000
Daum Messenger 2.7
DongFangKuaiChe XP
Excel XP
Fude-Mame 13
Genie messenger 4
HaiZhiLanGe - The legend of Heroes V
Hanako 11 (Special Pack)
Hancom Office 2003
HunMinJungEum Office 2000i
HunMinJungEum Office XP
Ichitaro 12
Illustrator 10
Internet Mo Yakuse!! Goma Bilingual 6 (needs the matching system locale for installation)
JinShanCiBa 2003
JinShanDuBa 2003
KV3000 ShaDuWang
Menahel 4.5
Money2002 Deluxe
Namo WebEditor 5.1
Namo WebEditor 5.01
Nature IME 6.5
Norton AntiVirus 2002
OASYS V8
PC-DIC 9
PhotoDraw 2000
PhotoExplorer 7
PhotoExpress 4.0
PhotoImpact 7
Picture It ! 2000
PowerDVD 3
PowerPoint XP
Project 2002
Publisher 2000 (Office 2000 SR1)
RealPlayer 8
Rising 2003
VedioStudio 6
Visio 2002
WinZip 8.1
Word XP
Works 2001 (needs the matching system locale for installation)
WPS Office 2000
XP访问不同网段的WIN7共享提示“无任何网络提供程序接受指定的网络路径”
简单版
一、的原因。
二、硬件的问题。比如电源
三、软件的问题。比如CPU测温监控软件。
四、系统文件丢失,误操作造成的。
五、黑客攻击你。
具体解决方法是重做系统,就可以排除第1、3、4、5;如果还死 ,就是硬件问题了。
专业版
※硬件方面原因:
★“散热不良”:显示器、电源和CPU在工作中发热量非常大,因此体质良好的通风关况非常重要,如果显示器过热将会导致色彩、图像失真甚缩短显示器寿命。工作时间太长也会导致电源或显示器散热不畅而造成电脑死机。CPU的散热是关系到电脑运行的稳定性的重要问题,也是散热故障发生的“重灾区”。
★ “灰尘杀手”:机器内灰尘过多也会引起死机故障。如软驱磁头或光驱激光头沾染过多灰尘后,会导致读写错误,严重的会引起电脑死机。
★ “软硬件不兼容”:例如3D制作及一些特殊软件,可能在有的电脑中不能正常安装或启动,其中可能就有软硬件兼容方面的问题。
★ “内存条故障”:主要是内存条松动、本身质量所致。应根据具体情况排除内存条接角故障,如果是内存条质量存在问题,则需更换内存才能解决问题。
★ “硬盘故障”:主要是硬盘老化或由于使用不当造成坏道、坏扇区。这样机器在动行时就很容易发生死机。可以用专用工具软件来进行排障处理,如损坏严重则只能更换硬盘了。另外对于不支持UDMA66/100的主板,应注意CMOS中硬盘运行方式的设定。
★ “CPU超频”:超频提高了CPU的工作频率,同时,也可能使其性能变得不稳定。解决办法当然也比较简单,就是让CPU回到正常的频率上。
★ “硬件冲突”:常见的是声卡或显示卡的设置冲突,引起异常错误。此外,其它设备的中断、DMA或端口出现冲突的话,可能导致少数驱动程序产生异常,以致死机。解决的办法是以“安全模式”启动,在“控制面板”->“系统”->“设备管理”中进行适当调整。
★ “劣质零部件”:少数不法商人在给顾客组装机时,使用质量低劣的板卡、内存,有的甚至出售冒牌主板和打磨过的CPU、内存条,这样的机器在运行时很不稳定,发生死机在所难免。因此,用户购机时应该警惕。
※软件方面原因:
★感染:可以使计算机工作效率急剧下降,造成频繁死机。此类故障可通过运行杀毒软件进行全面查毒、杀毒,并应及时升级杀毒软件。
★ CMOS设置不当:硬盘参数设置、模式设置、内存参数设置不当从而导致计算机无法启动。
★ 系统文件的误删除:由于Windows 9X启动需要有Command、Io.sys、Msdos.sys等文件,如果这些文件遭到破坏或被误删除,即使在CMOS中各种硬件设置正确无误也无济于事。此时需用系统盘重新启动系统后,重新传送系统文件。
★ 初始化文件遭破坏:由于Windows 9X启动需要读取System.ini、Win.ini和注册表文件,如果存在Config.sys、Autoexec.bat文件,这两个文件也会被读取。只要这些文件中存在错误信息都可能出现死机,特别是System.ini、Win.ini、User.dat、System.dat这四个文件尤其重要。
★ 动态链接库文件(DLL)丢失:在Windows操作系统中还有一类文件也相当重要,这就是扩展名为DLL的动态链接库文件,这些文件从性质上来讲是属于共享类文件。如果在删除一个应用程序时将一个共享文件一并删除,特别是比较重要的核心链接文件被删除,系统就会死机甚至崩溃。
★ 硬盘剩余空间太少或碎片太多:,由于一些应用程序运行需要大量的内存,需用磁盘空间提供虚拟内存,如果硬盘的剩余空间太少难以满足软件的运行需要,就容易造成死机。解决此类问题的方法是合理划分磁盘空间、使用“磁盘碎片整理程序”定期整理硬盘、清除硬盘中垃圾文件。
★ 软件升级不当:在软件的升级过程中会对其享的一些组件进行升级,但其它程序可能不支持升级后的组件而导致出现各种问题。
★ 滥用测试版软件:测试版软件通常存在一些Bug或在某些方面不够稳定,使用后会出现数据丢失的程序错误提示、死机或导致系统无法启动。
★ 非法卸载软件:如果不通过软件的卸载,直接将软件安装目录删除,将无法清除注册表及Windows目录中相应的链接文件,导致系统变得不稳定而引起死机。建议删除不需要的应用软件时应使用软件提供的卸载程序,最好是运行“控制面板”中的“添加/删除程序”彻底将该软件从系统中删除。
★ 使用盗版软件:盗版软件可能隐藏着,一旦执行会自动修改系统,使系统在运行中出现死机。
★ 启动的程序太多:由于运行太多的程序,使系统紧张,个别程序需要的数据在内存或虚拟内存中找不到,也会出现异常错误。
★ 非法操作:用非法格式或参数非法打开或释放有关程序,也会导致电脑死机。
★ 非正常关闭计算机:不要直接使用机箱电源按钮强行关机,这样易造成系统文件损坏或丢失,引起自动启动或运行时死机。对于Windows 98/2000/NT等系统来说,这点非常重要,严重的话,会引起系统崩溃。★ 内存冲突:有时候运行各种软件都正常,但是却忽然间莫名其妙地死机,重新启动后运行这些应用程序又十分正常,这是一种死机现象。出现的原因多是Win 98的内存冲突。
★★★防止死机十四招★★★
1.保证正确的Bios设置。Bios里面的设置一定要合适,错误的Bios设置会使你在运行Windows的时候死机。
2.经常检查电脑配件接触情况。在板卡接触不良的情况下运行会引起系统死机,因此在更换电脑配件时,一定要使板卡与主机板充分接触。
3.定期清洁机箱。灰尘太多会使板卡之间接触不良,引起系统在运行中死机,因此机箱要随时清洁,不要让太多的灰尘积存在机箱中。
4.坚持认真查杀。对来历不明的光盘或软盘,不要轻易使用,对邮件中的附件,要先用杀毒软件检查后再打开。
5.按正确的操作顺序关机。在应用软件未正常结束运行前,别关闭电源,否则会造成系统文件损坏或丢失,引起在启动或运行中死机。
6.避免多任务同时进行。在执行磁盘整理或用杀毒软件检查硬盘期间,不要运行其他软件,否则会造成死机。
7.勿过分求新。各种硬件的驱动不一定要随时更新,因为才开发的驱动程序往往里面有bug,会对系统造成损害,引起系统死机,最新的不一定是最好的。
8.在卸载软件时,用自带的反安装程序或Windows里面的安装/卸载方式,不要直接删除程序文件夹,因为某些文件可能被其他程序共享,一旦删除这些共享文件,会造成应用软件无法使用而死机。
9.设置硬件设备时,最好检查有无保留中断(IRQ),不要让其他设备使用该中断号,以免引起中断冲突,造成系统死机。
10.在上网冲浪的时候,不要打开太多的浏览器窗口,否则会导致系统不足,引起系统死机。
11.如果你的机器内存不是很大,千万不要运行占用内存较大的程序,如Photoshop,否则运行时容易死机。
12.对于系统文件或重要的文件,最好使用隐含属性,这样才不至于因错误操作删除这些文件,引起系统死机。
13.修改硬盘主引导记录时,最好先保存原来的记录,防止因修改失败而无法恢复原来的引导记录。
14.CPU、显卡等配件一般不要超频,若确实需要超,要注意超频后板卡的温度,CPU、显卡等长期在非正常频率和温度下工作轻则自动重启或死机,重者烧毁CPU、显卡、主板。
Windows XP是Microsoft推出的新一代Windows操作系统,虽然Windows XP称得上是至今功能最强大的操作系统,但与以往的Windows操作系统一样,新安装的Windows XP系统并不是处于最佳的状态,存在着一些用户不必使用和不曾使用的程序。大家可以再利用一些技巧来修改原本设定值来优化Windows XP。下面我们就从几个方面阐述一下Windows XP进行的优化。
一. 启动优化
1、关掉一些伴随着Windows启动的程序及常驻程序。选择"开始"菜单-->"运行",输入msconfig进入"系统配置应用程序",在[启动]栏关掉不必要的程序,将方框中的勾勾取消,关掉不必要的程序,不确定的程序不可以乱关,以免造成Windows错误。(先试试是否可以在软件本身取消常驻,不行再用此方法。),完成后按[应用],重开机即可。
2、给Windows XP设定一个固定的IP地址。Windows XP虽然进到桌面的速度相当的快,但是运行动作却是一步步来的,你必须要等一段时间才能真的运行程序。如果你的机器装网卡的话,Windows XP会在进入到桌面后会自动搜寻IP地址,所以如果你没有设定一个固定的IP地址的话,它便会浪费许多的时间在搜寻IP地址上面。
3、降低磁盘扫描时间。Windows XP若非正常关机,当再次启动时系统将会自动执行磁盘扫描程序。在开始扫描前将花费10秒钟的等待时间。此时可依次打开“开始→运行”对话框并键入“CMD”,单击“确定”按钮后进入Windows XP的命令提示符模式。在命令提示符后输入“CHKNTFS /T:x”即可(输入时不含引号,x为等待时间),比如输入“CHKNTFS /T:0”,则表示无需等待时间;输入“CHKNTFS /T:3”,则表示等待时间为3秒钟。
4、减少操作系统的等待时间。若安装了多操作系统,那么多操作系统启动菜单中会发现默认的等待时间是30秒。点击“我的电脑”,选择“系统属性”对话框,单击“高级”选项卡,在“启动和故障恢复”区域中单击“设置”按钮,分别勾选设置页面中“显示操作系统列表的时间”和“在需要时显示恢复选项的时间”选项前的复选框,然后将这两项后的时间输入相应的数值以减少等待时间,单击“确定”按钮就可以了。
除了上述四种方法外,我们还可以在注册表中对启动项目进行设定、关闭不必要的系统服务,此外平时经常利用磁盘清理工具、磁盘碎片整理程序也可以在某种程序上提高系统启动速度。
二. 登陆优化
1、缩短关闭"处理程序"时等待时间。选择"开始"菜单-->"运行",输入regedit,弹出注册表编辑器,寻找[HKEY_CURRENT_USERControlPanelDesktop],在右边的窗口中选择WaitToKillAppTimeout,按鼠标右键,选择“修改”,将其数值资料改为1000即关闭"处理程序"时等待1秒(默认值为:20000)。
2、缩短"处理程序"出错时等待的时间。选择"开始"菜单-->"运行",输入regedit弹出注册表编辑器,寻找[HKEY_CURRENT_USERControlPanelDesktop]在右边的窗口中,选择HungAppTimeout,按鼠标右键,选择“修改”,将其数值资料改为200,即"处理程序"出错时等待0.5秒(默认值为:5000)。
3、让系统自动关闭停止响应的程序。选择"开始"菜单-->"运行",输入regedit,弹出注册表编辑器,寻找[HKEY_CURRENT_USERControlPanelDesktop],在右边的窗口中选择AutoEndTasks,按鼠标右键,选择“修改”,将其数值资料改为1(默认值为:0)。
4、加快菜单显示速度。选择"开始"菜单-->"运行",输入regedit,弹出注册表编辑器,寻找[HKEY_CURRENT_USERControlPanelDesktop],在右边的窗口中选择MenuShowDelay,按鼠标右键,选择“修改”,将其数值资料改为100或更小(默认值为:400),建议不要使用0,因为如此一来只要鼠标一不小心触碰到"所有程序",整条菜单就会跑出来,那这乱了套。
5、缩短等待时间。选择"开始"菜单-->"运行",输入regedit,在弹出的注册表编辑器里寻找[HKEY_LOCAL_MACHINESystemCurrentControlSetControl],在右边的窗口中选择WaitToKillServiceTimeout按鼠标右键,选择“修改”,将其数值资料改为1000或更小(原始设定:20000)。
三. 内存优化
Windows XP是一个很出色的操作系统,但它对内存的要求是在是惊人,即使是128兆内存,也会出现系统内存不足导致速度缓慢的问题。在Windows XP中,加入了很多崭新的功能,这些功能可是内存的占用大户,我们只要把这些不常用的功能关闭,那么128兆内存对我们来说已经是绰绰有余了。
1、取消“自动更新”,自动更新提醒用户升级自己的系统,它将常驻内存,所以我们把“自动升级”功能关闭掉,改为“手动升级”。具体操作为:右键单击“我的电脑”,点击属性,点击“自动更新”,在“通知设置”一栏选择“关闭自动更新。
2、取消“系统还原”,XP的系统还原功能对大多数用户来说,没什么太大作用,所以我们决定要关闭它以节约内存。具体操作为:右键单击“我的电脑”,点击属性,会弹出来系统属性对话框,点击“系统还原”,在“在所有驱动器上关闭系统还原”选项上打勾。
3、关闭“远程桌面”,XP的这个功能只是提供网络上互操作。对于普通用户来说这个功能就显得多余了,所以我们把它关掉,不让它在那儿白白浪费内存。
4、关闭“自动发送错误”功能,发送错误给微软,这就是XP中的“自动发送错误”功能,对我们而言出错发送给微软没有任何意义,所以我们应该义无反顾的把这项功能关掉。右键单击“我的电脑”,点击属性,点击“高级”→“错误汇报”,选择“禁用错误汇报”功能。
5、关闭“视觉效果”中不需要的效果,Windows XP的操用界面的确是很好看,好看的背后是以消耗大量内存作为代价的,相对于速度和美观而言,我们还是宁愿选择前者,右键单击“我的电脑”,点击属性,点击“高级”,在“性能”一栏中,点击“设置”,点击“视觉效果”,在这里把所有特殊的外观设置都关闭掉,我们就可以省下“一大笔”内存。
6、关闭“Internet时间同步”功能,“Internet时间同步”,就是使你的计算机时钟每周和Internet时间服务器进行一次同步,这样你的系统时间就会是精确的,不过这个功能对我们来说用处不大,而且还可能引起死机的问题。所以我们要把它关掉。
7、关闭多余的服务,Windows XP和Windows 2000一样可以作为诸如服务、smtp服务、ftp服务,这些服务为常驻内存,所以每当Windows XP启动时,随之也启动了许多服务,有很多服务对于我们这些普通用户来说是完全没用的,所以关掉它们是一个很好的选择。
四. 硬盘优化
1、使用NTFS的文件系统格式安装。Windows XP NTFS的文件系统相较于FAT32多了文件保密,压缩,使用权限及磁盘配额的管理功能。因此在文件安全及保密性来说较FAT32高。且以NTFS文件系统下安装的操作系统会将不常用的文件压缩起来,所以跟FAT32比起来又节省了相当的空间,因此若是用以FAT32文件系统下安装的操作系统(如Windows98...)就可能无法正确的读取NTFS中的文件。
另外在扇区中愈安装愈多资料的情况下,NTFS在运行的效能上较FAT32文件系统好上许多。因此在这里建议大家使用NTFS文件系统来安装Windows XP系统。
2、把IDE设备设置为DMA传输模式。由于某些原因,Windows XP有时会在IDE通道上使用PIO并行输入输出传输模式,而不是DMA模式。如果有这种情况,用户可以手动把IDE通道改为DMA模式,这样可以减少该设备占用的CPU周期。打开设备管理器(右键点击我的电脑,选属性,点选硬件选项卡,点击“设备管理器”打开),然后点击展开“IDE ATA/ATAPI 控制器”分支,双击“Primary IDE Channel”,点击高级设置。检查“传输模式”下拉菜单,把它们全部设为DMA If Available(允许情况下使用DMA),点击确定。再用同样的方式修改每一个IDE控制器。
3、删除网页缓存内容 。进入控制面板,双击“Internet选项”进入到"Internet属性”,在[常规]中的“Internet 临时文件”下面点击"删除文件",并将"删除所有脱机内容"打勾,按下"确定"。
另外在[常规]中还有一个[历史纪录](History)也顺便删一删。删除一些Temp暂存盘:像是“E:WINDOWSTEMP"(注:我的XP装在E盘上。),"EocumentsandSettings(使用者名称)LocalSettingsTemp"和一些软件专属的Temp(大部分应该都可以在软件本身中设定)也一起删除。
4、定期的进行磁盘整理。硬盘长期使用,程序软件又安装又删的情况下,会照成扇区中连续的文件破碎,以致硬盘在搜寻资料时,便要花上较多的时间,影响效能。所以定期的做好磁盘整理的工作是绝对有必要的。这次Windows XP在磁盘整理方面较windows98的整理程式有显著的进步,至少不像以前要花上许多的时间,若是使用者嫌Windows本身的整理程序不好,也可以使用Norton的Speeddisk。
五. 网络优化
1、快速浏览局域网络的共享
通常情况下,Windows XP在连接其他计算机时,会全面检查对方机子上所有预定的任务,这个检查会让你等上30秒钟或更多时间。去掉的方法从注册表中找到“HKEY_LOCAL_MACHINESoftwareMicrosoftWindowsCurrent VersionExplorerRemoteComputerNameSpace”。
在此键值下,会有个{D6277990-4C6A-11CF-8D87-00AA0060F5BF}键,把它删掉后,重新启动计算机,Windows XP就不再检查预定任务了,速度将明显提高。
2、提高10/100M网卡传输速率
选择“开始→连接到→显示所有连接”,双击网卡所用的连接,单击“属性”按钮,打开“属性”对话框,选择“高级”选项卡。在“属性”栏中选择“Link Speed/Duplex Mode”,紧接着在“设置值”栏中将“Auto Mode”更改为“10 Half Mode”。
这样,手工将10/100M自适应网卡的属性强制为10M半双工模式,使网卡之间不进行自动协商,让网卡之间在传输数据时始终以10Mbps的速度进行,大大提高了网络之间的传输效率。此设置只对部分网卡有效。
3、加速共享
通常情况下,当Windows XP连接到其它计算机时,会检查对方机子上所有预定的任务——这真是多余,而且还会让你等上30秒钟,实在太糟糕了。 首先,在注册表中找到HKEY_LOCAL_MACHINESoftwareMicrosoftWindows/Current VersionExplorerRemoteComputerNameSpace。在这里面,应该有个 {D6277990-4C6A-11CF-87-00AA0060F5BF}键。只需把它删掉,重新启动计算机后,Windows就不再检查预定任务了,速度明显提高!
4、解决WinXP执行时候停顿一下的问题
开始——网络连接——本地连接,按右键,选择属性,选择“Internet协议(TCP/IP)”,点击属性,使用下面的IP地址:192.168.0.1,子网掩码:255.255.255.0,这样就好了,以后开机就不会停顿了。
通过上面这些简单的设置,相信可以为你提供了更佳的操作环境。希望这能给使用Windows XP的各位朋友,能更加轻松愉快体验Windows XP所带来的乐趣。
为什么从网上下载的通过iTuse的导入以后,ipod显示为没有内容,但是有导入成功。
你看看吧!
1、检查计算机之间的物理连接。
网卡是否安装正确,在系统中是否存在冲突。交换机或者集线器等网络设备是否正常工作。网线是否都是通的,接法是不是正确(如果有中心节点的局域网,网线要用直通线,两头都是用568B的接法;双机通过网卡直接互联,网线应该用交叉线,一头为568A,一头为568B;没有UP-link端口的集线器级联要用交叉线,交换机和集线器级联,交换机和交换机级联都用直通线。568A接法:绿白、绿、橙白、蓝、蓝白、橙、棕白、棕;568B接法:橙白、橙、绿白、蓝、蓝白、绿、棕白、棕)。
2、确保所有计算机上都安装了TCP/IP协议,并且工作正常。
检测 TCP/IP协议是否正常工作,可以PING 127.0.0.1,如果ping通,证明正常。
在98和2k中添加删除协议是很简单,这里就不介绍了。但是该协议是Microsoft XP/ 2003的核心组件,是不能删除(不信你可以到XP里,卸载的按钮是灰色不可用的)。但是我们可以使用NetShell实用程序使TCP/IP协议恢复到初次安装操作系统时的状态。
在命令提示符里运行该命令:
netsh int ip reset c:\resetlog.txt,
其中,Resetlog.txt记录命令结果的日志文件,一定要指定,这里指定了Resetlog.txt日志文件及完整路径。运行此命令的结果与删除并重新安装TCP/IP协议的效果相同。
3、使用ping命令测试网络中两台计算机之间的连接和网络中名称解析是否正常
ping对方IP是很简单的,这里不多说了,不明白的自己上网搜资料去。ping名称格式ping 计算机的名称。通过ping命令用名称测试计算机连接,确定计算机的名称的方法是:在命令提示符处,输入SYSTEMINFO。或者在桌面上右击我的电脑-属性,然后单击计算机名称。如果看到该命令的成功答复,说明您在计算机之间具有基本连接和名称解析。
4、正确设置网络:
IP地址是否在同一个子网内。在TCP/IP协议上是否捆绑NETBIOS解析计算机名(在TCP/IP协议属性——高级——WINS——选择启用TCP/IP上的NETBIOS)。
查看是否选定“文件和打印服务”组件,所有计算机也都必须启用“文件和打印共享”。在网上邻居和本地连接属性里可以看到是否安装了打印机与文件共享。如果在网上邻居中看不到自己的机器,说明你没有安装打印机与文件共享。
5、启动"计算机浏览器"服务
WIN2K/XP要确保计算机浏览服务正常启动。打开计算机管理->服务和应用程序->服务,查看“Computer Browser”没有被停止或禁用。
6、运行网络标识向导,将你的计算机加入局域网
控制面板——系统——计算机名,单击“网络 ID”,开始“网络标识向导”下一步之后,选择第一项“本机是商业网络的一部分,用它连接到其他工作着的计算机”;继续“下一步”,选择“公司使用没有域的网络”;再下一步,就输入你的局域网的工作组的名称。完成之后,重新启动计算机!
7、Win2k和XP安装NetBEUI协议
在Win2k和XP中NetBEUI协议是一个高效协议在局域网中使,因此最好能安装此协议
2K中的安装:网上邻居->属性->本地连接->属性---->安装------>协议------->NetBEUI Protocol
NetBEUI 通讯协议已不是 Windows XP 的一部份 ,但仍然将它保存在 Windows XP 的光盘内, 安装办法如下:
将 Windows XP 的光盘放入光驱内,并开启 \\VALUEADD\\MT\\NET\\NETBEUI 目录;
复制 nbf.sys 到 %SYSTEMROOT%\\SYSTEM32\\DRIVERS\\ 目录
复制 netnbf.inf 到 %SYSTEMROOT%\\INF\\ 目录
网上邻居——属性——本地连接——属性——安装——协议—— 选NetBEUI Protocol——添加,便进行安装 重新启动电脑生效
8、启用Guest(来宾)帐户
XP和2k的Guest帐户允许其他人使用你的电脑,但不允许他们访问特定的文件,也不允许他们安装软件。可以使用下面的命令授予来宾帐户网络访问:
net user guest /active:yes
或者打开控制面板->用户帐户或者在管理工具->计算机管理->本地用户和组中打开Guest帐户
9、查看本地安全策略设置是否允许Guest(来宾)帐号从网络上访问。
在运行里输入gpedit.msc,弹出组策略管理器,在‘计算机配置-Windows设置-本地策略-用户权利指派’中,有“拒绝从网络访问这台计算机”策略阻止从网络访问这台计算机,如果其中有GUEST帐号,解决办法是删除拒绝访问中的GUEST帐号。或者在“从网络上访问该计算机”添加帐号
10、正确设置防火墙:
确保WINXP自带的防火墙没有开启,打开本地连接属性->高级,关掉Internet连接防火墙。如果使用了第三方的防火墙产品,参考其使用手册,确保防火墙没有禁用以下端口:UDP-137、UDP-138、TCP-139、TCP-445。
11、检查RPC、Plug and Play服务已启动,检查相应的系统文件夹的权限,重新注册以下的动态链接库:
regsvr32 netshell.dll
regsvr32 netcfgx.dll
regsvr32 netman.dll
12、设置帐号和密码
由于WinNT内核的操作系统,在访问远程计算机的时候,好像总是首先尝试用本地的当前用户名和密码来尝试,可能造成无法访问,可以在要访问的计算机中把用户密码添加进去,并在‘计算机配置-Windows设置-本地策略-用户权利指派’中,在“从网络上访问该计算机”中添加用户就可以了。
13、尝试用多种方法访问“网络计算机”
通过IP访问,在地址栏上输入在地址输入栏中输入“\\IP地址\”,单击“确定”。 通过计算机用计算机名访问,在地址栏输入“\\计算机名字\”,单击“确定”。
用搜索计算机的方法访问,计算机更新列表需要时间,搜索计算机可以加快更新列表。点击“网上邻居”右键中的“搜索计算机”,输入计算机名,点击“立即搜索”,就可以看到你要访问的计算机。直接双击右边计算机名就可以打开它了。(对方没有把共享服务打开
还有看看对方是不是安装了防火墙软件,有就先关了
打开共享服务方法,开始-运行 输入services.msc
找到server这一行,右键属性,点启动,然后把上面的下拉菜单改为自动
输入\\192.168.14.100\共享名字 这样才能打开共享)
用映射驱动器的方法访问,进入命令提示符,输入“NET VIEW \计算机名”,回车-这是查看对方计算机上有哪些共享文件夹,如E。再输入NET USE Z:\计算机名字\E-将对方计算机共享的文件夹E映射为H:盘,在命令提示符下键入“H:”。你会发现你已经连到计算机上了。
14、改变网络访问模式:
打开组策略编辑器,依次选择“计算机配置→Windows设置→安全设置→本地策略→安全选项”,双击“网络访问:本地账号的共享和安全模式”策略,将默认设置“仅来宾—本地用户以来宾身份验证”,更改为“经典:本地用户以自己的身份验证”。
现在,当其他用户通过网络访问使用Windows XP的计算机时,就可以用自己的“身份”进行登录了(前提是Windows XP中已有这个账号并且口令是正确的)。
当该策略改变后,文件的共享方式也有所变化,在启用“经典:本地用户以自己的身份验证”方式后,我们可以对同时访问共享文件的用户数量进行限制,并能针对不同用户设置不同的访问权限。
但是用户的口令为空时,访问还是会被拒绝。这是应为在“安全选项”中有一个“账户:使用空白密码的本地账户只允许进行控制台登录”策略默认是启用的,根据Windows XP安全策略中拒绝优先的原则,密码为空的用户通过网络访问使用Windows XP的计算机时便会被禁止。我们只要将这个策略停用即可解决问题。
附录一:关于IPX/SPX协议
IPX/SPX协议本来就是Novell开发的专用于NetWare网络中的协议。但为什么要在windows LAN内有它的身影呢除了为了支持路由到NetWare网络之外,另外就是因为大部分可以联机的游戏都支持IPX/SPX协议,比如以前的红色警戒、罗马帝国、还有现在的星际争霸,反恐精英等等。虽然这些游戏通过TCP/IP协议也能联机,但是通过IPX/SPX协议更省事,因为根本不需要任何设置就可以正常联机了!
除此之外,IPX/SPX协议在局域网络中就没有别的用途了,如果确定不在局域网中联机玩游戏或者要通过路由器路由到NetWare网络,那么这个协议是不必要的。
附录二:TCP/IP协议和NETbios、NETBUEI协议简单介绍:
网络协议有上千种之多,遍及OSI通信模型的七个层次,从我们非常熟悉的TCP/IP、HTTP、FTP协议,到NetBEUI(NETBIOS)、 IPX/SPX OSPF、IGP等协议!对于普通用户而言,是不需要关心太多的底层通信协议的,因为在实际中,底层通信协议一般会自动工作,不需要特别的设置。但是对于第三层以上的协议,就不同了!例如TCP/IP协议一般就需要设置才能正常工作。
TCP/IP作为互联网的基础协议(在局域网上当然也能畅通无阻的),没有它就根本不可能上网,任何和互联网有关的工作都离不开TCP/IP协议。不过TCP/IP协议也是这三大协议中配置起来最麻烦的一个,单机上网还好,通过局域网访问互联网的话,就要详细设置IP地址,网关,子网掩码,DNS服务器了(要不你就在服务器上大展拳脚,设置DHCP咯!不过一样麻烦)。
虽然TCP/IP照样适用于局域网,但在局域网中的它的通信效率的稳定性都不高,所以有些朋友使用它在浏览“网上邻居”中的计算机时,会出现不能正常浏览的现象。所以就要安装NetBEUI协议了。
这里先和大家介绍一下NetBEUI和NETBIOS的区别,其实NetBEUI(NetBios Enhanced User Interface) 英文直译就是NetBios增强用户接口。是NetBIOS协议的增强版本。
而NetBIOS协议(NetWork Basic Input/Output System)直译为网络基本输入/输出系统,是由IT的大佬IBM公司开发的局域网基础的协议!
如果是老玩家的话就知道了,用windows98以前的操作系统上internet的时候,往往要自己添加TCP/IP协议,这是因为windows98之前的操作系统的缺省协议是NetBEUI而不是TCP/IP。呵呵,是不是和现在倒过来呢?可见internet发展的迅速啊!
NetBEUI协议是一种短小精悍、通信效率高的广播型协议,它不需要进行任何设置,特别适合于在“网络邻居”传送数据。可以说它是专为小型局域网设计的网络协议,对那些无需跨经路由器与大型主机通信和连接internet的小型局域网,往往安装NetBEUI协议就绰绰有余了。
请问如何如何系统美化包的安装程序?
如果你之前安装过itunes,或你之前用过ipod的其它型号产品,建议你卸载重新安装最新版itunes
,安装的时候最好把相关需要装驱动的usb设备暂时断开,安装的时候选择后置面板的usb装置(这个很重要),前置面板的usb装置兼容性不太好的。安装好之后重启电脑。重启后再打开itunes软件连接ipod ,如果有提示找到设备,证明你成功了。
Window$ XP 用了全新的主题管理内核,其功能非常强大,能够实现的效果非常炫目,但是居然不支持非官方的桌面主题,Plus!里那几个简单 的主题不用几天就看腻味了,所以,要想使用第三方的主题,就必须通过非官方的办法来解决。
一. 必备的软件
1. Style XP
官方网站.tgtsoft
下载2.14 XP SP2版本 点击下载
汉化文件 下载
Style XP 是一个第三方的XP桌面主题支持和管理软件,也是目前最好的。它使用的是 Windows XP 的主题内核,并且强化了很多功能,可以导入、选择、更换和管理官方的和非官方的桌面主题、壁纸甚至登陆界面。
该软件安装之后会在XP中添加一个后台运行的服务 StyleXP Service,占用3-7MB的内存,这个服务也就是能够使用第三方主题的基本。另外,它的主程序可以选择两种运行方式,一种 是保持运行在系统托盘里,这种模式在系统托盘里有一个StyleXP的图标,随时可以点击调出主界面;一种是不消耗的方式, 主程序平时不运行。建议大家选择第二种方式,因为这个主程序运行起来可不秀气,占用内存到10-20MB。实际上第二种方式也可 以随时运行主程序来管理主题。
2. UxTheme.dll 软件 (附件提供,请没有一定电脑基础用户谨慎使用)
UxTheme.dll 就是XP系统主题支持的核心文件,也就是它让XP无法使用第三方主题。如果你不想安装 StyleXP,那么你可以通过破* UxTheme.dll 文件来达到目的。实际上, UxTheme.dll 修改就是推出 StyleXP 的 TGT Soft 在爱好者的强烈要求下放出来的,MicroSoft 好像也默认了这种行为,呵呵,真是难得。使用 UxTheme.dll 修改版之后,无需任何其他的软件你就可以在XP的显示属性中管理和调用第三方的主题和风格。
下载 UxTheme.dll 软件之后,先将 X:\WindowS\System32\UxTheme.dll 重命名,例如改成 UxTheme.dll.bak ,然后将软件的复制过来,重新启动即可。注意,这里还牵涉到 WindowS XP 的系统文件保护.
二. 桌面主题的构成
一个XP的桌面主题可以包含好几个部分,风格、壁纸、屏保、鼠标指针、系统声音、图标,除了风格是必须的之外,其他部分都是 可选的。风格可以定义的内容是大家在Window$里所能看到的一切,例如窗口的外观、字体、颜色,按钮的外观等等等等,一个桌 面主题里风格就决定了大家所看到的Window$的样子。
大家可以打开 X:\Window$\Resources\Themes 目录,这个目录就是XP中存放桌面主题的目录。你能看到有很多 xxx.theme文件,你在显示属性的“主题”列表里看到有多少个主题里就有多少个 .theme 文件,它就是Window$主题文件,一个桌面主题的总定义文件,它的内容不多,是文本格式的,以XP的默认官方主题 Luna 为例,大家用任何一个文本编辑器打开 Luna.theme ,可以很直观的看到其内容。
[Theme] 部分是定义我的电脑、我的文档、网络邻居以及回收站这几个主要部件的图标,Luna.theme 中 My Computer 定义的图标就是 X:\Window$\explorer.exe,0 ,也就是 explorer.exe 中包含的第一个图标,没有包含特定图标的主题这里一般都是这个值。这里即可以指向程序文件,也可以指向DLL文件或者图标文件。
[Control Panel\Colors] 部分定义的是各个Window$部件如标题栏、窗口背景、文字等的颜色,这里定义的颜色大部分时候是无关紧要的,因为系统会优先 按照色彩方案中的配色显示,这在后面的部分会讲到。
[Control Panel\Cursors] 定义的就是鼠标指针了,每一行定义一个指针文件,例如 Arrow 定义箭头光标,Wait 定义等待光标。Luna中这里是空的,代表使用Window$默认的鼠标指针,这里的定义必须是具体的 .cur 光标文件或者 .ani 动画光标文件。
[Control Panel\Desktop] 定义桌面的显示,包括壁纸的位置,显示方式,以及是否激活屏保。Luna中的 Wallpaper=%WinDir%web\wallpaper\Bliss.bmp 就是大家看得最多的“菜地蓝天”了 。这里的 ScreenSeActive=X 和下面的 [boot] 部分 SCRNSAVE.EXE=XXX 是对应的,前者管是否允许屏保,后者是屏保的具体地址。
[VisualStyles] 就是最关键的部分了,这里指向的就是一个桌面主题的核心部分: .msstyles 可视化外观风格文件,Luna中指的就是 Path=%WinDir%resources\Themes\luna\luna.msstyles ,后面会讲到。再往下走就是定义声音的了,和我们在 控制面板 → 声音和音频设备 → 声音 中设置的项目是一样的。
一般来说一个完整的主题基本文件结构就是一个 .theme 文件和一个放置风格文件等其他文件的文件夹,在 [VisualStyles] 部分可以找到这个文件夹的名字。了解了 .theme 文件的结构之后,大家就完全可以按照自己的喜好编辑了,只是要确认所有文件的指向都必须是有效的,否则主题无法使用。
需要说明的是, .theme 文件不是必须的,.msstyles 风格文件才是。因此,有些主题只有 .msstyles 文件,没有 .theme 文件,一样可以照常使用。只是在显示属性的主题列表中是看不到的,必须到“外观”中才可能看到。
三. 桌面主题的使用
上面已经讲了主题的基本文件结构,在了解了文件结构之后再谈安装主题就容易多了。
大家从网上下载的桌面主题各式各样,有的只有几百KB,有的可能有几十MB,就是因为它们所包含的内容不一样。有的只有一个 .msstyles 风格文件,有的带了几个色彩配置文件,有的带了 .theme 文件,有的带了鼠标指针、壁纸、声音等,笔者甚至见过一个包含了所有内容压缩之后都有上百MB的巨型桌面主题。 :eek: 非常夸张~~
下面就讲讲各种不同的主题该如何安装。
给大家一个小提示,在正常的情况下 .theme 文件和 .msstyles 文件都是有系统默认文件关联的,也就是说双击这两种文件系统都会自动在显示属性中打开,大家可以利用这一点在安装之前先预览该主 题或者风格,当然,如果主题还包扩了其他文件的话就要注意其他文件的路径是否对头了,否则是无法正常预览的。
第一种情况:有 .theme 主题文件
这种情况是最容易安装的了,只要保持原主题的目录结构,将 .theme 文件和文件夹复制到 X:\Window$\Resources\Themes\ 目录下就完成安装了。举个最简单的例子,大家在网上下载了一个主题,定这个主题名叫“Naco”,那么安装后应该是这样的目录 结构:
X:\Window$\Resources\Themes\Naco.theme (可无)
X:\Window$\Resources\Themes\Naco\Naco.msstyles
X:\Window$\Resources\Themes\Naco\Shell\xxxx\shellstyle.dll (可无)
.....................
复制好之后然后在桌面上点击右键,选择“属性”打开显示属性窗口。因为有 .theme 主题文件,所以在主题列表中可以看到该主题,选择主题名称,点击应用,Window$就会自动切换到该主题的显示了。如果这个主 题有多个色彩方案的话,打开“外观”,在“色彩方案”列表中可以看到可选的色彩方案,选每一项内容都将在上面的预览框中显示实际 效果。
第二种情况:没有 .theme 主题文件
还是这个例子,定主题名叫“Naco”, 这个主题只有一个 Naco.msstyles 风格文件和 一个 shell 文件夹,shell 文件夹下面有几套色彩方案,或者连 shell 文件夹都没有,那么首先请在 X:\Window$\Resources\Themes 目录下建一个子目录,名字一定要叫做“Naco”,前面说过了,这个目录的名称一定要和风格文件名相同,然后将 Naco.msstyles 文件和 Shell 目录复制到这个子目录里,目录结构是这样的:
X:\Window$\Resources\Themes\Naco\Naco.msstyles
X:\Window$\Resources\Themes\Naco\Shell\xxxx\shellstyle.dll (可无)
.................
打开显示属性窗口。因为没有 .theme 文件,所以在主题列表中是看不到“Naco”主题的,所以要到“外观”页去,正常的话你应该在“窗口和按钮”列表中能找到“Na co”这一项,这里实际上就是风格的列表了。选中“Naco”,如果这个风格有多个色彩方案,那么在下面的色彩方案列表中就会有 多于一项内容,选每一项内容都将在上面的预览框中显示实际效果。点击右下方的应用,就能够将风格和色彩方案应用到当前的Wind ow$了。
前面已经讲过了 .theme 是总定义文件以及它的结构,所以,大家可以自己创建一个 .theme 文件来针对没有 .theme 文件的主题。 在“外观”的“窗口和按钮”中选择没有主题文件的风格,点击应用,此时Window$将切换为新指定的风格,切换到“主题”页, 此时主题列表中会显示为 XXX(更改) ,点击“另存为”,将新的 .theme 文件保存到 X:\Window$\Resources\Themes\ 目录里去,当然这里你也可以保存到任何位置,只是保存到系统的目录将更加便于管理。保存之后你就已经建立好一个新的主题了,以后 只要选择这个新建的主题就可以使用相应的风格。
在这里有一个技巧,看过第二节就知道,.theme 文件里是有很多定义部分的,所以,在保存 .theme 文件的时候会将当前系统使用的墙纸、鼠标指针、图标、屏保、声音等各种定义全部保存到新建的这个主题文件中间去,因此,大家完全 可以不需要去手动编辑 .theme 文件的各项定义,而直接利用这个技巧建立自己个性化的主题。譬如,你可以先将桌面墙纸设为自己最喜欢的,调出自己最喜欢的鼠 标指针,使用自己最喜欢的声音和屏幕保护等等等等,将各个部分调整好之后,“保存为”一个新的主题文件,这样,以后只要选用 这个主题文件就能够一步到位了。 当然,必须注意的是因为在保存主题文件的时候各种都将使用绝对路径,例如鼠标指针和声音文件的引用位置是来自于另外一个主题 的目录,因此,一旦某一个文件的实际位置发生了变动,那么再用这个主题的时候Window$就会因为找不到主题里的文件而提示出 错,因此,最好的办法是建立一个不容易变动的目录放置这些需要用到的文件,然后再建立主题文件,就不容易发生错误了。
四. 桌面主题应用的延伸:图标
使用主题较多的朋友会发现很多桌面主题里面包含了Window$主题之外的内容,例如很多很漂亮的成套成套的图标,但是不管怎么 切换主题总是没看到这些图标在系统中出现(除了少数几个能够在 .theme 文件中定义的之外)。实际上,这是因为 Window$ 主题并不支持图标主题的使用。而这些成套的图标集,一般都是要用到另外的软件来使用的。
在这里,就要给大家推荐一个应用比较广泛的图标主题软件:IconPackager。现在发布的包含有图标主题的Theme中, 最常见的就是 IconPackager 图标主题了。
官方网站
IconPackager 是一个集图标管理、图标转换、图标主题制作为一身的强大Window$图标主题工具,从软件名称就知道,它最大的功能就是图标包 的应用上。很多XP桌面主题包里所带的图标集都会加入IconPackager图标主题定义文件,能够用IconPackage r打开,很方便地一次性替换所有图标。这种替换方式对系统没有任何影响,实际上只是在Window$的图标缓存中进行替换,随时 可以恢复。下面就简单介绍IconPackager以及它的图标主题的用法。为了方便,下面简称 IconPackager 为 IP。
先做个名词解释
[quoted=.icl 文件]ICon Library (图标库)的简称,一种使用图标编辑软件(例如 Microangelo)制作的16位Window$ DLL库文件,只不过后缀名不同而已,专用于图标的打包使用,里面除了图标什么都没有,优点是能够将大量图标压缩成一个文件便于 使用和交流,而且不需要解包就可以直接使用里面的图标。Window$ XP 默认就支持这种图标库格式。[/quoted]
IP 格式的图标主题有两种发布方式,第一种也是最常见的方式是 图标 + .iptheme 定义文件 的形式,这种形式发布的图标主题一般都在一个单独的目录中,图标可能是一大堆 .ico 文件,也可能是单个的 .icl (上面解释啦)图标库文件,还有一个最重要的 .iptheme 文件。
.iptheme 是IP专用的图标主题定义文件,就像第2节里说的 .theme 主题文件一样,也是文本格式,可以用任何文本编辑器打开,它的内容一看就懂。
[Software Info] 部分是IP软件的说明,不用管它,下面的 [Package Info] 就是图标内容的定义了,例如:My Computer=%ThemeDir%02.ico 意思是“我的电脑”的图标定义为图标主题目录下的 02.ico 文件,前面是系统中某个显示图标的位置,后面是具体定义的图标文件。也可能是:My Computer=%ThemeDir%01.icl,1 ,这样的定义指向的就是一个 .icl 图标库文件,在逗号后面跟的数字1就是指图标库文件中的第一个图标。
如果你的系统中安装了IP,只要双击 .iptheme 文件IP就会自动启动然后打开这个图标主题,再点击IP窗口左边的“Icons & Cursors”,就可以在右边看到该图标主题内定义的各种具体图标了,分为桌面、开始菜单、文件夹、驱动器、其他、文件类型、 鼠标指针、快速启动栏等八个类,基本涵盖了Window$中所有的图标,甚至是很多第三方软件的文件格式一样找得到。对于不满意 的图标,双击图标项就可以更改,或者选中图标项之后点击右边的 Change... ,找到想要的图标确认就会在IP中载入了。点击右下方的 Apply 即可应用当前的图标主题,稍等几秒系统的图标主题就替换完成了。所替换图标的多少由图标主题中包含的图标多少来决定,如果图标主 题图标类型很全的话,基本上整个系统内的图标变得都会让你认不出来了。要注意的是在IP中图标定义是绝对路径,也就是说IP中定 义好的图标一旦 .ico 文件或者 .icl 文件被移动了,在IP中就无效了。
IP的另一种主题发布形式是单独的一个 .ip 文件,这个文件是IP专用格式的图标压缩包,里面包括了该图标主题中的图标文件以及IP的图标主题定义文件,用其他软件是打不开 的,使用起来和 .theme 一样,只要双击就会在IP中载入,不过IP会先将这个压缩包解压到自己安装目录中的 themes 目录下再载入,原来的 .ip 文件位置不会影响到图标主题的使用。
[提醒:因操作系统的多样性,不保证所有设置能生效!]
桌面主题应用的延伸:系统文件的修改
谨慎操作
其实有很多的UI是保存在一些可执行文件里的(.exe .dll .ocx等),比如按钮图标、动画、菜单文字、程序和对话框的布局等等,编辑这些文件可以让你随心所欲的改变你的Window$ 操作界面,这并不像想象中的那么难。
1. 备份!既然是系统文件,相信大家都不敢随便删掉的,所以一定要做好备份工作,而且还应当清楚的标明该文件的地理位置。一旦修改失 败,立即启动到DOS,还原备份文件。再有就是,一个好的习惯就是改完一个文件,就备份、覆盖、重启、检验,再改下一个,最忌的 是改了一堆文件,同时覆盖,结果出了问题,却不知道到底是哪个文件改坏了。请记住:在编辑任何系统文件之前,备份之!
2. 工具!我会尽量介绍免费工具给大家的
* 编辑器
-> Resource Hacker,相信不少人都已经知道这个优秀的免费软件了,最为让人称心的是它有完美的汉化。
-> PE Resource Editor,同样是免费软件,而且代码公开,但可能需要两个delphi 6的运行库(->vcl60.rar ->rtl60.rar)。完全不比Resource Hacker逊色。
-> eXeScope,共享软件,可以编辑16位的Binary文件。
-> ResBuilder,TGTSoft(就是做StyleXP的那家)出品的一个功能强大的免费软件。其主页介绍为:"With ResBuilder, skin/logon/shellstyle designers he a simple way to alter alpha mask bitmaps in a resource file. ResBuilder auto-converts 32 bit BMPs to PNGs and back so you can edit the 8 bit alpha mask in your forite editor. Good for LogonUI.EXE files. Also has a text and hex editor."。另外,它还能编辑被集成到可执行文件里的.xml .ini,十分吸引人。
* HEX编辑器
文件替换
我们知道,当文件被使用时它是不能被替换的,而大多关于UI的系统文件都是在启动时就被启用了的,这就为我们替换系统文件带来麻 烦,下面的两个软件可以帮助我们。
-> CopyLock,Window$ 9x/2k,免费软件,"is a small program that allows the replacement of one or many files that are currently in use (e.g. the system files like comctl32.dll.) "
-> Replacer,Window$ 2k/XP,免费软件,"is an easy to use system file exchanger for XP/2k. It uses a drag and drop interface to oain input."
* 其他
-> ResThief,免费软件,当把一个可执行或其他Binary文件拖到它上头后,它会把其中的所有文件展开并放到一个目录 里。
-> SmartView,免费软件,"is a free Window$ program that allows you to select a directory and you can view all the bitmaps, metafiles, icons and icons held in executables as thumbnails."
3. 修改介绍!* 16位和32位文件
前面提到的几个编辑器都能修改32位文件,但我们依然会碰到16位的文件(特别是在Window$ 9x系统里),这时候就只有用eXeScope了。
* 编辑文件
通常的方法,只是简单的从文件中提取文件(位图、动画等等)、编辑、替换到文件里即可。或是修改对话框内的布局,修改文件内 的文字等等,都可以在编辑器内简单操作就可完成。位图(.bmp .ico等)、动画(.i等)的编辑工具可以选用自己习惯的来。
需要注意的是所修改的文件的文件大小、颜色索引、透明颜色的指定等等,一个比较好的方法是编辑原始的文件。
通常的,透明颜色会是紫红色(R,G,B:255,0,255),但有时是在位图的背景色里。
经常会碰到一个位图文件里包含了几个不同功能的按钮的图,而且在另外的图里可能还有对应的鼠标悬停和鼠标按下的图,一个较好的方 法是编辑原图。
对于XP,我们会看到有不少位图是有Alpha效果的(如:explorer的工具栏内的按钮),一个有效的办法是当用编辑 器提取文件后,立刻改名为.png(原来为.bmp),然后用photoshop之类的软件编辑保存,再用M$ Paint打开并另存为.bmp即可。(注:此法未经本人测试)
4. .dll文件内的HTML编辑!除了位图、对话框等,还有一些东西是以HTML保存的,如IE的"about"(shdoclc .dll,section 23)和"friendly HTTP error message pages"(shdoclc.dll,section 2110)。Resource Hacker能很方便的编辑这个的,编辑后点击"编译脚本"就可以了。但对于替换HTML里引用的.gif/.jpg等图,则不 适于用Resource Hacker,而eXeScope则能胜任愉快。另外,你完全可以用.gif动画来替换任何.gif。
针对关机画面和注销画面的修改实例
第一步:备份文件
一如前述,任何修改的第一步手续就是备份文件。这里所需备份的文件是msgina.dll(关机画面)和shell32.dll (注销画面)。
第二步:准备软件
这个例子里我们需要的是Resource Hacker(文件编辑)和Replacer(文件替换)
第三步:编辑文件
打开你的Resource Hacker
对于关机画面,打开文件%windir%\system32\msgina.dll,我们可修改的有以下几项:
CODE
对话框号:20100,这里可以修改大小,位置,名称...等等
位图号:
20142 背景图
20143 微软标志图
20150 按钮图,位图顺序为:正常 | 鼠标按下 | 鼠标悬停
以按钮为例,在Resource Hacker左侧栏内展开"位图",展开"20150",选中"1031",这时你就会在右栏内看到关机画面的按钮了。你可以在 菜单"操作"选择"保存(s)[位图:20150:1030]",然后编辑。这里我们选用"操作->替换位图(B)...",然后用附件内提供的位图替换。
其他的位图相同操作,全部改完后,选择菜单"文件->保存为(A)..."(这里使用保存是不起作用的,因为我们编辑的是 正在使用的文件,稍后我们会用Replacer进行替换)。
对于注销画面,对应文件%windir%\system32\shell32.dll,修改如下:
CODE
对话框号:1089,这里可以修改大小,位置,名称...等等
位图号:
14354 背景图
14355 微软标志图
14356 按钮图,位图顺序为:正常 | 鼠标按下 | 鼠标悬停
如果你修改了对话框(这会修改画面的布局,你甚至可以删除按钮等部件!),要记得按一下Resource Hacker上的"编译脚本"按钮。
第四步:替换文件
现在运行你下载的Replacer(将下载的包解压到一个文件夹里,运行replacer.cmd),用explorer找到% windir%\system32\msgina.dll将其拖到replacer.cmd的运行窗口上,然后回车,再找到你刚 才编辑好的msgina.dll将其拖到replacer.cmd的运行窗口上回车,这时replacer会提示是否确认替换, 敲入"Y"并回车。OK,等待replacer自动退出就可以了。 ;
第五步:检验结果
到了看看成果的时候了,刚才的replacer可能会提示你要重新启动,确实有些的修改需要你重启(如shell32.dll) ,但大多情况下我们不需要这样做。一个好办法是:Ctrl-Alt-Del启动你的项目管理器,在进程列表里找到explore r.exe并杀之(桌面没了!呵呵),然后用项目管理器里的"新建项目..."运行explorer.exe就可以了。
声明:本站所有文章资源内容,如无特殊说明或标注,均为采集网络资源。如若本站内容侵犯了原著者的合法权益,可联系本站删除。