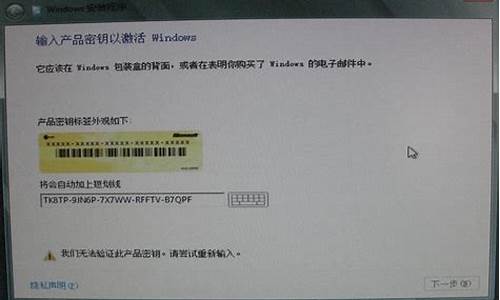电脑系统刷新资料包命令-电脑系统刷新资料包命令
1.电脑快捷键大全
2.大哥大姐,谁给点我常用的命令啊,包括格式化的,谢谢。
3.我家的电脑玩不可以刷新背包是怎回事?
4.谁有好的外部命令。dos命令!谢谢了!
电脑快捷键大全

电脑键盘快捷键的使用能很好的提高工作效率,所谓的快捷键就是使用键盘上某一个或某几个键的组合完成一条功能命令,从而达到提高操作速度的目的。善于使用快捷键能更快捷的使用电脑,那么电脑键盘快捷键有哪些呢?下面就来简单介绍一下电脑键盘快捷键大全。
电脑键盘快捷键大全:
Ctrl+1,2,3... 功能:切换到从左边数起第1,2,3...个标签
Ctrl+A 功能:全部选中当前页面内容
Ctrl+C 功能:复制当前选中内容
Ctrl+D 功能:打开“添加收藏”面版(把当前页面添加到收藏夹中)
Ctrl+E 功能:打开或关闭“搜索”侧边栏(各种搜索引擎可选)
Ctrl+F 功能:打开“查找”面版
Ctrl+G 功能:打开或关闭“简易收集”面板
Ctrl+H 功能:打开“历史”侧边栏
Ctrl+I 功能:打开“收藏夹”侧边栏/另:将所有垂直平铺或水平平铺或层叠的窗口恢复
Ctrl+K 功能:关闭除当前和锁定标签外的所有标签
Ctrl+L 功能:打开“打开”面版(可以在当前页面打开Iternet地址或其他文件...)
Ctrl+N 功能:新建一个空白窗口(可更改,Maxthon选项→标签→新建)
Ctrl+O 功能:打开“打开”面版(可以在当前页面打开Iternet地址或其他文件...)
Ctrl+P 功能:打开“打印”面板(可以打印网页,什么的...)
Ctrl+Q 功能:打开“添加到过滤列表”面板(将当前页面地址发送到过滤列表)
Ctrl+R 功能:刷新当前页面
Ctrl+S 功能:打开“保存网页”面板(可以将当前页面所有内容保存下来)
Ctrl+T 功能:垂直平铺所有窗口
Ctrl+V 功能:粘贴当前剪贴板内的内容
Ctrl+W 功能:关闭当前标签(窗口)
Ctrl+X 功能:剪切当前选中内容(一般只用于文本操作)
Ctrl+Y 功能:重做刚才动作(一般只用于文本操作)
Ctrl+Z 功能:撤消刚才动作(一般只用于文本操作)
Ctrl+F4 功能:关闭当前标签(窗口)
Ctrl+F5 功能:刷新当前页面
Ctrl+F6 功能:按页面打开的先后时间顺序向前切换标签(窗口)
Ctrl+F11 功能:隐藏或显示菜单栏
Ctrl+Tab 功能:以小菜单方式向下切换标签(窗口)
Ctrl+拖曳 功能:保存该链接的地址或已选中的文本或指定的到一个文件夹中(保存目录可更改,Maxthon选项→保存)
Ctrl+小键盘'+' 功能:当前页面放大20%
Ctrl+小键盘'-' 功能:当前页面缩小20%
Ctrl+小键盘'*' 功能:恢复当前页面的缩放为原始大小
Ctrl+Alt+S 功能:自动保存当前页面所有内容到指定文件夹(保存路径可更改,Maxthon选项→保存)
Ctrl+Shift+小键盘'+' 功能:所有页面放大20%
Ctrl+Shift+小键盘'-' 功能:所有页面缩小20%
Ctrl+Shift+F 功能:输入焦点移到搜索栏
Ctrl+Shift+G 功能:关闭“简易收集”面板
Ctrl+Shift+H 功能:打开并激活到你设置的主页
Ctrl+Shift+N 功能:在新窗口中打开剪贴板中的地址,如果剪贴板中为文字,则调用搜索引擎搜索该文字(搜索引擎可选择,Maxthon选项→搜索)
Ctrl+Shift+S 功能:打开“保存网页”面板(可以将当前页面所有内容保存下来,等同于Ctrl+S)
Ctrl+Shift+W 功能:关闭除锁定标签外的全部标签(窗口)
Ctrl+Shift+F6 功能:按页面打开的先后时间顺序向后切换标签(窗口)
Ctrl+Shift+Tab 功能:以小菜单方式向上切换标签(窗口)
Alt+1 功能:保存当前表单
Alt+2 功能:保存为通用表单
Alt+A 功能:展开收藏夹列表
管理器
END显示当前窗口的底端
HOME显示当前窗口的顶端
NUMLOCK+数字键盘的减号(-)折叠所选的文件夹
NUMLOCK+数字键盘的加号(+)显示所选文件夹的内容
NUMLOCK+数字键盘的星号(*)显示所选文件夹的所有子文件夹
向左键当前所选项处于展开状态时折叠该项,或选定其父文件夹
向右键当前所选项处于折叠状态时展开该项,或选定第一个子文件夹
自然键盘
窗口显示或隐藏“开始”菜单
窗口+F1帮助
窗口+D显示桌面
窗口+R打开“运行”
窗口+E打开“我的电脑”
窗口+F搜索文件或文件夹
窗口+U打开“工具管理器”
窗口+BREAK显示“系统属性”
窗口+TAB在打开的项目之间切换
功能
按右边的SHIFT键八秒钟切换筛选键的开和关
按SHIFT五次切换粘滞键的开和关
按NUMLOCK五秒钟切换切换键的开和关
左边的ALT+左边的SHIFT+NUMLOCK切换鼠标键的开和关
左边的ALT+左边的SHIFT+PRINTSCREEN切换高对比度的开和关
QQ快捷键,玩QQ更方便
Alt+S 快速回复
Alt+C 关闭当前窗口
Alt+H 打开聊天记录
Alt+T 更改消息模式
Ait+J 打开聊天纪录
Ctrl+A 全选当前对话框里的内容
Ctrl+F QQ里直接显示字体设置工具条
Ctrl+J 输入框里回车(跟回车一个效果)
Ctrl+M 输入框里回车(跟回车一个效果)
Ctrl+L 对输入框里当前行的文字左对齐
Ctrl+R 对输入框里当前行的文字右对齐
Ctrl+E 对输入框里当前行的文字居中
Ctrl+V 在qq对话框里实行粘贴
Ctrl+Z 清空/恢复输入框里的文字
Ctrl+回车 快速回复 这个可能是聊QQ时最常用到的了
Ctrl+Alt+Z 快速提取消息
Ctrl+Alt+A 捕捉屏幕
IE浏览器快捷键
一般快捷键
F11打开/关闭全屏模式
TAB循环的选择地址栏,刷新键和当前标签页
CTRL+F在当前标签页查询字或短语
CTRL+N为当前标签页打开一个新窗口
CTRL+P打印当前标签页
CTRL+A选择当前页的所有内容
CTRL+Plus放大(由于前面是加号为避免误解所以用Plus代表“+”)
CTRL+-缩小
CTRL+0恢复原始大小
导航快捷键
ALT+HOME返回主页
ALT+LEFT返回后一页
ALT+RIGHT返回前一页
F5刷新
CTRL+F5刷新页面同时刷新缓存
ESC停止下载页面
收藏夹中心快捷键
CTRL+I打开收藏夹
CTRL+SHIFT+I以固定模式打开收藏夹
CTRL+B整理收藏夹
CTRL+D将当前页添加到收藏夹
CTRL+J打开 Feeds
CTRL+SHIFT+J以固定模式打开 Feeds
CTRL+H打开历史
CTRL+SHIFT+H以固定模式打开历史
标签快捷键
CTRL+ 鼠标左键 or 鼠标中键用新标签打开链接并切换至新标签
CTRL+SHIFT+ 鼠标左键 or CTRL+SHIFT+ 鼠标中键用新标签打开链接但不切换至新标签
CTRL+W or CTRL+F4关闭当前标签页(如果只有一个标签将关闭IE)
CTRL+Q打开快速标签视图
CTRL+T打开一个新标签
CTRL+SHIFT+Q查看打开标签的列表
CTRL+TAB切换到下一个标签
CTRL+SHIFT+TAB切换到前一个标签
地址栏快捷键
ALT+D选择地址栏
CTRL+ENTER在地址栏中的文本初出添加"://." 和末尾添加""
CTRL+SHIFT+ENTER在地址栏中的文本初出添加"://." 和末尾添加你自定义的后缀
ALT+ENTER用新标签打开地址栏的网址
F4查看以前出入的地址
搜索栏快捷键
CTRL+E选择搜索栏
CTRL+DOWN查看搜索引擎列表
ALT+ENTER用新标签打开搜索结果
以上就是电脑键盘快捷键大全的简单介绍,了解一些快捷键的使用,确实能给我们提高工作效率,快捷键很多,比较常用的一些还是需要了解的。
大哥大姐,谁给点我常用的命令啊,包括格式化的,谢谢。
WINDOWS常见用法
F1 显示当前程序或者windows的帮助内容。
F2 当你选中一个文件的话,这意味着“重命名”
F3 当你在桌面上的时候是打开“查找:所有文件” 对话框
F10或ALT 激活当前程序的菜单栏
windows键或CTRL+ESC 打开开始菜单
CTRL+ALT+DELETE 在win9x中打开关闭程序对话框
DELETE 删除被选择的选择项目,如果是文件,将被放入回收站
SHIFT+DELETE 删除被选择的选择项目,如果是文件,将被直接删除而不是放入回收站
CTRL+N 新建一个新的文件
CTRL+O 打开“打开文件”对话框
CTRL+P 打开“打印”对话框
CTRL+S 保存当前操作的文件
CTRL+X 剪切被选择的项目到剪贴板
CTRL+INSERT 或 CTRL+C 复制被选择的项目到剪贴板
SHIFT+INSERT 或 CTRL+V 粘贴剪贴板中的内容到当前位置
ALT+BACKSPACE 或 CTRL+Z 撤销上一步的操作
ALT+SHIFT+BACKSPACE 重做上一步的操作
Windows键+M 最小化所有被打开的窗口。
Windows键+CTRL+M 重新将恢复上一项操作前窗口的大小和位置
Windows键+E 打开管理器
Windows键+F 打开“查找:所有文件”对话框
Windows键+R 打开“运行”对话框
Windows键+BREAK 打开“系统属性”对话框
Windows键+CTRL+F 打开“查找:计算机”对话框
SHIFT+F10或鼠标右击 打开当前活动项目的快捷菜单
SHIFT 在放入CD的时候按下不放,可以跳过自动播放CD。在打开word的时候按下不放,可以跳过自启动的宏
ALT+F4 关闭当前应用程序
ALT+SPACEBAR 打开程序最左上角的菜单
ALT+TAB 切换当前程序
ALT+ESC 切换当前程序
ALT+ENTER 将windows下运行的MSDOS窗口在窗口和全屏幕状态间切换
PRINT SCREEN 将当前屏幕以图象方式拷贝到剪贴板
ALT+PRINT SCREEN 将当前活动程序窗口以图象方式拷贝到剪贴板
CTRL+F4 关闭当前应用程序中的当前文本(如word中)
CTRL+F6 切换到当前应用程序中的下一个文本(加shift 可以跳到前一个窗口)
在IE中:
ALT+RIGHT ARROW 显示前一页(前进键)
ALT+LEFT ARROW 显示后一页(后退键)
CTRL+TAB 在页面上的各框架中切换(加shift反向)
F5 刷新
CTRL+F5 强行刷新
--------------------------------------------------------------------------------
目的快捷键
激活程序中的菜单栏 F10
执行菜单上相应的命令 ALT+菜单上带下划线的字母
关闭多文档界面程序中的当
前窗口 CTRL+ F4
关闭当前窗口或退出程序 ALT+ F4
复制 CTRL+ C
剪切 CTRL+ X
删除 DELETE
显示所选对话框项目的帮助 F1
显示当前窗口的系统菜单 ALT+空格键
显示所选项目的快捷菜单 SHIFT+ F10
显示“开始”菜单 CTRL+ ESC
显示多文档界面程序的系统
菜单 ALT+连字号(-)
粘贴 CTR L+ V
切换到上次使用的窗口或者
按住 ALT然后重复按TAB,
切换到另一个窗口 ALT+ TAB
撤消 CTRL+ Z
--------------------------------------------------------------------------------
二、使用“Windows管理器”的快捷键
目的快捷键
如果当前选择展开了,要折
叠或者选择父文件夹左箭头
折叠所选的文件夹 NUM LOCK+负号(-)
如果当前选择折叠了,要展开
或者选择第一个子文件夹右箭头
展开当前选择下的所有文件夹 NUM LOCK+*
展开所选的文件夹 NUM LOCK+加号(+)
在左右窗格间切换 F6
--------------------------------------------------------------------------------
三、使用 WINDOWS键
可以使用 Microsoft自然键盘或含有 Windows徽标键的其他任何兼容键盘的以下快捷键。
目的快捷键
在任务栏上的按钮间循环 WINDOWS+ TAB
显示“查找:所有文件” WINDOWS+ F
显示“查找:计算机” CTRL+ WINDOWS+ F
显示“帮助” WINDOWS+ F1
显示“运行”命令 WINDOWS+ R
显示“开始”菜单 WINDOWS
显示“系统属性”对话框 WINDOWS+ BREAK
显示“Windows管理器” WINDOWS+ E
最小化或还原所有窗口 WINDOWS+ D
撤消最小化所有窗口 SHIFT+ WINDOWS+ M
四、使用“我的电脑”和“Windows管理器”的快捷键
目的快捷键
关闭所选文件夹及其所有父文件夹按住 SHIFT键再单击“关闭按钮(仅适用于“我的电脑”)
向后移动到上一个视图 ALT+左箭头
向前移动到上一个视图 ALT+右箭头
查看上一级文件夹 BACKSPACE
--------------------------------------------------------------------------------
五、使用对话框中的快捷键
目的快捷键
取消当前任务 ESC
如果当前控件是个按钮,要单击该按钮或者如果当前控件是个复选框,要选择或清除该复选框或者如果当前控件是个选项按钮,要单击该选项空格单击相应的命令 ALT+带下划线的字母
单击所选按钮 ENTER
在选项上向后移动 SHIFT+ TAB
在选项卡上向后移动 CTRL+ SHIFT+ TAB
在选项上向前移动 TAB
在选项卡上向前移动 CTRL+ TAB
如果在“另存为”或“打开”
对话框中选择了某文件夹,
要打开上一级文件夹 BACKSPACE
在“另存为”或“打开”对
话框中打开“保存到”或
“查阅” F4
刷新“另存为”或“打开”
对话框 F5
--------------------------------------------------------------------------------
六、使用“桌面”、“我的电脑”和“Windows管理器”快捷键
选择项目时,可以使用以下快捷键。
目的快捷键
插入光盘时不用“自动播放”
功能按住 SHIFT插入 CD-ROM
复制文件按住 CTRL拖动文件
创建快捷方式按住 CTRL+SHIFT拖动文件
立即删除某项目而不将其放入 SHIFT+DELETE
“回收站”
显示“查找:所有文件” F3
显示项目的快捷菜单 APPLICATION键
刷新窗口的内容 F5
重命名项目 F2
选择所有项目 CTRL+ A
查看项目的属性 ALT+ ENTER或 ALT+双击
可将 APPLICATION键用于 Microsoft自然键盘或含有 APPLICATION键的其他兼容键
--------------------------------------------------------------------------------
七、Microsoft放大程序的快捷键
这里运用Windows徽标键和其他键的组合。
快捷键目的
Windows徽标+PRINT SCREEN将屏幕复制到剪贴板(包括鼠标光标)
Windows徽标+SCROLL LOCK将屏幕复制到剪贴板(不包括鼠标光标)
Windows徽标+ PE UP切换反色。
Windows徽标+ PE DOWN切换跟随鼠标光标
Windows徽标+向上箭头增加放大率
Windows徽标+向下箭头减小放大率
八、使用选项快捷键
目的快捷键
切换筛选键开关右SHIFT八秒
切换高对比度开关左ALT+左SHIFT+PRINT SCREEN
切换鼠标键开关左ALT+左SHIFT+NUM LOCK
切换粘滞键开关 SHIFT键五次
切换切换键开关 NUM LOCK五秒
电脑使用技巧大全
1.取消启动列表来快速启动Win2000
在Win2000启动时会出现一个列表,其中包含有Win2000 Professional以及MS-DOS两项(如果是在Win9x基础上升级安装 Win2000,那么这里还会出现一个先前操作系统的选项),并且除非按下Enter键,否则系统将等待30秒后再启动Win2000,真是既费时又费力。不过,我们可以取消这个列表,方法是:打开"系统特性"对话框,在"高级"选项卡下,单击"启动和故障恢复……"按钮,然后你将看到一个"系统启动"的列表,选择一个你希望直接进入的操作系统,比如"Win2000 Professional",再把列表显示时间改成"0"秒或直接取消"显示操作系统列表"复选框即可。
2.快速启动计算机
用户每次重新启动计算机时,计算机都要检测系统和硬件,这需要花费一定的时间。为了能够快速重新启动,我们可以按照以下的步骤进行操作:单击"开始"按钮,选"关闭系统",在弹出的"关闭Win对话框中",选择"重新启动计算机",然后按住Shift键的同时单击"是"按钮,这样就能跳过对系统和硬件的检测,从而达到快速重新启动计算机的目的了。
3.快速运行程序
通常用户在运行一个不在"开始"菜单中的程序时,需要知道该程序的具体存放位置,然后用鼠标依次打开该程序文件所在的各层目录,直到找到具体的执行命令才能运行程序。现在如果用户已经确切地知道了某个程序文件的详细地址时,又不想很麻烦地去用鼠标寻找程序文件,可以用鼠标依次单击"开始"/"运行"命令,在弹出的"运行"对话框中输入正确的执行文件的本地地址,最后再单击一下回车键就可以打开指定的程序了。
4.快速复制文件
如果我们想通过键盘操作来实现快速复制文件和文件夹的目的,只需按如下操作就可以了:首先用鼠标选定源文件或文件夹,然后按住Ctrl键,接着按住鼠标左键不放并拖动源文件或文件夹到目标文件夹,就可以把源文件或文件夹复制到目标文件夹。如果我们在拖动文件或文件夹到目的地时,同时按住Ctrl+Shift键,在弹出的菜单栏中选择"复制到当前位置"也可以达到复制文件的目的。
5.快速访问经常要访问的内容
在实际操作中,有时用户需要经常访问某些特定的内容,如果按照传统的操作方法,可能比较烦琐一点,可以从Internet 上获取,然后将其添加到桌面上,或者在桌面上添加"活动桌面库"中的项目,如股票行情板、滚动新闻、链接或天气预报信息等。用户只需用鼠标右键单击桌面上的空白区域,指向"活动桌面",单击"新桌面项目",然后按屏幕上的提示操作即可完成上述工作。
6.快速定位鼠标
Win2000允许用户对鼠标的样速率进行设定,这样可以使鼠标能更精确地移动和定位。其详细的设定方法是:首先用鼠标单击开始菜单,从弹出的菜单中选择设置菜单项,并从其下级菜单中选择控制面板→鼠标→硬件→属性,选择高级设置。将鼠标的样速率设置为100Hz,输入缓冲区长度设置为300Hz,然后点击确定。如果在设置后系统变得不稳定,那就改变样速率,设置成80Hz或以下即可。
7.在桌面上多使用快捷方式
在Win2000中,一种类型的文件仍然是只和一个程序建立关联。如果要用其他非关联的程序打开另一种类型的文件,一般的操作是用右键单击文件,然后单击"打开方式…"命令,最后在"打开方式"对话框中选择打开这个文件的程序,这样的操作是很麻烦的。如果需要用来打开这类文件的非关联程序已经在桌面上建立了快捷方式,只需要将文件拖到应用程序的桌面快捷图标上,就可以用这个程序打开文件了。例如,要用Word 2000打开某个TXT文件,将这个TXT文件拖到桌面上的Word 2000图标上即可。你还可以在桌面上建立一个打印机的快捷图标,需要打印某个文件时,直接将文件拖到打印机图标上就可以完成打印操作。
8.快速登录计算机系统
即使是你一个人使用,并且没有上什么该死的局域网,每次登录Win2000时还都要先按"Ctrl+Alt+Del"三键然后再键入用户名及其密码,真是烦人,最好还是让它自动快速登录吧,方法是:打开"系统特性"对话框,在"网络标识"选项卡下,单击"更改..."按钮,然后根据"网络标识向导"进行操作就可以了,不过在设置时要注意:一定要选择"本机用于家庭,不是商业网络的一部分"以及"Win 始终设下列用户已登录到本机上",否则无法实现自动登录。如果想临时取消自动登录或者需要以其他用户名登录,只要在启动时按住Shift键就可以了。
9.快速隐藏任务栏
如果我们选择了任务栏自动隐藏的功能,发现自动隐藏的动作比较慢,如果我们想让它快一点,可以按照以下步骤执行:首先用鼠标右键单击Win2000屏幕的空白处,这时屏幕会弹出一个右键菜单,我们从其中选择"属性"命令,程序将进入"显示属性"对话框,在该对话框中选择"效果"标签,将"视觉效果"中"拖动时显示窗口内容"前面的勾号消除掉即可。
10.快速浏览网页
一般情况下,我们浏览一个指定网址的页面时,必须先打开微软浏览器或者网景公司的浏览器,然后再把要访问的网址输入到浏览器的地址栏中。但这样操作好像显得有点麻烦,不知用户有没有想过不通过调用浏览器就迅速进入到指定的网页吗?其实方法很简单,只要用鼠标依次单击"开始"/"运行"命令,从弹出的对话框中输入自己想要访问的站点。
11.快速查看文件的具体位置
想知道某个文件的扩展名或者它所在的文件夹的完整路径吗?你可以用鼠标右键直接将文件拖拽到"开始/运行"的对话框中,这时该文件的扩展名和完整路径就会显示出来。
12.快速输入网址
当我们在使用像Internet Explorer 5.0这样的浏览器上网遨游时,需要在浏览器地址栏中输入Web地址,通常的格式为:://.xiandai。现在我们可?..p://和。
13.快速将指定网页加入到收藏夹中
按照传统的方法,将指定网页加入到收藏夹时,必须使用鼠标依次单击浏览器菜单栏中的"收藏"/"添加到收藏夹"命令,来打开"收藏夹添加"对话框,并按照对话框的提示来完成网页的添加工作。而Win2000中在一个没来得及打开的链接上单击鼠标右键,选择快捷菜单的"添加到收藏夹……"命令,同样可以把这个网页添加到收藏夹,这样,下次浏览时可以直接从收藏夹中打开这个网页。如果把这个链接拖到桌面或者"我的文档"快捷图标上,以后就可以直接从桌面或者"我的文档"通过快捷方式访问这个链接。
14.快速显示菜单
大家知道,Win2000的默认菜单显示是"淡入淡出"的效果,挺新颖的!但是在这种效果下,修改菜单的显示速度并不明显。那么该怎么样修改呢?请跟我来:在桌面上单击右键,选择"属性",此时将弹出"显示属性"窗口,然后在"效果"标签下将"动画显示菜单和工具提示"右边的"淡入淡出效果"改为"滚动效果"。
15.快速浏览脱机网页
需要脱机浏览某个已经打开过的网页,传统的方式是按照在线打开的顺序一个链接一个链接地找到并打开这个网页。比较快的方式是将这个网页添加到收藏夹,以后在脱机方式下从收藏夹中浏览这个网页。其实,为这个网页建立一个快捷方式是最快的方法。在浏览器的地址栏中,已打开网页的网址前面都有一个小图标,用鼠标按住这个小图标,把它拖到桌面或者"我的文档"快捷图标上,下次就可以在桌面或者"我的文档"窗口中快速脱机浏览这个网页了。
1.如果同时有多个窗口打开,想要关闭的话,可以按住shift不放然后点击窗口右 上角的关闭图标.
2.在保存网页前,可以按一下"ESC"键(或脱机工作)再保存,这样保存很快
3. 用电脑听CD可以不用任何的播放软件,把音箱线直接接到光驱的耳机孔,放入 CD,按光驱上的play键就可以直接听了,这样听歌可以不占用系统。(如 果你的电脑坏了,不能启动或什么的,一时放在那不能修,千万不要浪费 ,把用里面的电源给光驱通上电,就可以暂时做CD机了.
4.MSN中发消息的时候是按enter的,如果想要换行而不想发出消息,可以 shift+enter或ctrl+enter
5.浏览器的地址栏里可以调试简短的HTML代码。方法如下: 地址栏写 about :abc 回车,就看到效果了.
6.Windows快捷键:
win+m 显示桌面
win+pause 系统属性
快速重新启动:按确定前先按shift(不适用于2k、xp).
彻底删除:shift+del
不让光盘自动运行:按shift
Ctrl+Esc:相当于"开始"或WIN键
Ctrl+Home:将游标移至文字编辑区的开始始(Home单用:移至列首)
Ctrl+End:将光标移至文字编辑区的终点(End单用:移至列尾)
Alt+F4:关闭当前视窗(若是点一下桌面再按则为关机)
F2:更改名称
windows+e 管理器.
windows+r 运行.
windows+f 查找.
windows+u 关闭系统.
windows+d最小化所有窗口,再按一次Win+D可回到最小化前的窗口.
windows+m最小化所有窗口,但再按一次无法回到最小化前的窗口.
Shift+F10,可以打开所选项目的右键菜单.
按住 CTRL+SHIFT 拖动文件:创建快捷方式.
7.关机快捷方式
(1). 在桌面空白位置按鼠标右键 -> <新建> -> 选<快捷方式>
(2). 在<指令行>键入 rundll.exe user.exe,exitwindows
(3). 在<选择快捷方式 的名称>键入<关闭Window>或你想要的名称 -> 按<完成 >
8.重新启动快捷方式
(1). 重复以上 (1)
(2). 在<指令行>键入 rundll.exe user.exe,exitwindow***ec
(3). 在<选择快捷方式的名称>键入<重新启动Restart>或你想要的名称 -> 按< 完成>
9.RUN - > cmd 或者command
就会看到DOS窗口。不知道大家注意到那个小小的图标没有,在左上角。
点击这个图标, 就会看到下拉菜单, 尤其是Edit下的一些功能, 很方便
10.con、nul是MS系统的保留名,它不能做为文件名!检查你的web空间是不是M$ 系统,可以建一个con的文件夹试试
11.想把自己的某个文件夹的文件做一个列表? 用什么软件呢? 不用,直接在命令 行下输入 "tree /f > index.txt".打开index.txt看一下是不是一目了然
12.保存无边窗口页面请用CTRL+N新开窗口
13.如果一个文件夹下有很多文件,如果想快速找到想要的文件,先随便选择一个 文件,然后在键盘上选择想要的文件的第一个字母就可以了
14.说个QQ隐身登陆的笨办法:
在网吧上网,如果直接从注册向导登陆的话QQ是上线登陆的,可是有时候却不 希望现身,怎样实现隐身登陆呢?
就是拿一个没用的QQ先从注册向导登陆了,选择状态为隐身,然后在系统参数 中选中以隐身方式登陆,点确定,然后直接在这个QQ上运行注册向导登陆你要 登陆的QQ,你会发现现在QQ是隐身的了。
15.win98改ip不重启的办法:
1.改完ip选择取消。
2.在设备管理器里禁用改了ip的那块网卡。
3.启用网卡。
ok,你改的ip已经可以用了
16.2000和xp下运行"cmd",进入dos窗口,复制和粘贴都用右键完成
17.收藏夹不要放在系统盘,以免忘了备份,每次装完系统用"超级魔法兔子“指 定路径
18.对于系统不明白的地方,平时多看windows自带的帮助,不要盲目去找人解决 ,也许帮助才是最快和最全的。(其余软件也是同理)
19.winxp自带批量重命名功能,只要选中一堆文件,选重命名,然后改第一个文 件,改完后,其他文件也会自动修改
20.上网时在地址栏内输入网址,系统会记录下来,虽然方便以后不用再重复,不 过如果是公用的机子,又不想让别人知道自己到过哪些地方,可以用“CTRL+ O(字母O,不是0)”,这时对弹出一个“打开”对话框,在其中的地址栏内 输入网址,就不会被记录下来了.
21.IE快捷键:
Ctrl+W关闭窗口
F4打开地址拦的下拉选择网址
F6或ALT+D选择地址拦
空格键可以下翻页,Shift+空格则可以上翻页
22.如果你用foxmail,邮箱路径不在默认位置,可以修改account.cfg
23.NTFS分区上文件属性中有个“摘要”功能,很有用的,这样一些软件安装程序 是什么东东就不会忘了啊!
24.在IE的地址栏输入: jescript:alert(document.lastModified)可以得到网 页的更新日期.
25.通过网络共享时,尽量使用"运行",\ip地址共享文件名,而不要使用通过 “网上邻居”浏览访问,速度很慢,而且经常不全(特别是2000,xp),还要 注意适当的运用$
26.在98下快速做启动盘,只要把windows/command/edb下的所有文件复制到干净 的软盘中就可以做98启动盘
27.运行pq分区失败,出现不可识别的分区,只要找到pq安装目录UTILITY的 PTEDIT32.EXE,可以把原分区还原为原来格式.
打开管理器,选中文件夹,用小键盘的*,可以把这个文件夹中的所存在的 所有子文件夹迅速列出
28.QQ自己加自己的方法:在黑名单中加自己,然后再把自己拖到我的好友中就可 以了,然后再运行注册向导.
29.如果浏览的页面中应用了jascript禁用了鼠标右键,解决的方法:
1、如“xiayupei”的方法,先按住鼠标左键,然后将鼠标移动到目标处,点击 鼠标右键,一两秒之后,快捷菜单出现.
2、单击鼠标右键,(不要放开鼠标右键),将鼠标移到警告窗口处,点击鼠标 左键,关闭窗口,再将鼠标移回目标处,放开鼠标右键,快捷菜单出现.
30.realplay多曲播放.
选中多个曲目,然后拖到realplay 的播放地址栏就可以了,之后找到那个ram(会 自动生成),复制里面的内容多遍就可以反复听歌曲.
31.windows下文件可以只有扩展名
新建一个文本文档另存为.txt.前面什么也不要加,就可以了,但是你不能重 命名为这样的文件名!要用另存为!
32.IE真正的空白页:
在IE的快捷方式中右击---属性--选择“目标”,这里的信息为:“ crogram FilesInterner ExplorerEXPLORER.exe",在它之后添加“ -nohome"字样即可。注意-nohome之前要有空格
快速设置主页:将IE地址栏里的“e”网页图标直接拖到工具栏上的“主页” 按钮图标上
不用重启也刷新注册表:同时按Ctrl+Alt+Del,在弹出的Windows任务列表中加 亮"Explore",单击“结束任务”,显示关机屏幕,单击:“否“,稍候,弹出 错误信息,单击“结束任务”,windows游览器即会和新和注册表一起重新装 载!
33.快速启动RealOnePlayer的技巧:在Real的文件夹下搜索netid.smi和 getmedia.ini将其改名为:betid_bak.smi和getmedia_bak.ini,然后再打开 试试,是不是快很多.
34.跳过开机画面
启动时按 esc 即可,或者干脆一点,修改 msdos.sys在options段落加入 logo=0
35.创建浏览目录的快捷方式
在桌面上创建一个快捷方式, 命令为:C: WINDOW说什么PLORER.EXE /n,/e,C:当你双击此快捷方式时,将会用“Windows管理器”浏览C:。 当然,你可以用其他的目录名来替换命令中的C:
36.改变关机画面:
记得以前可以改变开机画面吧,现在可以对关机画面动手喔!logow.sys 是等 待关机,logos.sys 是最后丑丑的 "您可以安全关机^_^都是 bmp 档,快动手 吧,原图是 320x400 , 256色!但是最后win95会把他放宽170%所以你可以先准 备一张 544x400 的图 再把这张图 resize 成320x400 再 rename 一下档名 就可以啦!(只能 256色喔 )而且最好注意一下色盘的问题*开机画面也可以 喔!logo.sys....
37.这个 .exe 用了哪些 .dll? 对应用程式右键单击,选 "快速检视"
笔者注快速检视必须另行安装,方法如下:a. 控制台/新增或移除程式/ Win95 安装程式 /附属应用程式/详细资料!b. 核取"快速检视"方块--确定
38.厌倦图形介面了吗 想念以前先进入 dos 在打 win 进窗户吗在 msdos.sys 中加入这一行BootGUI=0
39.在 win95的MS-DOS下使用长文件名
只需要在文件名前后加引号("")即可。如:
c:>dir "windows utilities"
c:>cd "windows utilities"insteasy
c:>edit "The list of my friends.txt"
40.加快软驱传输速度
往软盘上存贮较多资料时,让人等得真有点烦。我们不可能对软驱的机械结构 进行改造,但可以通过修改系统注册表以获得较高的数据传输速度,具体方法 如下:
打开系统注册表编辑器,找到
“HEKY -LOCAL-MACHINESystemCurrentControlsetServicesClassFCD00" ,在其右边的窗口空白处,占击鼠标的右健新建一个“DWORD”值,命名为 “ Fore-Fifo”,健值设定为“0”。 最后关闭注册表面化编辑器,重新启动电 脑,一切就OK了!
41.MSN背景修改:
是不是觉得MSN的背景很单调呢?那么很简单,找到你喜欢的,估计好大 小,最好是选择背景是透明的。命名为lvback.gif,找到目录Crogram FilesMessenger,将原来覆盖就OK了!
42.启动Winamp,并播放一首MP3
2.然后按住[SHIFT]不放,再单击面板上的“停止”按钮
3.你会发现音乐没有立即停止,而是逐渐降低音量直至完全消失,就象电台DJ 做的一样
43.1.启动QuickTime Movie Player,并打开一个mov文件
2.当它播放的时候,点击暂停按钮,然后按下[Shift]键,并双击播映窗口
3.**开始倒放了,声音也是倒放的
44.在98下文件夹共享时,在共享名后面加个$可以把共享文件夹隐藏
45.Shift的另一个用法:
①大家经常使用Tab键、Spase键,但不知各位注意过没有,以上转换键都是顺 向的,但你按住Shift不放,再用上述按键时,他的转换方向是不是倒过来了?
②在英文输入时,如果在小写状态下,按住Shift同时输入的字母为大写,反之 亦然;
46.智能ABC输入法中字母 “v”的用法:
①、在智能ABC输入中,V + 数字(1~9),可以输入各种字符、图形、数字 等,一试便知,奇妙无穷,但我想大多数人早都用了吧?
②、在智能ABC输入中,在输入拼音的过程中(“标准”或“双打”方式下) ,如果需要输入英文,可以不必切换到英文方式。键入“v”作为标志符,后 面跟随要输入的英文,按空格键即可。
47.在以Word为代表的Office系列中,图形、文本框等非字符元素的位置的微调: 以Word为例,在页面中插入图形或文本框等非字符元素,在页面排版时,经常 为Word固有的所进所干扰,无法达到如意的效果。在使用中,笔者摸索出以下 经验,与大家分享:
①、在调整某一(或其他元素,以下全以为代)的位置时,使用鼠标 或方向键将其移动到大致位置时,按住Ctrl键,再用方向键移动,你会发现现 在每次移动的间距比原来要小得多了,在Word要求的精度下应当完全达
我家的电脑玩不可以刷新背包是怎回事?
有可能是LZ你的出了问题,重新下载可能会解决LZ你的问题。
或者是LZ你的出了问题,重新下载可能会解决LZ你的问题。
360等杀毒软件有可能会阻止的一些运行及功能,若LZ你真的想玩的话,LZ你可以把360等杀毒软件关闭掉。
LZ给分吧。
谁有好的外部命令。dos命令!谢谢了!
DOS常用命令
要想操作使用DOS,知道一些常用命令是非常重要的。以下是一些命令的用法。
文件名是由文件路径和文件名称合起来的,如C:\DOS\COMMAND.COM。
DIR 显示文件和文件夹(目录)。
用法:DIR [文件名] [选项]
它有很多选项,如/A表示显示所有文件(即包括带隐含和系统属性的文件),/S表示也显示子文件夹中的文件,/P表示分屏显示,/B表示只显示文件名,等等。
如 DIR A*.EXE /A /P
此命令分屏显示当前文件夹下所有以A开头后缀为EXE的文件(夹)。
CD或CHDIR 改变当前文件夹。
用法:CD [文件夹名]
若无文件夹名则显示当前路径。
MD或MKDIR 建立文件夹。
用法:MD 文件夹名
RD或RMDIR 删除文件夹。
用法:RD 文件夹名
注意:此文件夹必须是空的。
DEL或ERASE 删除文件。
用法:DEL/ERASE 文件名
COPY 拷贝文件。
用法: COPY 文件名1 [文件名2] [选项]
如 COPY /B A+B C
此命令将两个二进制文件A和B合为一个文件C。
TYPE 显示文件内容。
用法:TYPE 文件名
REN或RENAME 改变文件名,在DOS7中还可以改变文件夹名。
用法:REN 文件(夹)名1 文件(夹)名2
EDIT 编辑文件,在DOS7中还可以编辑二进制文件。
用法:EDIT [文件名] [选项]
如 EDIT /70 C:\COMMAND.COM
此命令以二进制方式编辑C:\COMMAND.COM文件。
FORMAT 格式化磁盘。
用法:FORMAT 驱动器 [选项]
它的选项很多,如/Q是快速格式化,/U表示无条件格式化(即无法使用UNFORMAT等命令恢复),/V指定磁盘的卷标名,等等。它还有许多未公开参数。
MEM 显示内存状态。
用法:MEM [选项]
它的选项也有不少,如/C可列出所有程序的内存占用,/D是显示驻留内存的程序及设备驱动程序的状态等详细信息,/F显示空闲的内存总量,/M显示内存中的模块信息,/P则是分屏显示。还有隐藏的/A选项,可以显示HMA信息。
MOVE 移动文件或文件夹,还可以更改文件或文件夹的名称。
用法:MOVE 文件[夹]1 文件[夹]2
如 MOVE C:\*.EXE D:
此命令可以将C盘根文件夹下所有扩展名为EXE的文件移到D盘上。
XCOPY 复制文件或文件夹。
用法:XCOPY 文件[夹]名1 [文件[夹]名2] [选项]
它的选项非常多,如/S可拷贝整个文件夹(包括子文件夹)中的文件,/E指定包括空文件夹,/V表示复制完后检验复制出的文件的正确性,/Y表示确认,等等。
CLS 清除屏幕。
用法:CLS
SYS 传导系统,即将系统文件(如IO.SYS等)从一处传输到指定的驱动器中。
用法:SYS 文件夹名 [驱动器]
如 SYS C:\DOS A:
此命令即可将位于C:\DOS文件夹下的系统文件传输到A盘中。
DATE 显示或设置日期。
用法:DATE [日期]
TIME 显示或设置时间。
用法:TIME [时间]
DOS还自带一些其它的命令,如SORT(排序),FIND(寻找字符)等。
除DOS自带的命令以外,还有很多其它的增强命令也非常实用,它们可以大大增强DOS的功能。这些软件中有很多可以在“DOS软件”中下载。
--------------------------------------------------------------------------------
DOS下的必备工具
DOS是个非常强大实用的操作系统,有着最多的用户。但是我们在安装了DOS以后,发现DOS自带的命令并不能完成大家所需的各方面的功能。这时,我们就需要一些其它的软件来实现那些功能。DOS下的实用软件是非常多的,那么,我们应该在其中选择哪些工具作为必备工具来使用呢?下面就来分类讨论一下。
当安装了操作系统后,首先要使整个电脑的硬件发挥出各自的功能,比如鼠标,光驱,声卡等等。这时就需要有相应的驱动程序,而这些驱动程序就是DOS下的必备工具。这些驱动程序可在本站的“DOS软件”中下载,而安装与设置方法请见本栏目的“DOS下硬件设备的使用与设置”。
将硬件都能正常工作了以后,就要让DOS来完成所需的功能了。DOS既是个方便实用的操作系统,又是一个基础操作系统,许多界面增强程序(如Windows 3.x/9x)都是建立在它的基础上实现的,即DOS是它们的内核。因此,在DOS下进行一些系统和磁盘的管理是十分合适的,例如复制磁盘,分区,格式化等等。这时,GHOST,FDISK,FORMAT及PQMIC等磁盘工具就可以大显身手了,可以当作是DOS下的必备工具。当然,其它的系统维护工具(如磁盘检查工具等)也非常重要,大家可在本栏目的“DOS系统的维护”中看到。
大家知道,为了节省空间,很多文件都是使用压缩的方法来存取的。因此,DOS下进行压缩和解压的工具是非常重要的。常用的压缩格式有ZIP,RAR及ARJ等,而能够建立和展开这些压缩格式的DOS工具分别是PK(UN)ZIP,(UN)RAR及(UN)ARJ。它们的操作都十分方便快捷,如PKUNZIP *.ZIP就可以将当前文件夹下所有的ZIP文件展开。RAR和ARJ格式也是一样,可以建立或展开相应的压缩文档。不过要注意,由于RAR近年来在3.0版本中用了新的RAR压缩格式,所以许多新的RAR文件应用最新版本的RAR(即3.0版)来解压,可在本站的“压缩工具”中下载。至于以上PKZIP/PKUNZIP和RAR等工具的具体使用方法,可见本站“DOS文章”栏目中的“DOS下常用压缩和解压工具的使用”。除了压缩一般文件,还可以压缩可执行文件,即将可执行文件的体积变小。最好的可执行文件的压缩工具是UPX,功能非常强大,可以作为必备工具。
还有部分文件叫作映像文件,如IMG文件,它们中有很多是用HD-COPY产生的,当然还有其它的工具。解压这些文件最好的方法是用UNDISK(可在本站下载),它可以非常高效的将映像文件展开,可作为必备工具。最好不要用HD-COPY等工具来解压这些文件,因为此工具不仅旧,而且只能将文件展开到软盘上,非常不方便。刚才提到的UNDISK则要好用得多。
那么如果不知道一些文件是什么压缩格式的情况怎么办呢(尤其是当扩展名丢失的时候)?这时,可用DOS下的一个非常强大的工具GetType,它的最新版本是2.60,可在本站中下载。它可以非常详细的显示压缩/映像/加密文件中的信息,甚至可以将里面的内容全部显示出来,而不需其它任何软件。不仅如此,它还可以显示可执行文件(包括Windows文件)和其它文件中的信息,非常强大,而且支持长文件名。大家可以将它当作必备工具,因为一旦有了它,操作起来就方便多了。
大家知道,Windows的文件管理器操作起来非常直观,DOS下也有很多的这样的工具,可在本站的“文件管理”中找到。它们也都是以图形方式进行操作,通常除基本的文件管理功能以外,还能实现其它许多功能,如自带文件编辑器,可以查看压缩文件中的内容等,而且近年来DOS下的文件管理工具还增加了支持长文件名和FAT32的功能。这些工具中,比较实用的有Volkov Commander等,它们的界面都不错,功能也很强,大家可以将它们作为必备工具来使用。
使用DOS自然会经常与文件和文件夹打交道,因此,如何很好的使用这些文件和文件夹就非常重要。常用的文件操作如建立,删除,编辑等,既可用DOS自带的命令,也可用许多增强工具,这样可以大大提高文件操作的效率。这些工具可在本站的“文件工具”中下载,本站的文件工具中大都支持长文件名和FAT32分区。纯DOS通常只能使用短文件名,那么如何让它使用长文件名呢?其实,实现起来并不难,通常有长文件名驱动程序和直接操作长文件名两种方式,对应的工具分别有DOSLFN/LFNDOS和Odi's LFN tools,非常实用,可以作为必备工具。具体在纯DOS下使用长文件名的方法请见本站的“DOS文章”栏目中的文章。
随着电脑的发展,越来越多的人开始使用它,所以许多日常生活上的事(比如写文章,听音乐,看图像等)都在电脑上进行了。那么,如何在DOS下进行这些操作呢?先说写文章。DOS中自带一个EDIT命令,可以编辑多个文件和二进制文件,不过功能并不是很强大(比如不能设置字体等),可以使用其它专门的文字处理工具来完成。这些工具中著名的有MS-Word,CCED,WPS等,可在本站“文本”工具中下载。有些人喜欢一边打字一边听音乐,在DOS下当然也可以实现。以SETEDIT为例,这是一个非常强大实用的DOS字处理软件,不仅具有字处理的功能,还可以一边写文章一边听MP3音乐,多么好啊!因此可以将它们作为必备工具。
说完了在DOS下的文书处理,接下来就是听音乐和看图像等等操作了。DOS下听音乐和看图像的软件非常多,比如可以听WAV,MID,MP3等格式的音乐,功能和效果都非常好(绝不是最旧最差的MP3播放器DOSAMP的那种播放效果),具体可在本栏目的“DOS下的多媒体”中看到。比如QuickView,它的体积就非常小,功能却很强大,大家可将它作为必备工具。在DOS下看图像也非常方便,通常有两种方式,一种是命令行方式,一种是图形界面方式。以PictView(可在本站的“图形软件”中下载)为例,它可以播放40多种图形格式,如JPG,GIF,BMP,TGA,ICO,GIF等等,不仅速度快,质量和效果好,而且它的体积非常小,才100多K!因此,完全可以将它作为必备工具来使用。但有些图像软件,尤其是旧的图像软件,如NV等,不仅速度慢,播放质量差,而且体积也很庞大,所以最好不要使用。
DOS下还有许多非常强大实用的软件,也可以做为必备工具。DOS软件通常都很小巧实用,这自然大大方便了大家的使用。比如SHUTDOWN和POWEROFF等命令可以轻易在DOS命令行方式下实现软关机,不仅操作起来很方便,而且体积非常小,大家就可以将它们作为必备工具。还有一些DOS命令的增强工具,可以大大增强DOS自带的外部的功能,如XXCOPY,XMSDSK等等,可以在本站中下载。为了方便大家的使用,我制作了“DOS常用工具集”,包括了以上各类软件(如命令行工具,驱动程序,系统工具,磁盘工具,压缩工具,多媒体软件等)的直接运行版本,放在本站“DOS软件”栏目的“DOS系统”中,欢迎大家下载使用。
由于每个人的习惯和爱好都不相同,所以每个人所进行的主要操作也并不相同。比如有些人喜欢编程序,或编批处理文件,就可将一些实用的编处理工具(可在本站的“脚本工具”中下载)作为必备工具;有些人喜欢玩游戏,就可以将一些游戏修改软件或模拟器(可在本站的“游戏软件”中下载)作为必备工具。因此,大家还可以根据自己的喜好来选择适合于自己的必备工具。不过,大家应尽量使用那些近几年来新推出的DOS软件,因为这些软件不仅整体而言功能更强,而且支持最新的电脑技术(如FAT32分区,大硬盘,长文件名,PCI/USB设备等)。总之,只要我们善于选择和使用DOS软件,就可以将DOS变得非常强大,让DOS发挥出应有的功能。
--------------------------------------------------------------------------------
DOS命令行下常见的错误信息
大家在使用DOS的过程中,经常在命令行方式下遇到一些错误信息提示,由于往往是英文的,导致一些人看到后不知是怎么回事,更不知该如何解决了。下面,我就将常见的DOS命令行方式下的错误信息向大家介绍一下。
[英文] Bad command or file name
[译文] 错误的命令或文件名
错误原因和解决:
这大概是大家最常见到的错误提示了,它的意思是输入的命令无效。当输入的命令既不是DOS内部命令,而且系统在查找路径或指定路径中找不到相应的可执行文件的话,就会出现此错误信息。您可以检查输入的命令是否正确,如是否打错了字母等。
[英文] Access Denied
[译文] 拒绝存取
错误原因和解决:
这也是一个常见的错误,出现的情况很多,如在用DEL命令删除具有只读属性的文件,或者在多任务环境下有多个进程同时存取同一文件,以及试图在设有只读权限的网络文件夹中写入文件的时候。解决的方法也很简单,只需去掉文件的只读、隐含等属性,或保证同一时候只有一个进程在读写文件,及去掉网络文件夹的只读权限即可。
[英文] Drive not ready
[译文] 驱动器未准备好
错误原因和解决:
相信大家都遇到过这个错误信息吧!尤其是在存取可移动磁盘(包括软盘和光盘)的时候更是常见到。解决方法是将磁盘插好后重试即可。
[英文] Write protect error
[译文] 写保护错误
错误原因和解决:
当试图向写了保护的磁盘(通常是软盘)写入信息的时候就会出现该错误。将磁盘的写保护去掉即可。
[英文] General error
[译文] 常规错误
错误原因和解决:
此错误通常出现在DOS无法识别指定的磁盘的格式的情况下,如软盘未格式化。用FORMAT等命令格式化磁盘或转换成DOS能识别的格式即可。
[英文] Abort,Retry,Ignore,Fail?
[译文] 中止,重试,忽略,失败?
错误原因和解决:
此错误信息的出现频率非常高,比如在磁盘未准备好的时候。输入A则取消操作,然后返回DOS提示符下,输入R则表示再试一次,输入I则表示忽略此错误并继续,最好不要使用,输入F则表示跳过此错误,经常选择此项。
[英文] File not found
[译文] 文件未找到
错误原因和解决:
在使用很多命令的时候若找不到指定的文件就会出现该提示。例如使用DIR命令的时候,若指定的文件不存在,该错误信息就会出现。解决方法是将文件名输入正确。
[英文] Incorrect DOS version
[译文] 错误的DOS版本
错误原因和解决:
当要执行的命令发现当前的DOS版本与这个命令所期待的DOS版本不相同的时候就会出现此错误信息。具体情况和解决方法请见本站的“DOS文章”栏目中的文章。
[英文] Invalid directory
[译文] 非法目录
错误原因和解决:
如果输入了不存在或无效的目录的时候就会出现该提示。可检查是否输入有误。
[英文] Invalid Drive Specification
[译文] 指定的驱动器非法
错误原因和解决:
当输入的驱动器不存在的时候就会出现该提示。请检查是否存在该驱动器。有些驱动器(如NTFS卷,光驱,网络驱动器等)则需要加载相应的驱动程序才能被识别。
[英文] Syntax error
[译文] 语法错误
错误原因和解决:
此命令在使用一些批处理命令(如IF,FOR等)时比较常见,可检查是否输入了无效的语法。以FOR命令为例,它的语法是FOR %F IN (文件名) DO 命令,不能将此语法格式弄错了(如输反了或漏了等),必须输入正确的命令才能得到相就的结果。
[英文] Required parameter missing
[译文] 缺少必要的参数
错误原因和解决:
如果在执行命令(如DEL)漏掉了它要正常完成功能所需的参数时,就会出现该提示。
[英文] Invalid parameter
[译文] 非法参数
错误原因和解决:
出现在执行命令时输入了无效的参数。可以检查输入的参数是否正确,有没有拼写错误等。如果您不知道有哪些参数的话,通常可以使用此命令的/?选项来看参数列表。
[英文] Not enough memory 或 Insufficient memory
[译文] 内存不足
错误原因和解决:
如果在执行程序时程序发现所需的内存大于可以使用的内存(通常是指常规内存)时就会出现此信息。造成内存不足的情况如执行了过多过大的内存驻留程序,或系统内存未经过很好的配置等。大家可以看本栏目中的“DOS下内存的配置”。
[英文] Divide overflow 或 Divide by zero
[译文] 除数为零
错误原因和解决:
如果在系统不稳定,与其它程序有冲突,或程序本身有问题的情况下运行程序的话就会出现此错误。可以重新启动系统后再运行此程序试试。
[英文] Runtime error xxx
[译文] 运行时间错误xxx
错误原因和解决:
和以上的“除数为零”错误类似。如果xxx的值为200的话,可以见“DOS文章”栏目。
[英文] Error in EXE file
[译文] EXE文件有错误
错误原因和解决:
通常是这个可执行文件已经损坏,已不能够再使用。使用一个好的就可以了。
以上是常见的DOS命令行方式下的错误信息,大家可以利用上文将故障排除。
--------------------------------------------------------------------------------
DOS下的多媒体
在许多人的印象中,DOS是个单任务的文本模式的操作系统,哪儿会有什么或者说是较好的多媒体功能呢?其实不然。比如,Windows 3.x和Windows 9x只不过是建立在DOS下的大型保护模式的应用程序,为何它们也能播放精的多媒体文件呢?所以,多媒体绝非WIN等操作系统的“专利”,DOS下实现多媒体功能是完全可以的,而且由于时代的发展,新的开发器和编程序库的推出,DOS下的多媒体功能实现起来也越来越容易,功能也越来越强,大家可在“DOS近年来的发展”中看到。
注意,如果要在DOS下用声卡播放声音,首先需要设置好声卡。具体方法请见本栏目中的“DOS下硬件设备的使用与设置”。
当然,DOS操作系统本身并不带有多媒体命令,而需要专门的多媒体软件,这就像我们玩游戏需要专门的游戏软件一样。DOS下的多媒体软件有很多,旧的有SEA等,不过近几年来随着多媒体技术的发展,DOS下多媒体软件也明显增多了,如QuickView Pro、Cubic Player(OpenCP)、MPXPlay、DSS等等,大家可以到“DOS软件分类下载”中的“媒体软件”中下载。这些软件普遍可以播放WAV,MP3等格式的文件,有的则支持更多的格式,如Cubic Player,不仅支持的格式很多,包括WAV,MP3,MID,RMI,A,MOD,S3M,IT,A,669,CD音频等等,而且界面非常不错。注意大多数MP3文件播放器最好在586以上的电脑下使用,以发挥最好的效果,在486或以下电脑上播放MP3时可能会出现断音,而WAV等格式则没有问题。
有些人在原来曾使用过DOSAmp来播放MP3文件,觉得它的播放效果不好而认定DOS下播放MP3都不好。其实这是不对的。因为DOSAmp其实是DOS下最旧且功能和效果都是最差的MP3播放器,界面虽不是最差,但也只是一般,现在早已被淘汰了。我虽然经常在DOS下听MP3歌曲,却非常不喜欢用DOSAmp而是使用其它在DOS下播放较果非常好的MP3播放器进行播放。大家可以在“媒体软件”中找到。
在这么多的软件中,我向大家推荐QuickView Pro,它是一个非常强大的多媒体软件,支持的格式非常多,包括多种音乐格式(如WAV、MP3等等),各种图形格式(如BMP、GIF、JPG、PCX等等),还有很多多媒体格式(如AVI、MPG、MOV、FLC/FLI、VCD等等)。它一直在不断发展着,比如其最新的2.50版于今年8月底刚推出。其具体使用方法可以在“DOS文章”栏目中的“DOS多媒体播放器——QuickView的使用”一文中看到。当然也推荐其它一些MP3播放器,如MPXPLAY也很不错,功能相当多,如媒体的播放、转换等等它都能完成。它的界面也很好,且支持鼠标操作,十分方便实用。它现在一直在不断发展和更新着,其最新版本于今年10月刚推出。
除此之外,还有MegaMid,MidPlay等全屏幕的MIDI播放器也非常不错,不仅界面很好,功能也很强大。它们都可以显示MIDI音乐中的字幕(如果有的话),操作也十分简单。至于其它各种多媒体格式也完全可以在DOS下播放,如VideoCD(VCD)的播放,除上面的QuickView Pro,还有Mpegone等等都可以做到,效果也很好,当然最好在586以上的电脑上播放,越新效果就越好。而RealAudio等格式的播放,则可以在“DOS使用中的常见问题解答(FAQ)”专栏中看到。
总之,DOS下的多媒体功能是非常强大的。如果您有兴趣的话,也可以为“DOS开发”栏目开发一些DOS下多媒体软件,以跟上国外DOS软件的发展,并帮助广大的DOS使用者与爱好者们,还可以促进国内自由软件的发展,真是好处甚多。
--------------------------------------------------------------------------------
DOS下联网的方法
随着计算机和网络的普及,计算机之间的联网操作(如文件的传输,聊天等)以及Internet网络显得越来越重要了。既然DOS有这么多的用户,那么如何用它来实现联网呢?DR-DOS 7.xx和ROM-DOS 7.xx中自带联网(包括局域网和TCP/IP协议等)的功能,可是我们大家常用的MS-DOS却没有。但是,并不是没有办法,只是需要一些附加的软件。比较好的有Netware Lite 1.x和Microsoft Network Client 3.0等(均可在本站的“网络工具”中下载),下面以Microsoft Network Client 3.0为例,讲述一下局域网的实现方法。关于DOS下Internet的连接方法,请看下文。
首先在需要联网的计算机中安装Microsoft Network Client 3.0(后文简称MSCLIENT),安装中输入各自的工作组,计算机名和IP地址,以及用户名和密码,并在列表中选择安装的网卡的型号。如果列表中没有您的网卡的话,则需要网卡自带的驱动程序,通常在一张软盘中,也有可能在光盘中。当它提示输入OEM盘的时候,您就插入网卡的驱动程序磁盘,然后输入合适的路径。由于各网络系统所需的网卡驱动程序并不一样,而对于MSCLIENT一般则选择驱动盘中的NDIS2或MSCLIENT文件夹,如A:\MSCLIENT。只要正确的话,它就会进行自动安装了。至于网络协议,一般只要有NetBEUI和TCP/IP协议就够了,装太多会减慢网络的速度。安装完成后,MSCLIENT会自动将网络启动命令放入AUTOEXEC.BAT中,重新启动计算机后就会发现网络自动启动了。当系统提示输入用户名和密码时,输入刚才设置的就可以了。这时,网络就开始运转了,比如您想查看当前工作组下的所有计算机,可输入NET VIEW命令。
不过,这时候大家都还是客户机,还没有服务器,必须安装服务器才可以共享文件。安装后可用NETSHARE命令设置共享路径,如将D盘设为共享,如果必要的话,还可以设置密码,以免非法访问。一旦设好服务器和共享,客户机就可以访问该计算机上的了。比如:NET USE E: \\PC\C命令就会将名称为PC的计算机上的共享名为C的驱动器(或文件夹)重定向到E盘,此时远程计算机上的内容就可以像本地计算机那样访问了。不过还有一点很重要,那就是要将MSCLIENT的文件和打印机的共享功能的设置打开,方法是用EDIT等文本编辑器打开MSCLIENT文件夹中的SYSTEM.INI,将[network]项中的filesharing和printsharing的值全部改为yes,保存并退出后就可以使用文件和打印机的共享功能了。
如果想将使用DOS和使用Windows的计算机相联,也是完全可以的。由于Windows 3.11 for Workgroups,Windows 9x以及Windows NT/2K/XP中用的是一种叫做“Microsoft Windows Network”的网络,和DOS下的Microsoft Network Client 3.0是兼容的,所以它们之间可以实现非常完好的互相访问,就像DOS与DOS之间,或Windows与Windows之间的网络一样。不过要注意的是,若想要使用DOS的计算机访问使用Windows NT/2K/XP的计算机,则一定要在Windows NT/2K/XP中设置DOS计算机的用户帐户,否则无法访问。
Microsoft Network Client 3.0中有许多非常实用的命令,如PING等,如果您想知道这些命令及其用法,请见“DOS文章”栏目。
除了使用MSCLIENT以外,还可以使用Netware等工具联网。以Netware Lite为例,安装完后直接执行STARTNET.BAT即可自动调入对等网(包括服务器)。这时可用它自带的NET命令进行全屏幕的网络管理,也可以用命令行方式,比如NET MAP命
参考资料:
://.furonghua/readarticle/htm/207/2005_7_27_1029.html回答者:楚四郎 - 秀才 11-6 04:09
--------------------------------------------------------------------------------
提问者对于答案的评价:
这似乎有点长了..不过还是感谢你 ^-^
--------------------------------------------------------------------------------
您觉得最佳答案好不好? 目前有 1 个人评价
100% (1)
0% (0)
对最佳答案的评论
非常全面,谢谢了
大家要看呀
评论者: 都用了 - 魔法学徒 一级
--------------------------------------------------------------------------------
其他回答 共 4 条
DOS命令大全
DOS命令大全
一)MD——建立子目录
1.功能:创建新的子目录
2.类型:内部命令
3.格式:MD[盘符:][路径名]〈子目录名〉
4.使用说明:
(1)“盘符”:指定要建立子目录的磁盘驱动器字母,若省略,则为当前驱动器;
(2)“路径名”:要建立的子目录的上级目录名,若缺省则建在当前目录下。
例:(1)在C盘的根目录下创建名为FOX的子目录;(2)在FOX子目录下再创建USER子目录。
C:、>MD FOX (在当前驱动器C盘下创建子目录FOX)
C:、>MD FOX 、USER (在FOX 子目录下再创建USER子目录)
(二)CD——改变当前目录
1.功能:显示当前目录
2.类型:内部命令
3.格式:CD[盘符:][路径名][子目录名]
4.使用说明:
(1)如果省略路径和子目录
声明:本站所有文章资源内容,如无特殊说明或标注,均为采集网络资源。如若本站内容侵犯了原著者的合法权益,可联系本站删除。