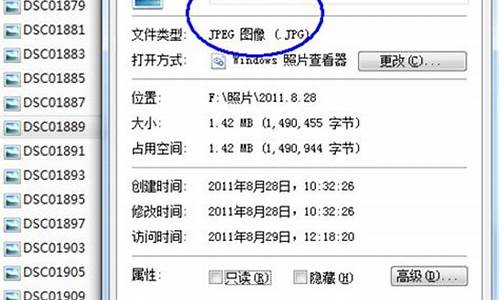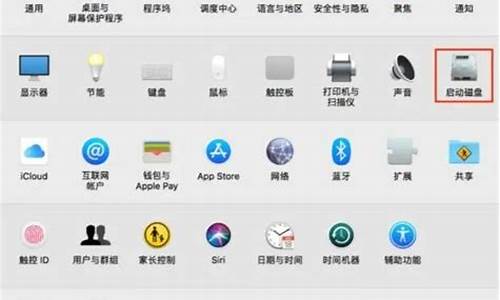外置硬盘装电脑系统-外置硬盘可以做系统启动盘吗
1.mac外置硬盘安装win10总是崩溃
2.如何使用外置光驱安装系统
3.通过usb外接的硬盘可以像u盘一样装系统使用吗
mac外置硬盘安装win10总是崩溃

mac外置硬盘安装win10总是崩溃的原因:外置硬盘接口问题、外置硬盘格式不兼容、外置硬盘容量过小、系统安装文件损坏等。
1、外置硬盘接口问题:外置硬盘使用的是USB接口,而不是Thunderbolt或USB3.1Gen2接口,可能会导致安装过程中不稳定和崩溃的问题。可以尝试将外置硬盘连接到另一台计算机上,看看是否可以正常使用。
2、外置硬盘格式不兼容:外置硬盘的文件系统格式不符合Windows安装要求,也会影响Windows10的安装。Windows10要求使用NTFS文件系统,而不是MacOSX默认的APFS或HFS+文件格式。可以将外置硬盘格式化为NTFS文件系统,并将其设置为MBR分区,以确保它符合Windows的安装要求。
3、外置硬盘容量过小:Windows10需要足够的磁盘空间来安装和运行,所以外置硬盘容量过小,也可能会出现安装崩溃的问题。可以选择足够容量的外置硬盘,并在安装前清理硬盘空间。
4、系统安装文件损坏:如果使用的是下载的Windows10系统安装文件,在下载或传输的过程中可能会出现数据损坏的情况,这可能会导致安装崩溃。尝试重新下载系统安装文件,并使用可靠的下载渠道,以确保文件完整性。
如果遇到长时间的Windows10安装崩溃问题,建议检查外置硬盘的连接方式、文件系统格式、容量和系统安装文件是否正常,并尝试解决这些问题,以确保稳定地安装Windows10。
如何使用外置光驱安装系统
摘要:外置光驱就是在机箱外面放置的光驱,具有便携、移动的特点。使用外置光驱安装系统是常见的一种应用方法,那么如何使用外置光驱安装系统?下面来看看外置光驱安装系统方法。外置光驱如何使用外置光驱安装系统外置光驱安装系统方法
针对现在很常用的主板BIOS,下面是教你这样在BIOS中设置从光驱启动。
一、进入BIOS的方法根据BIOS的类型也有所不同,最常用的就是开机按住“Del”键就可以了,这种方法进入的BIOS界面大多如下图:
移动↑↓←→光标键可以进行选择,一般设置开机启动顺序的项目就在“AdvancedBIOeatures”这个选项中,回车后就会出现下面的画面:
上图方框内的四条分别为第一、第二、第三、其他启动顺序,如果设置光驱为第一启动顺序的话,可以移动光标到“FirstBootDrive”,然后回车,用↑↓光标选择“CDROM”,然后回车确定即可。
二、还有一种按“Del”进入BIOS的界面如下:
这种BIOS界面相对比较老一些,但也很常见,设置从光驱启动时可以选择“BIOEATURESSETUP”并回车,在接下的界面中选择“BootSequence”,用↑↓光标键将顺序调整为“CDROM,C,A
三、还有一种进入BIOS的方法就是开机按“F2”键,通常BIOS内容是菜单式的。如下图:
设置光驱启动时,移动选择菜单到“BOOT”菜单,如下图:
在上图中选择“BootDevicePriority”并回车进行启动顺序的调整,并调整到光驱启动,如下图
设置完成后按“F10”键进行保存。
通过usb外接的硬盘可以像u盘一样装系统使用吗
7/7 分步阅读
首先将移动硬盘接上数据线,插到USB3.0口,打开安装好了的启动盘制作工具(U大师),在选择U盘项看到硬盘后,直接点击开始制作
2/7
等一会,启动盘便制作完成了,全程简单无压力,但此时到管理器中查看移动硬盘格式,原先为NTFS格式的硬盘变成了FAT32(经测验很多制作工具都会出现这样的情况,原因未知)
展开长图
3/7
此时,你若是想要拉一个超过4G的ghost文件,你会发现提示文件太大,不能存储到硬盘上,这就是FAT32文件格式的限制了,所以此时你需要将移动硬盘的文件格式由FAT32转成NTFS
4/7
现在就借用一个“NTFS与FAT32转换器”的工具来转换格式,突破FAT32文件格式对移动硬盘的限制,使其能随意存取数据
展开长图
5/7
安装好工具后,双击打开,按照工具按钮的提示操作,一键转换格式,完成转换如下;
6/7
测试拉取大文件到移动硬盘,如图:
7/7
测试转换了文件格式后,作为启动盘的移动硬盘是否能继续使用?模拟启动和笔记本启动测试成功,如图:
查看剩余1张图
编辑于2017-10-19,内容仅供参考并受版权保护
赞 踩分享
声明:本站所有文章资源内容,如无特殊说明或标注,均为采集网络资源。如若本站内容侵犯了原著者的合法权益,可联系本站删除。