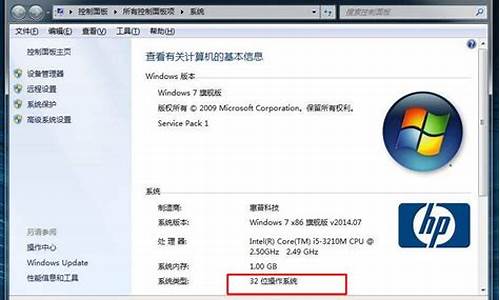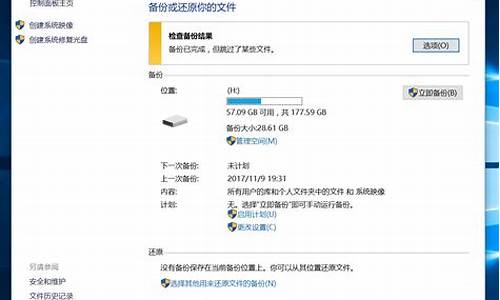电脑系统中如何调出放大镜-怎么打开电脑的放大镜
1.电脑怎么调出放大镜
2.电脑屏幕怎么放大
3.windows10系统自带放大镜功能怎样使用图文教程
电脑怎么调出放大镜
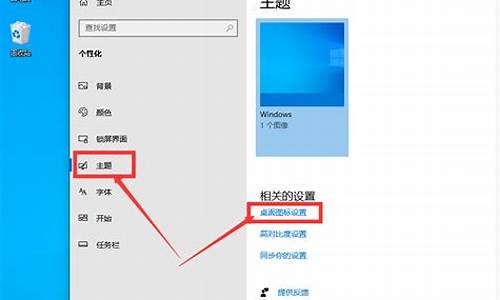
1、首先在电脑桌面左下角找到开始图标:
2、找到之后点击打开,然后在里面找到运行一栏,一般在右边的最后一行,
3、打开运行,会出现运行小窗口。然后在输入框内,输入英文magnify。{字母不分大小写}
4、输入之后,点击确认。放大镜程序就出现在桌面上了。这时候根据自己的需求来调试放大倍数就可以了。
电脑屏幕怎么放大
首先,打开控制面板,然后找到并点击显示,按照下图的方法启动放大镜。放大镜的放大是在原有屏幕的基础上放的,不属于矢量放大。有关放大镜的详细操作可以点击帮助按钮,里面有具体说明。
屏幕放大镜电脑图解1
快捷键一:win+可以快速调出放大镜。放大的比例默认为200%,可以在选项设置里调节。
快捷键二:Ctrl + Alt + 空格,可以显示鼠标指针所在的放大区域相对未放大前的位置,便于知道当前浏览的部位。
快捷键三:Ctrl + Alt +F切换到全屏模式(即鼠标所指部位的放大是全屏幕的,可以直接在放大的界面操作)。
快捷键四:Ctrl + Alt + L切换到镜头模式(即鼠标所指部位的放大是以窗口显示局部放大的,可以直接在放大的界面操作);Ctrl + Alt + R可以调整镜头的大小。
快捷键五:Ctrl + Alt + D切换到停靠模式(也是以窗口显示局部放大,但窗口不随鼠标移动,且不能在窗口上进行操作。
快捷键六:Ctrl + Alt + I显示反色,此时放大镜中显示的颜色和实际颜色是相反的,这样可以增加对比度,使人容易阅读文字,再按一下可返回。
快捷键七:win+esc,退出放大镜。
windows10系统自带放大镜功能怎样使用图文教程
windows10系统自带了放大镜功能,这个功能可以给近视的朋友带来不少便利。那么,当我们需要此功能的时候,该如何找到并且打开它呢?下面,小编就为大家详细介绍windows10系统自带放大镜功能的打开及使用方法。
推荐:w10系统
具体如下:
1、首先我们点击电脑左下角的开始选项,此时会弹出一个窗口,我们点击设置图标,如下图;
2、在设置对话框我们往下拉动页面就可以看到轻松使用选项,点击以后可以看到放大镜功能了,如图;
3、系统默认的放大镜功能是关闭的,将其打开以后桌面就会自动弹出一个放大镜的设置窗口,按住加号可以不停的放大倍数,减号则相反;
4、页面放大以后,就会出现一个放大镜的标记,如图;我们可以通过移动鼠标来放大桌面上的任何区域;
5、还有些朋友会认为一旦打开放大镜就无法关闭了,其实就在刚才那个放大镜里面,待放大镜里面出现一个小于等于的符号时,我们点击它,此时会自动切换至第三步的放大镜设置窗口,此时我们就可以将其关闭掉了。
windows10系统自带放大镜功能的使用方法就为大家介绍到这里了。如果你也有同样需求的话,不妨按照上述步骤操作看看!
声明:本站所有文章资源内容,如无特殊说明或标注,均为采集网络资源。如若本站内容侵犯了原著者的合法权益,可联系本站删除。