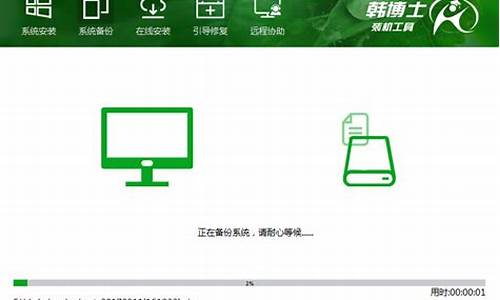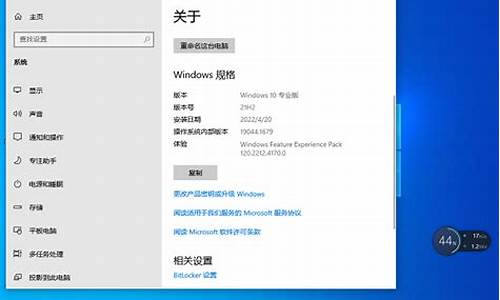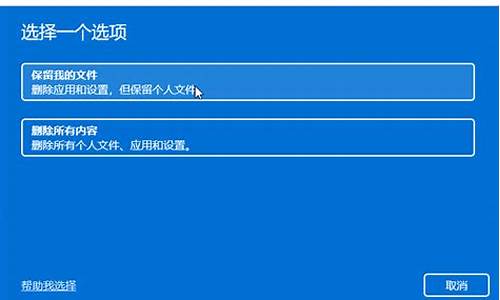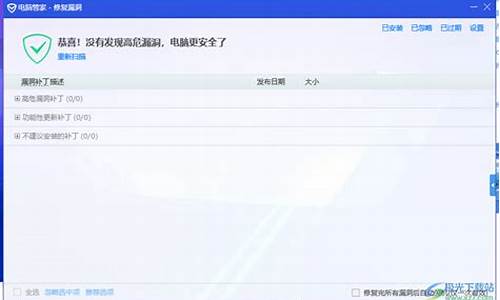电脑系统升级15分钟就关机-电脑系统升级15分钟
1.系统进度条很慢?
2.汽车电脑X431怎么升级
3.怎样升级电脑系统
4.win10恢复出厂设置多久
系统进度条很慢?
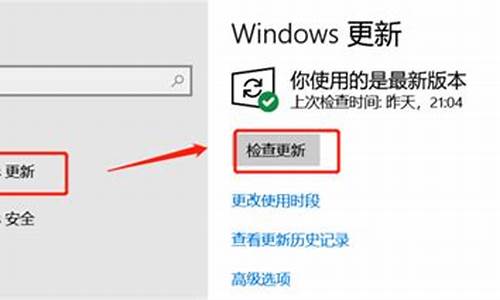
加快预读能力:打开注册表编辑器,找到HKEY_LOCAL_MACHINE/SYSTEM/CurrentControlSet/Control/Session Manager/Memory Management/PrefetchParameters,在右边找到EnablePrefetcher主键,把它的默认值3改为1。
Windows开机和关机变慢的原因分析和解决办法
一、Windows启动慢问题:
一般情况下,电脑一开机就可以立即进入Windows 系统,通常在滚动条滚动三下以后,一般都能进入系统。但常常由于种种原因常常未能如愿,甚至一开机就死机的情况也时有发生。有些时候Windows 启动速度缓慢是由于Windows系统本身的问题引起。但是常常却并非是由于该原因引起,而是一些设备或软件造成的,看看下面引起系统启动缓慢的原因,再查一查你的电脑是不是也存在着类似的问题。
1. 偶然发现的光驱引起的启动条滚动缓慢
奔腾3的年代的时候,本人曾经碰到过一台电脑,电脑启动的时候滚动条要滚动一共15次,百思不得其解,按照我一般的开机优化做法去优化了一下系统,但系统启动仍然如此,后来偶然的原因更换了一下光驱,却发现奇迹般的系统变快了,于是换回原来的光驱,发现系统启动马上变回原来的速度缓慢的状态。不过自此之后,并没有碰到类似的问题,可能这是个别现象吧!
解决办法:更换光驱。
2. 网卡是比较常见的原因
网卡如果设置不当,会明显影响系统启动速度,这种现象是最常见的引起启动缓慢的原因。原因是由于 如果电脑连接在局域网内,默认情况下系统会自动通过DHCP来获得IP地址,但大多数的局域网并没有DHCP服务器,因此如果用户设置成“自动获得IP地址”,系统在启动时就会不断在网络中搜索DHCP 服务器,直到获得IP 地址或超时,这样就会影响电脑启动的时间。
解决办法:1. 如果电脑的网卡根本用不着(估计现在也很少人不用了),那就直接将网卡拔掉,如果是主板集成的网卡,就在BIOS设置的相关项中屏蔽掉网卡。
2. 局域网用户最好为自己的电脑指定固定的IP地址。
3. USB硬盘和扫描仪等设备
由于USB接口相对速度较慢,因此会对电脑启动速度有较明显的影响,应该尽量在启动后再连接USB设备。
解决办法:1. 如果没有USB设备,那么建议直接在BIOS设置中将USB功能关闭(但估计目前U盘到处横行的年代估计也没有谁会完全用不上USB设备了)。
2. 在启动时先将USB设备断开。
4. 一个容易忽略的原因:光驱中有光盘
Windows 系统启动的时候会对各个驱动器(包括光驱)进行检测,因此如果光驱中放置了光盘,会延长电脑的启动时间。
解决办法:取出光驱内的光盘。
5. 文件和打印机共享问题
有些安装了WindowsXP的电脑会出现启动非常慢的问题,甚至达到了1分40秒之多!系统似乎死机了,登录系统后,桌面也不出现,电脑就像停止反应,1分钟后才能正常使用。这是由于使用了Bootvis.exe 程序后,其中的Mrxsmb.dll文件为电脑启动添加了67秒的时间!
解决办法:停止共享文件夹和打印机:选择“开始→设置→网络和拨号连接”,右击“本地连接”,选择“属性”,在打开的窗口中取消“此连接使用下列选定的组件”下的“Microsoft网络的文件和打印机共享”前的复选框,重启电脑即可。
提示:微软已经对Bootvis.exe文件进行了多次升级,而且它确实对Windows XP的启动速度有很大帮助,建议大家到://.microsoft/whdc/hwdev/platform/performance/fastboot/default.mspx 下载该工具。
6. 网络驱动器过多
网络连接数目过多会影响系统的启动。
解决办法:建将一些不使用的网络驱动器断开:进入“我的电脑”,右击已建立映射的网络驱动器,选择“断开”。
7. 桌面图标太多
Windows每次启动,都需要逐个查找桌面快捷方式的图标并加载它们,图标越多,所花费的时间就越多。
解决办法:将不常用的桌面图标删除。
8. 字体过多
尽管微软声称Windows可以安装1000~1500种字体,但实际上我们却发现当安装的字体超过500 种时,就会出现问题,比如:字体从应用程序的字体列表中消失以及Windows的启动速度大幅下降。
解决办法:将用不到或者不常用的字体删除。
9. 硬盘分区太多
Window2000在没有升级到SP3或SP4,并且定义了太多的分区,那么也会使启动变得很漫长,甚至挂起。所以建议升级最新的SP4,同时最好不要为硬盘分太多的区。因为Windows 在启动时必须装载每个分区,随着分区数量的增多,完成此操作的时间总量也会不断增长。
解决办法:减少硬盘的分区数量。
10. 杀毒软件因素
有些杀毒软件启动时会较慢,比如卡巴斯基、诺顿等等。有些杀毒软件如果开启了系统启动扫描功能,这会耗费非常多的时间。
解决办法:1. 如果是由于卡巴斯基、诺顿这些大型杀毒软件引起那么我也帮不到你,因为他们启动就是慢,要么你更换杀毒软件,要么忍耐,不过我建议你还是不要换,因为这两个是我见过最好的杀毒软件之一。
2. 如果是由于打开了一些杀毒软件的启动时扫描系统功能(瑞星、金山毒霸、江民KV都有这些功能)引起,那么你还是将这项功能禁止吧,因为根本就是多此一举,严格来说根本就是个鸡肋的功能!
11. 微软补丁惹的祸
还记得Windows XP的某个补丁造成系统启动变慢的新闻吧(比如:代号为 Q328310的补丁会造成Windows 2000/XP启动和关机速度奇慢,甚至有可能导致注册表锁死),可见微软自己内部出问题的可能性也不小,如果你在升级了某个系统补丁后,突然发现系统启动变慢,那么最好留意一下是不是补丁惹的祸。
解决办法:更新系统补丁。
12. 因素
很多会引起系统启动缓慢,这跟启动时加载很多DLL驱动、服务等等引起。
解决办法:杀毒!
13. 系统服务、进程、其他设置的问题
WindowsXP或者2003后启动要很长时间,电脑配置差的电脑,安装系统后,开机时滚动条有时要转10多圈,这是由于系统服务、进程、硬件设备等多因素引起。这时候只需要正确的优化,启动时间会明显加快,滚动条一般只需转3圈就可以进入系统,甚至有些系统只需要转1圈就进去了(偶的电脑就属于1圈的那种 )。
解决办法:进行下面的一些系统优化设置:
1、打开“系统属性”(在我的电脑上点右键-属性,或者在控制面板里打开“系统”,快捷键win+pause break)点“高级”选项卡,如图1,在“启动和故障恢复”区里打开“设置”,如图2,去掉“系统启动”区里的两个√,如果是多系统的用户保留“显示操作系统列表的时间”的√。点“编辑”确定启动项的附加属性为 /fastdetect。
2. 在“系统属性”里打开“硬件”选项卡,打开“设备管理器”,展开“IDE ATA/ATAPI控制器”,双击打开“主要IDE通道”属性,如图4,点“高级设置”选项卡,把设备1和2的传送模式改为DMA(若你的设备可用DMA的话,不过一般都能用DMA模式了,除非超级旧电脑,那估计你也不是用XP啦!),设备类型如果可以选择“无”就选为“无”,点确定完成设置,同样的方法设置“次要IDE通道”。
3. 加快预读能力:打开注册表编辑器,找到HKEY_LOCAL_MACHINE/SYSTEM/CurrentControlSet/Control/Session Manager/Memory Management/PrefetchParameters,在右边找到EnablePrefetcher主键,把它的默认值3改为1。
4.单击启动菜单,选择运行,输入“msconfig”后点确定,启动“系统配置实用程序”,在“启动”项中列出了系统启动时加载的项目及来源,仔细查看你是否需要它自动加载,否则清除项目前的复选框,加载的项目愈少,启动的速度自然愈快。此项需要重新启动方能生效。
5.定时清空Prefetch目录,具体目录在Windows系统安装的目录内,比如WindowsXP一般在“C:\WINDOWS\Prefetch”。
二、Windows关机慢问题:
前言:Windows 2000以后的操作系统在进行关机前会经过注销、保存用户设置等一系列的操作。所以注销速度缓慢使不少用户觉得头痛,其实,多数情况是因为用户配置文件没有及时得到释放所引起的。我们看看究竟有哪些方面会影响关机速度。
1. 硬件设备问题引起的原因
当某些硬件设备的驱动程序有问题或者安装不完全,会引起关机缓慢。
解决办法:查看“设备管理器”,将存在驱动问题的硬件设备,重新安装相关驱动。
2. 配置文件文件的原因
执行关机操作(包括重启或注销)时,Windows会释放所有开启程序原来所占用的。只要用户注销时这一步的操作没有完成,用户配置文件便无法被卸载,Windows便会一直停留在注销用户这一步操作上。
导致这种现象的原因很多,有可能是操作系统本身的问题,也有可能是第三方软件(例如打印机驱动程序、扫描程序等)的编码不正确引起的。
解决办法:进行如下设置:
(1)清空paging文件(pagefile.sys):Windows XP操作系统在关机的时候需要清空paging文件里的临时数据(因为那里可能有敏感信息)。不过你可以在关机时不让Windows XP系统执行这项步骤:找到注册表里的HKEY_LOCAL_MACHINE\SYSTEM\CurrentControlSet\Control\SessionManager\Memory Management,将learPageFileAtShutdown的值设为0。
(2)减少不必要的系统服务:Windows XP每次关机前都要让service先结束。你可以启动service管理器减少不必要的service。
3. 后台运行软件的原因
某些后台运行软件在关机的时候正处于运行状态,系统结束这些程序进程需要时间,比如某些防软件。此外,还有可能是后台在结束某个程序时,出现错误,是系统进程陷入死循环,而系统默认的强行结束死循环的时间较长也会导致系统关机时间过长。
解决办法:关机时打开任务管理器,查看有什么非系统的程序在运行,强行结束其进程。
4. dll调用太多的原因
DLL调用太多会严重影响系统的关机速度。浏览器在使用之后会有部分DLL文件在内存中缓存好长一段时间,相当大一部分内存会被不用的DLL文件占用。
解决办法:找到注册表如下位置: HKEY_LOCAL_MACHINESOFTWAREMicrosoftWindowsCurrentVersionExplorer,建立一个名为AlwaysUnloadDLL,值为1的双字节值。该项优化要在Windows重新启动后才生效。
5. Vidia显卡的问题
一些用户在安装了Windows XP后察觉到电脑关机会变得很慢。如果你安装Vidia显卡,就得找找它的原因了。很多时候都是由于名为“NVIDIA Driver Helper Service的服务会导致这一现象的出现。该服务我们一般是不需要的,而且它会占用不少系统。
解决办法:打开“控制面板→管理工具→服务”,在弹出的窗口中找到并右击NVIDIA Driver Helper Service项,选择“属性”,在已启动的下拉列表框中,选择“已禁用”。
6. 系统自动关闭停止响应时间过长
注册表里“HKEY_CURRENT_USER\Control Panel\Desktop”右面我们可以找到“AutoEndTasks” 、“HungAppTimeout”、“WaitToKillAppTimeout”、“MenuShowDelay”这四个键值,他们分别代表的含义是:
AutoEndTasks:让系统自动关闭停止响应的程序。
HungAppTimeout:表示程序出错时等待的时间。
WaitToKillAppTimeout:关闭程序时等待的时间。
MenuShowDelay:菜单显示速度。
把上面的几个时间设置得小一点,可以改善关机速度。
解决办法:进行如下设置:
1. 将 AutoEndTasks 设置为1,表示我们开启让系统自动关闭停止响应的程序的功能。
2. 将 HungAppTimeout 改为200,表示程序出错时系统等待的时间为0.5秒。
3. 将 WaitToKillAppTimeout 设置为1000或者更低,表示关闭程序时等待的时间为1秒或者更少。
4. 将 MenuShowDelay 设置为0,表示去掉菜单延迟。(数值是以毫秒为单位,比如你设置200,则意思是菜单延迟200毫秒)
好了,上面是一些常见的开机、关机缓慢的常见原因和解决办法,也许你会遇到开关机缓慢的问题,那不妨按照我教给你的办法优化一下。
汽车电脑X431怎么升级
1、通过车载电脑读取原ecu数据,然后等待修改后的程序,大约15分钟后程序会自动升级。
电刷式电子控制单元工作原理:通过重写程序,在原始数据的基础上对供油量和点火时间进行微调。
2、该微机的控制程序ecu是根据汽车制造商的要求设置的。例如,点火时间、持续时间、汽油混合气浓度以及整个运动部件的协调性等都将直接影响发动机的输出功率。
扩展资料:
汽车电脑升级的优点和缺点:
优点:升级了汽车的电脑系统,通过破解电脑,修改数据,或者直接用程序连接电脑,可以最直接地提高汽车的动力。
缺点:虽然电脑已经升级,但这样的改造成本有点高,技术要求也相当高,如果通过破解电脑来修改数据,到4S店做一些相关的维修项目时,数据很容易还原到原厂,所花的钱也会损失,所以存在一定的风险。
百科百科-行车电脑升级
中国新闻网-改装车载电脑可提升动力减少油耗?
怎样升级电脑系统
解决方法如下:
1、首先打开浏览器,搜索win10,然后点击立即下载工具。
2、在弹出来的窗口中点击下载并运行。
3、下载好win10后,单击鼠标右键,在弹出来的功能表中,点击以管理员身份运行。
4、打开页面后,点击接受。
5、打开安装页面后,点击安装。
6、最后等待安装完成,然后重启一下电脑即可。
win10恢复出厂设置多久
具体步骤如下:
win10恢复出厂设置需要15-20分钟
一、首先打开要恢复出厂设置的电脑。进入Windows10系统,在桌面下方点击“开始”标志,点击打开。
二、然后,进入到开始菜单中选择“设置”标志,点击打开。
三、然后,在窗口中选择“更新与安全”选项,点击进入。
四、然后,在“更新与安全”选项中的左侧菜单中选择“恢复”选项。点击打开。
五、然后,在“恢复系统”界面选择“开始”,点击打开。
六、最后,点击“下一步”开始自动还原电脑系统恢复出厂设置,问题解决。
声明:本站所有文章资源内容,如无特殊说明或标注,均为采集网络资源。如若本站内容侵犯了原著者的合法权益,可联系本站删除。