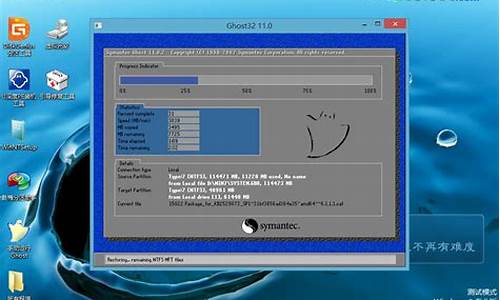联想电脑声音显示未安装音频设备-联想电脑系统暂无可用音频
1.联想笔记本电脑显示未安装音频设备怎么办
2.联想电脑无声音怎么办
3.联想电脑没有声音怎么办
联想笔记本电脑显示未安装音频设备怎么办

未安装任何音频输出设备 ,如图
1
任务栏消息所示:
图
1:
任务栏消息
注
:如果您的电脑使用的是板载(集成)声卡并且操作系统是升级到
Windows
7
的,请您确保在
BIOS
中将板载(集成)声卡设置为
Enabled
按顺序完成以下步骤,恢复系统声音:
步骤一:使用音频故障排除工具
Windows
7
包含一个音频故障排除工具,可以自动检测音频和声音设备的问题。请按照以下步骤使用音频故障排除工具:
1、重新启动电脑。
2、点击任务栏上的“声音”图标。
如果图标显示正常( )且电脑有声音,则问题已解决。
如果图标下方显示
X( ),请继续下一步操作。
3、点击任务栏上的“声音”图标
或者
右键点击该图标,然后点击“有关声音问题的疑难解答” 。如图
2
有关声音问题的疑难解答所示:
图
2:
有关声音问题的疑难解答
音频故障排除工具会检查声音问题。音频故障排除工具完成检查后,会显示检查结果。如图
3
故障排除结果所示:
图
3:
故障排除结果
点击“应用此修复程序”。如果电脑有声音,则问题已解决。
如果电脑仍没有声音,请点击“查看其它选项” 或执行步骤三
步骤二:重新安装音频驱动程序
按照以下步骤操作,安装原始音频驱动程序:
出厂预装
Windows
7
操作系统的电脑
1、依次点击“开始” →“所有程序”→“恢复管理器”,然后再次点击“恢复管理器”。如图
4
恢复管理器所示:
注
:只有出厂预装了操作系统的台式电脑包含了“恢复管理器”。
2、在“恢复管理器”窗口中,请您点击“硬件驱动程序重新安装”。
3、在“硬件驱动程序重新安装”欢迎界面上,点击“下一步” 按钮
4、选择要重新安装的音频驱动程序,例如:Realtek
HD
Audio ,然后点击“下一步” 按钮。如图
5
重新安装驱动程序所示:
注
:本文以重新安装
Realtek
HD
Audio
声卡驱动程序为例。
图
5:
重新安装驱动程序
注
:
如果未列出要重新安装的音频驱动程序,请选择“此驱动程序不在列表中”
,然后点击“下一步”
按钮。帮助信息将提示您如何使用“Windows
设备管理器”来安装驱动程序。按照屏幕上的说明操作。5.“恢复管理器”将开始重新安装驱动程序。驱动程序安装结束后,点击“完成”
按钮,重新启动电脑。6.电脑启动后,测试是否有声音
联想电脑无声音怎么办
如果您的联想电脑无声音,可以尝试以下几种方法解决问题:
1.检查音量控制器:确保音量控制器滑块调到合适的音量位置。同时检查是否将电脑设置为静音模式。
2.检查音频线:确保音频线插在电脑和音响设备的正确插孔。如果使用USB音响设备,则确保设备已正确连接到计算机。
3.重新安装音频驱动程序:打开设备管理器,找到声音,和游戏控制器,然后卸载并重新安装音频驱动程序。重启计算机后查看是否有声音。
4.检查硬件故障:如果以上方法都无法解决问题,您可能需要检查实物硬件是否存在问题。可以考虑尝试连接其他音响设备或头戴式耳机,了解音频是否正常。如果其他设备有声音,则说明您的原音响设备故障,需要更换。
最后提醒的是,如果您的电脑是新购买的,且出现静音问题,可以考虑联系售后服务,以解决质量问题。
联想电脑没有声音怎么办
检查音频设备是否正确安装:检查是否按照说明书正确安装了音频设备,或联系联想客服寻求帮助。
检查音频设备是否出现故障:更新或重新安装音频设备驱动程序,看是否能解决问题,也可以直接联系联想客服进行排查。
检查音频设置:如果已经正确安装了音频设备但仍然没有声音,可以检查播放设备、播放控制器和音量设置是否正确,如果不确定如何操作,可以联系联想客服进行指导。
检查音频输出设备:如果正确安装了音频设备并且仍然没有声音,可以检查音频输出设备是否正确连接到联想电脑上,确保它们都已正确连接。
检查笔记本电脑上的音频插孔是否被正确插入。确保音频插孔与音频设备(例如耳机或扬声器)匹配。
如果以上方法都不能解决问题,建议重启笔记本电脑。
有时候,系统故障可能导致笔记本电脑没有声音,尝试重启电脑。
如果重启电脑后仍然没有声音,可以检查音量控制器是否被正确设置。尝试重新设置音量控制器。
声明:本站所有文章资源内容,如无特殊说明或标注,均为采集网络资源。如若本站内容侵犯了原著者的合法权益,可联系本站删除。