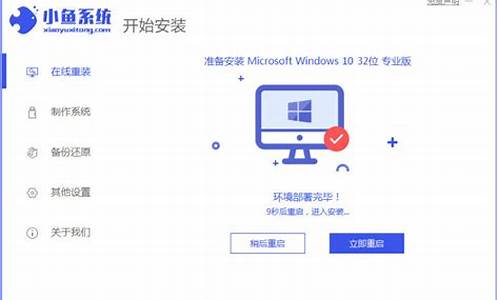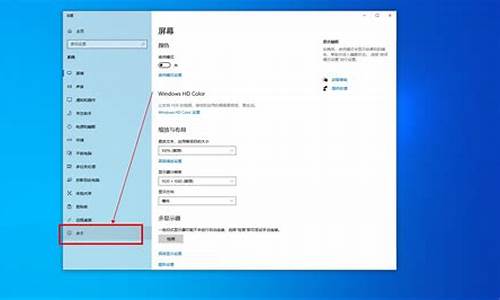电脑系统重装连接失败_重装系统 无法连接网络
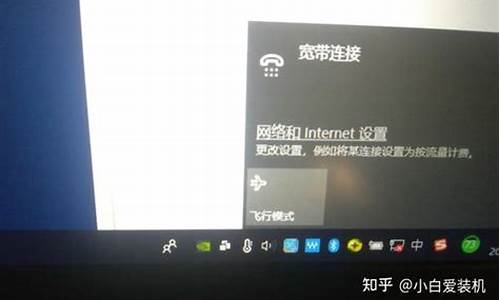
重装系统后电脑连不上网怎么办可以这样解决:
1、首先,在安装系统完成之后,界面右下角网络连接显示不可用?我们需要通过,系统本身自带的诊断系统进行诊断,以避免是否是物理原因造成的网络不能正常链接。
2、其次,检测结果如果是显示的未能安装网络适配器,那么是缺少网卡驱动了。如果显示其他结果,只要是驱动的原因,同样也可通过下面介绍的方式来解决问题。
3、在安装系统之前,请在U盘或者手机上备份驱动精灵万能网卡驱动的安装包,安装系统完成之后,导入新装系统的电脑,并双击安装。另外,下载驱动精灵的时候,千万记得,下载版本为万能网卡安装版。
4、安装过程中,请将存储位置保存在系统盘以外,避免占用系统盘。另外,请将圈红的捆绑软件勾选删除,避免不想安装的软件被捆绑安装。
5、安装完成后,打开驱动精灵。界面会显示提示未曾安装网卡驱动,点击安装即可。安装完成后,电脑就可以上网了。
这就是重装系统后电脑连不上网的解决步骤。
可以参考如下解决方法:
1、检查一下BIOS的高级芯片里的设置是否正确,然后,按WIN+R打开运行对话框,输入“devmgmt.msc”,按回车键,打开设备管理器,检查一下是否存在网卡设备,如果找不到,那就证明网卡还没有安装好,那必须重新正确安装好网卡设备;如果网卡能够显示在设备管理器中的话,可以用鼠标右键单击网卡设备,并从其后出现的右键菜单中执行“属性”命令,在随后出现的窗口中,就能查看到网卡设备的当前工作状态了。
如果发现该设备处于不可用状态,不妨更换一下网卡的安装位置,然后再重新安装一次网卡的驱动程序,看看能不能将故障现象消除掉;要是重装网卡还无法让网卡工作状态恢复正常的话,那十有八九是网卡自身已经损坏,此时必须重新更换新的网卡设备。
2、按WIN+R键,输入services.msc,按回车键,打开“服务”,在系统的服务列表界面,检查一下与“本地连接”有关的系统服务启动状态,例如看看“Network Connections”服务是否已经处于启用状态,如果发现该服务被停用的话,再检查一下与“Network Connections”服务有关的远程过程调用服务“Remote Procedure Call”是否工作正常,因为一旦将该服务不小心禁用的话,“Network Connections”服务也有可能会随之停用。当然,要是“Plug and Play”服务工作不正常的话,也能影响到“本地连接”图标的正常显示,因此也必须保证该服务能运行正常。
接着,WIN+R打开系统的运行对话框,在其中输入“Dcomcnfg.exe”,按回车打开“组件服务”,进入系统的分布式COM配置界面,单击其中的“默认属性”标签,查看对应标签页面中的“在这台计算机上启用分布式COM”是否处于选中状态,如果该项目此时并没有处于选中状态的话,那“本地连接”丢失故障多半是由该因素引起的,此时只有重新将“在这台计算机上启用分布式COM”选中,同时将模拟级别权限调整为“标识”,最后单击一下“确定”,这样的话 “本地连接”图标在系统重新启动之后说不定就可以出现了。
3、如果上面的几个步骤还不能让“本地连接”图标重见天日的话,那有必要检查一下是否人为将“网上邻居”功能隐藏起来了,如果是这样的话必须打开系统运行框,在其中执行“poledit”字符串命令,打开系统策略编辑器界面;依次单击该界面菜单栏中的“文件”/“打开注册表”项目,然后双击其后界面中的“本地用户”图标,再逐一单击“外壳界面”/“限制”项目,并将“限制”项目下的“隐藏网上邻居”取消选中,最后保存好上面的设置操作,并重新启动一下计算机系统,就能恢复网上邻居的显示功能,这样多半也能解决“本地连接”丢失故障。
声明:本站所有文章资源内容,如无特殊说明或标注,均为采集网络资源。如若本站内容侵犯了原著者的合法权益,可联系本站删除。