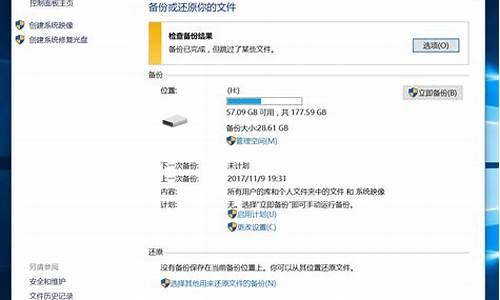组装电脑用什么系统好-组装电脑系统装哪里好用
1.在电脑店装的系统是不是比在网上下的系统好?
2.组装电脑如何使用u盘安装系统,使用固态硬盘有没区别?
3.自己组装电脑是装win7 好还是win10好
4.自己组装的电脑怎么装系统
在电脑店装的系统是不是比在网上下的系统好?

不是
电脑店分为两种,一种是大型售后点,比如联想的指定售后点,保修期内装的系统是带机型全套驱动的,这种比较好,但是缺点就是很多驱动可能永远用不上。
另一种是修理店或者装机店,这种店用的系统多是GHOST系统,可以理解为原版系统的镜像再镜像,而且大多加入很多软件,他们也是从网上下载或者五元十元买的盘。
电脑系统本质的文件都是一样的,之所有各种区别只是在驱动或者插件上变动,都是后期可调的,所以网上下的系统就可以。
组装电脑如何使用u盘安装系统,使用固态硬盘有没区别?
别用ghost,除非你确定制作gho镜像的那个人对系统分区进行4K对齐......
还是原版比较好,在安装选项格式化的时候自动4K对齐,不过要注意用原版自带分区的时候会自动分出200M隐藏分区,所以分区时最好用diskpart或者PE先分完区,4K对完齐再装
最好一个分区,虽然没什么道理,但至少可以将一些常用软件装在SSD中而不需要太担心空间
自己组装电脑是装win7 好还是win10好
各有各的好。
一、选择Win10的理由:
1、免费
众所周知,Win10首次开启了免费模式,正版Win7和Win8用户都可以通过推送的方式,免费升级到Win10。Win10的免费升级策略无疑是最大的买单。当然,如果你是盗版用户,无法免费升级到Win10正式版,但可以通过修改秘钥,激活成正式版,而激活码X宝等平台,只需花很少钱就能买到。
简单来说,对于拥有OEM版Windows 7笔记本、台式机,就可以轻松免费的升级到最新Win10正式版系统。
2、Win7已经停止服务支持
Win7上市已经有较长一段时间了,已经于今年一月停止更新,停止更新后,后期Win7的安全性势必会降低。而全新Win10才刚刚上市,微软至少会支持到2020年,并且微软官方宣称,Win10更新支持会比Win7更长。
3、软件兼容全平台
Win10的一大特色是全平台覆盖,这意味着很多应用程序在不同平台将是通用的。比如在Windows商店中下载了一款游戏,它可以同时在Win10台式机、笔记本、平板、手机等多种设备上运行。另外,跨平台的交互体验提升,有助于用户在不同设备上获得更好的效果,数据备份也更为方便。
4、游戏性能更出色
Win10内置了最新的DirectX 12技术,其性能相比DX 11拥有10-20%的提升。而Win7内置的依旧上一版本的持DirectX 11,不支持DX12。这意味着,Win10系统的游戏体验会比Win7更为出色一些。
5、Win10新增不少全新功能
Win10内置了一些新应用,如搜索、Cortana语音助手、Edge浏览器、虚拟桌面等等,这些新功能在使用上具备更好的体验。
6、安全性提升
Win10在安全性方面做出了更多尝试,比如支持面部、虹膜、指纹解锁,另外由于它会不断获得更新支持,安全性方面自然要比Win7更出色。
二、选择Win7的理由
1、稳定
新版Win10操作系统,初期无疑存在一些稳定性的隐患,这些Bug也需要后期不断修复与完善。目前Win10才刚刚推出,需要一定时间进入稳定期,而Windows 7早已“熟透了”,严重Bug早已被修复,所以稳定性方面暂时更胜一筹。
2、不会强制更新
Wind10一个令人困扰的部分是自动的强制升级,这对于游戏用户来说并不是一个好消息。通常来说,玩家为了保证游戏正常运行,在新的驱动推出之后,会先观望一段时间;但Win10的强制更新包括显卡驱动,也许会造成某些游戏无法正常运行。
3、隐私保护
Win10用了一些新的用户信息收集机制,包括访问个人数据包括电子邮件、私人文件夹中的内容等等。当然,用户可以选择不接受该协议,但肯定会有很多用户没有完整看完协议内容就点选了同意,这意味着你的私人内容可能已经被微软获取。
4、易于使用
Wind7的最后一个优势显然是易于使用,很多用户都已经习惯了这款继XP之后最好的Windows系统。另外,很多用户并没有触摸屏PC,Windows 10兼顾桌面和Metro应用的主菜单等部分基本没有意义。另外,Windows 7还拥有媒体中心等令人喜爱的应用,但在Win10中已经不复存在。
自己组装的电脑怎么装系统
首先制作U盘系统盘:
1.打开360浏览器,输入“大装机系统”,点击搜索。
2.点击大装机系统页面,进入下载软件。
3.进入大装机系统页面,点击下方如图所示的装机版本。
4.下载完成之后,点击安装软件,并点击运行。
5.然后插入u盘等待软件成功读取到u盘,点击“开始制作“。此时会弹出一个窗口,警告你数据将会删除且不可恢复,点击“确定”即可进行下一步操作。
6.此时会弹出一个窗口,警告你数据将会删除且不可恢复,点击“确定”即可进行下一步操作。
7.耐心等待基础数据包写入。这会花费相对长的一段时间。
8.完成写入之后,会弹出提示框,点击“是”。用模拟启动测试u盘的启动情况。
9.模拟电脑成功启动说明大u盘启动盘已经制作成功。模拟启动成功后,按照提示栏要求按住Ctrl+Alt释放鼠标,关闭窗口。操作完成。
利用U盘系统盘安装系统的方法如下:
1.把制作好的u启动u盘启动盘插在电脑usb接口,重启电脑根据开机画面提示按开机启动快捷键进入u启动主菜单界面,选择02u启动win8pe标准版(新机器)选项回车,如图。
2.进入win8pe系统后,弹出u启动pe装机工具窗口,把准备好的win7系统镜像文件放在c盘中,点击确定,如图。
3.进入win8pe系统后,弹出u启动pe装机工具窗口,把准备好的win7系统镜像文件放在c盘中,点击确定,如图。
4.接着就是还原过程,静静等待直到还原结束会弹出还原成功提示框。可以点击“是”进行马上重启计算机,或者等待倒计时完成也会自动重启电脑,如图。
5.之后就开始进行安装程序的过程,慢慢等待直至程序安装完成。如图。
6.之后就开始进行安装程序的过程,慢慢等待直至程序安装完成。如图。
7.最后就是win7系统的部署阶段,部署过程不要关闭计算机,等待部署完成就可以使用win7系统了。
声明:本站所有文章资源内容,如无特殊说明或标注,均为采集网络资源。如若本站内容侵犯了原著者的合法权益,可联系本站删除。