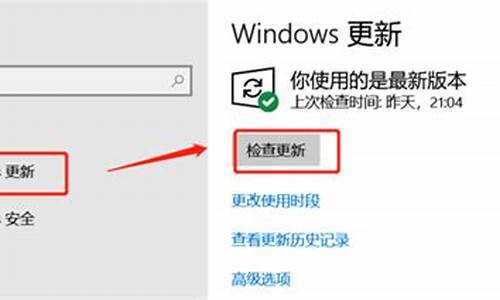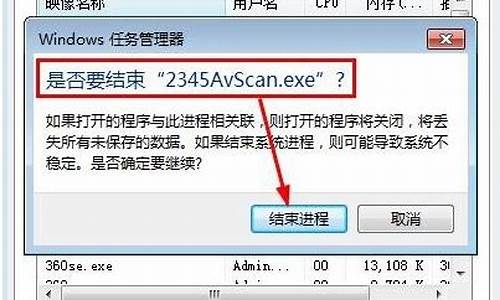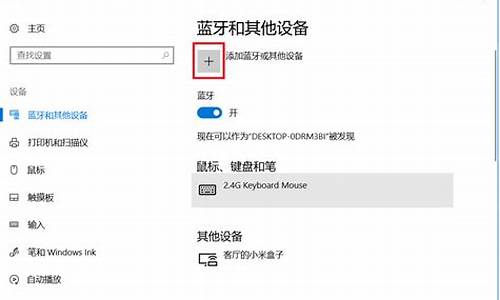系统文件占用多少空间-电脑系统文件有多少个
1.为什么我的电脑有2个文件系统?
2.打开我的电脑 下面多了两个 系统文件夹 怎么删掉?
3.为什么我的电脑C盘和E盘有都个系统文件?
4.电脑上一共有多少种文件格式,作用是什么
为什么我的电脑有2个文件系统?

因为你所查看的文档记录可能是系统文件。系统文件他有时候会在很久以前就已经拥有了。
系统文件指的是存放操作系统主要文件的文件夹,一般在安装操作系统过程中自动创建并将相关文件放在对应的文件夹中,这里面的文件直接影响系统的正常运行,多数都不允许随意改变。它的存在对维护计算机系统的稳定具有重要作用。文件按照文件性质和用途分类,可以分为系统文件,库文件,用户文件。系统文件便是其中之一,属于文件的一种。
文件系统是操作系统用于明确磁盘或分区上的文件的方法和数据结构;即在磁盘上组织文件的方法。也指用于存储文件的磁盘或分区,或文件系统种类。因此,可以说"我有2个文件系统"意思是他有2个分区,一个存文件,或他用"扩展文件系统",意思是文件系统的种类。
打开我的电脑 下面多了两个 系统文件夹 怎么删掉?
百度上也晃悠了很多天,对于很多朋友提出的C盘的空间越来越不够用,在这里我给大家简单的列举下,有些地方大家还是需要自己去明白(当然,很多都是原作者写的,这里还是感觉原作者)
现在的硬盘越来越大,越来越便宜,不过软件的体积增长更快,并且现在仍然有不少人还在用20GB以及更小的硬盘。怎样满足软件对硬盘的要求?先在臃肿的Windows操作系统上打打主意吧。
以下的操作全部以安装了SP1的简体中文版Windows XP为例,而其中的技巧大部分是针对Windows 2000和Windows XP的,有些操作可能会影响到操作系统的稳定性,使用的时候要注意。
第一部分:
装好操作系统后首先需要进行如下操作。值得庆幸的是以下方法,只要操作上没有错误,并不会对系统的稳定运行产生太大影响,因此可以放心尝试。
1, 禁用系统还原。系统还原可以在平时备份系统的状态,在出现问题后还原到之前的备份状态下。这个功能虽然比较实用,不过要占据大量的硬盘空间,通常情况下每个硬盘分区12%的可用空间都会被用来保存还原点。如果你不需要这个功能,则可以禁用它。
在“我的电脑”图标上点击鼠标右键,选择属性,打开系统属性对话框。然后打开“系统还原”选项卡,选中“在所有驱动器上关闭系统还原”这个复选框,并确定。
2, 转移分页文件。分页文件也就是以前我们在Windows 98中接触到的虚拟内存。默认情况下分页文件是放置在系统盘的根目录的,为了节省系统盘空间,我们可以把分页文件转移到其他分区中,而如果你的物理内存比较多(例如512MB以上),那也可以把分页文件的最大值设置的小一些。
打开系统属性的“高级”选项卡,点击“性能设置”按钮,然后在新弹出的窗口中打开“高级”选项卡,并点击“更改”按钮,然后在“虚拟内存”对话框中重新指定分页文件的保存位置。记得,在指定了位置后点击旁边的“设置”按钮,还有就是要把系统盘的初始值和最大值的设置改为0
3, 临时文件夹。很多软件在使用过程中会产生临时文件,这些文件会被保存在系统盘的临时文件夹中,在软件关闭的时候自动被清除。可是有些软件由于设计的原因或者非正常退出,都可能无法完全清空临时文件,久而久之临时文件夹就会占据大量的硬盘空间。而把他们移出系统盘也更便于管理。
同样是在“系统属性”对话框的“高级”选项卡上,点击“环境变量”按钮,然后在图二的窗口中重新给“TEMP”和“TMP”两个变量指定位置,需要注意的是环境变量分为当前用户的环境变量和系统变量两种,分别都要做相同的设置。选中每一个变量,然后点击“编辑”,重新指定变量值(这里的变量值是指新的路径,例如d:\temp之类的)就可以了。重启动系统后新的临时文件夹设置就会生效。
4, 禁用休眠。不管你是不是准备使用休眠,Windows XP在默认情况下休眠都是启用的,这会浪费掉你的系统盘中一块跟你的物理内存大小相当的空间。如果你不打算使用休眠,最好禁用休眠,以节约空间。
在桌面的空白处点击鼠标右键并选择属性,打开显示属性对话框,然后在“屏幕保护程序”选项卡上点击“电源”按钮打开电源属性对话框,接着打开“休眠”选项卡,取消对“启用休眠”的选择,确定后新的设置马上就会生效。
5, 转移IE缓存。我们浏览过的网页都会被保存在IE的缓存中,这样如果以后再次打开同样的网页,IE就可以直接从缓存中调用网页而不是连接到网络服务器,以加快访问时间。不过现在宽带越来越普及,似乎也没必要利用硬盘上的缓存来加速访问,那么我们可以禁用IE缓存,或者转移到其他位置去。
在IE的工具菜单下打开“Internet选项”对话框,然后在“Internet临时文件”下点击“设置”,如果你不准备使用IE缓存,则拖动“使用的磁盘空间”滑块到最左侧,否则可以点击“移动文件夹”按钮,把IE缓存指定到系统盘以外的硬盘分区中。
6, 卸载不需要的组件。Windows XP没有自定义安装的模式,因此几乎所有的组件都会被安装进系统。如果其中的一些组件你用不到,也可以卸载它们。不过同h舱情况下我们什么都不能卸载,试试用以下的方法:
在运行中输入“%systemroot%/inf/sysoc.inf”然后回车,就可以用写字板打开一个inf文件,这里显示了所有Windows组件程序的安装和卸载情况,而我们可以通过修改这个文件来卸载通常根本无法卸载的组件。打开这个文件后在记事本的“编辑”菜单下点击“替换”,然后在“查找内容”中输入“hide”(不包括引号),然后点击右侧的“全部替换”按钮,之后保存文件并关闭。重新打开控制面板中的添加删除程序,然后点击“添加删除Windows组件”,现在可以直接卸载很多以前并不允许卸载的组件了。而如果你日后需要使用这些组件,还可以重新安装。
7, 转移“我的文档”。“我的文档”是一个比较特殊的文件夹,默认情况下所有应用程序生成的文档等都会保存在这个文件夹中,而这个文件夹其实也就在系统盘里。把这个文件夹转移到其他分区中,一方面可以减小系统盘的体积,另一方面,如果系统突然崩溃无法修复,我们可以直接格式化系统盘重装系统,而不用担心如何备份“我的文档”中保存的重要文件。
在“我的文档”文件夹上点击鼠标右键,然后选择属性,打开属性对话框,直接点击“移动”,就可以把“我的文档”转移到其他的分区中去。
8, 关闭内存转储。虽说Windows 2000/XP 已经很稳定了,不过仍然可能会发生重大的问题,而外在的表现就是兰屏或者死机。作为系统管理员,肯定很想知道系统为什么会出错。因此Windows 2000/XP 中使用了一种内存转储技术,如果遇到重大问题,系统会首先把内存中的数据保存到一个转储文件中,然后才重启动,而管理员就可以通过分析转储文件了解系统的故障。很明显,对于我们一般用户,根本没必要转储这些文件,因为我们根本看不懂。那么就禁用吧。
在“系统属性”对话框的“高级”选项卡下,点击“启动和故障恢复”按钮,然后在“写入调试信息”下拉菜单中选择“无”。并且你可以搜索所有的“*.dmp”文件并删除它们。同时,在运行中输入“drwtsn32”并回车,打开华生医生工具,在这里取消对“转储全部线程上下文”、“附加到现有日志文件”和“创建故障转储文件”这三项的选择(图三)。
9, 转移字体。通常Windows会用200MB左右的空间保存各种系统字体,这些字体都是保存在系统盘中,而我们也可以把其中的大部分字体转移到其他分区中,并且丝毫不会影响字体的使用。
我们知道,字体的安装和卸载都很简单,只要复制到Fonts文件夹或者从Fonts文件夹中删除就可以完成。因为我们安装字体的时候可以选择只复制字体文件的快捷方式,通过这个方法就可以把几乎全部的字体转移到其他分区中。以安装新字体为例,在Windows目录下打开Fonts文件夹,然后点击“文件”菜单下的“安装新字体”,之后会出现图四的界面,在这里找到我们保存字体文件的文件夹,然后选中所有想要安装的字体(可以在选择的时候按下Shift一次选择多个字体文件),最后取消对“将字体复制到Fonts文件夹”的选择,然后点击右侧的“确定”。而通过观察就可以看出,经过这样安装的字体在显示上跟其他字体截然不同,在字体上添加了一个类似快捷方式的小箭头。而我们也可以把系统内置的字体先复制到其他文件夹中,然后在Fonts文件夹下删除(卸载),再用上面的方法安装快捷方式。需要注意一点,一些重要的系统字体是不允许被卸载的(表现在你无法从Fonts文件夹中删除它们),那么这些字体你最好不要乱动。
第二部分:
如果你还需要进一步减小系统分区的体积,也可以试试用下面的方法。不过需要提前声明的是使用这些方法后可能会对系统的稳定性产生一定影响,所以在应用之前一定要考虑清楚。
1, 系统文件备份。为了保证系统的稳定性以及重要的系统文件不会被错误删除或者替换,Windows 2000/XP 会自动备份重要系统文件。这些文件通常会保存在%systemroot%/system32/dllcache文件夹中。
在运行中输入“CMD”并回车,打开命令提示行窗口,然后在其中输入“sfc /purgecache”并回车,这将会删除前面提到的%systemroot%/system32/dllcache文件夹中所有的备份文件,接着继续输入“sfc /cachesize=0”并回车,这将使得系统以后不会消耗硬盘空间来保存备份的系统文件。需要注意,经过这样的操作以后如果有重要的系统文件需要恢复,操作系统会直接要你插入系统安装光盘。如果你嫌麻烦或者只是想要减小系统盘的体积而不想影响稳定性,也可以通过配置组策略把备份文件夹转移到其他分区。在运行中输入“gpedit.msc”并回车,打开组策略编辑器,然后定位到“计算机配置-管理模板-系统-Windows文件保护”,然后分别通过右侧的“指定Windows文件保护缓存位置”和“限制Windows文件保护缓存大小”来转移和重新设置缓存文件夹的位置和大小(图五)。注意:如果你想手工删除,记得只能删除这个文件夹中的文件而不是文件夹本身。
2, 帮助文件。如果你对Windows系统非常熟练,也可以删除帮助文件节省空间,直接删除Windows目录下的“Help”文件夹就可以了。
3, 多余的输入法。除了中文输入法,Windows XP中还带有日文和韩文等输入法,这对我们当然没什么用处,也可以在“%systemroot%/ime”文件夹下删除“CHSIME”和“SHARED”之外的其他所有文件夹。(如果删不掉可以试试到安全模式下删除)。在使用这个方法之前一定要确保你已经事先删除了所有的系统文件备份(也就是第二部分第一条中说到的),否则你删除了这些文件后操作系统会自动从备份文件中恢复它们。
4, Service Pack备份文件。Service Pack是Windows的大补丁文件,在安装Service Pack后硬盘上会占用一部分空间保存备份出来的系统文件。如果硬盘非常紧张也可以考虑删除。
在给Windows安装了Service Pack(也就是通常说的SP1,SP2等)后你也许可以在Windows目录下看到类似“ServicePackFiles”的文件夹,这里就保存了安装Service Pack后的备份文件。通常如果不是硬盘非常紧张,绝对不建议你删除这里的文件,当然如果你坚持,也可以删除它,记得,只删除其中的文件,不要删除这个文件夹。
5, Windows Update后的隐藏文件夹。所有通过Windows Update安装的补丁都是可以卸载的,并且为了应付以后的卸载,补丁程序在安装的时候会备份一些文件,并隐藏保存起来。如果你通过Windows Update后觉得系统运行稳定,以及你不准备以后卸载这些补丁,则可以删除这些隐藏的备份文件。
Windows目录下还有一些文件夹,通常有狠多,是压缩过的,名称为“$NtUninstallQ******$”(******是一个数字),这些文件夹中保存了你通过Windows Update安装的补丁的备份文件。可以直接删除。注意:这些文件架式隐藏的,直接看不到,你可以先在文件夹选项的查看选项卡下设置显示隐藏文件。
6, 备份的驱动程序。Windows会把自带的驱动程序文件备份到硬盘上,这样以后添加新的硬件就不用频繁插入光盘。当然,为了节省空间我们也可以直接删除这备份的驱动程序,通常就是位于“%systemroot%/Driver Cache/i386”文件夹下的Driver.cab文件。
第三部分:
如果经过上面那些操作你还是对你的硬盘可用空间不满意,那就继续看下去吧。请一定要注意,以下的操作可能会严重影响系统稳定性,或者对以后的使用带来一些不便。不过只是“可能造成”而已。
在Windows 文件夹下有很多字文件夹,其中很多都不是系统正常运行必须的,也都可以删除或者清空。
1, c:\windows\cursors\ ,这个文件夹中包含了所有的鼠标指针,如果你只打算使用Windows默认的鼠标指针,那就可以删除这里的所有文件。
2, c:\windows\inf\ ,这个文件夹中包含了大量的Windows下的硬件驱动程序,如果你确信已经不会再增添新的硬件设备以及所有硬件都可以正常工作,那么这里的所有文件就都可以删除。
3, c:\windows\srchasst ,这个文件夹中保存了Windows XP的搜索助理,也就是你搜索文件时出现的小狗或者其他什么人物造型。你可以直接删除这个文件夹,这样你将会使用Windows 2000模式的经典搜索方式,而不是XP那样询问你是要搜索照片还是音乐等。
4, c:\windows\downloaded installations\ ,这个文件夹中保存了一些程序的安装文件(主要是使用Windows Installer技术安装的程序),这样如果以后这个程序需要修复或者进行其他操作,就可以直接通过保存在这里的安装文件进行。不过通常把这个文件夹清空对系统的使用也没有什么太大的影响,所以建议删除。
5, c:\windows\media\ ,这里是用来保存Windows的系统声音(例如双击、系统登录等声音)的,如果不需要,可以直接删除它们。
6, c:\windows\system32\restore\ ,这个文件夹保存的是系统还原的可执行文件,如果你根本不打算使用系统还原功能,那就可以把这里的文件全部删除。不过要注意,删除之前最好先关闭系统还原,并运行Services.msc关闭System Restore Service 服务,然后再删除所有的还原点。
7, c:\windows\system32\usmt\ ,这个文件夹中是文件和设置转移向导的相关文件,如果你不使用这个功能,也可以清空该文件夹。
8, c:\program files\msn ,c:\program files\netmeeting\ ,这两个文件夹中是MSN Explorer 和Netmeeting的可执行文件,不需要的话可以清空。
9, C:\windows\system32\oobe ,这里保存了你安装好XP第一次登录时的向导,还有Windows XP 产品激活的一些程序,如果你使用的XP是不需要激活的企业版,那就可以清空这个文件夹(是清空而不是删除文件夹);而如果你的Windows XP是零售版或者OEM版,那最好不要动它。
10, c:\windows\msagent ,这里保存了Agent的所有文件,这里的Agent就跟微软Office 应用程序中的Office 助手一样,是一些动态的卡通形象,通常我们用不到这些东西,所以可以删除。
11, c:\windows\ja ,微软的JAVA虚拟机。如果你已经安装了Sun 的虚拟机或者根本不会使用到JAVA程序(这个可能性很低,因为很多网页中也使用了JAVA),就可以删除这个文件夹。
最后还有几点要说:
首先,注意你安装的应用软件。很多软件(尤其是微软的,例如Outlook Express和Office软件等)默认情况下都会在系统盘中保存一些文件,例如OE收取的所有邮件都会保存在系统盘中,这样长时间使用下来你的邮件等就可以占据大量的硬盘空间,而你也可以把这些文件设置保存在别处,这通常都可以在软件自己的设置和选项中找到。
其次,经过这样的设置,系统盘中基本上不会频繁的写入数据了,而进行一次彻底的磁盘碎片整理后可能很长时间都不需要再次整理,这也间接提高了系统的运行效率。
平时安装软件的时候要注意,大部分的软件,就算你选择安装到其他分区,它还是会给系统分区中写入很多共享的文件,因此一定要给系统盘留够足够的剩余空间,以免新软件因为系统盘空间不足而无法安装。
最后,如果通过这样的设置你还是感觉系统盘的空间有些紧张,那也可以试试NTFS分区的压缩。首先要确保你的系统盘是NTFS文件系统,然后打开“我的电脑”,在系统盘的图标上点击鼠标右键,选择“属性”,然后选中“压缩驱动器以节约磁盘空间”,并确定,操作系统会把系统盘上的数据全部压缩包存。只不过这种压缩只对某些类型的文件有效(例如DOC,txt)等,对于那些本来就已经压缩过的文件(例如zip、Rar等)则没有明显的效果,因此你可以选择直接压缩某些文件夹,而不是整个硬盘分区。但是经过这样的压缩,以后系统运行的时候速度会有些慢,因为压缩的文件在读取之前首先要被解压缩,而这都要CPU做大量的运算,所以如果电脑配置不够高就不建议你压缩系统分区。
通过以上的操作差不多Windows中能不要的文件都清理掉了,你的Windows又苗条了。
但是这里有些,初学者还是不要随便改了,免的引起不必要的麻烦!
可以修改的,并且很有效果的,有下面几个!
1, 禁用系统还原。
2, 转移分页文件。
3, 临时文件夹。
4, 禁用休眠。
5, 转移“我的文档”。
其他的还可以用,但是最好就不要用了~毕竟那些占用的不是很大!有时删除了可能还会有些问题的出现·
原文你可以去我博客看,
为什么我的电脑C盘和E盘有都个系统文件?
它是系统页面文件,和虚拟内存有关系,可以在别的操作系统下删除,但是你下次登陆,他又自动生成,其实,不用担心,他不影响系统的。你可以试一下:我的电脑->属性->高级->点击性能项下的设置按钮,然后选择高级,在虚拟内存项下点击更改按钮,选择你所说的F盘选中无分页文件后确定,看能否帮你解决问题。如果是删除的话应该用360安全卫士里的文件粉碎机搞定。
网上的回答:
pagefile.sys是个系统文件(在Windows 98下为Win386.swp),它的大小经常自己发生变动,小的时候可能只有几十兆,大的时候则有数百兆,所以不必怀疑,pagefile.sys是Windows下的一个虚拟内存,它的作用与物理内存基本相似,但它是作为物理内存的“后备力量”而存在的,也就是说,只有在物理内存已经不够使用的时候,它才会发挥作用。我们都知道,虽然在运行速度上硬盘不如内存,但在容量上内存是无法与硬盘相提并论的。当运行一个程序需要大量数据、占用大量内存时,内存就会被“塞满”,并将那些暂时不用的数据放到硬盘中,而这些数据所占的空间就是虚拟内存。
电脑上一共有多少种文件格式,作用是什么
楼主您好,有很多的
EXE可执行的程序文件,与COM内部结构不相同,最突出是长度没有限制。
COM可执行的二进制代码系统程序文件,特点非常短小精焊,长度有限制。
ASM汇编程序文件为二进制代码文件,可以打个比方,它就像BASIC中的.BAS程序文件一样,为不可执行文件。
ASC代码文件。
BAK备份文件
LIB程序库文件
CHK检查磁盘命令CHKDSK发现的目录或文件分配表中的错误,校正系统后的文件。
TMP临时文件
SYS系统配置文件,最典型的如config.sys,一般可以用EDIT进行编辑。
OBJ目标文件,源程序编译输出的目标代码。
OLD备份文件,一般是一些程序对系统配置修改后将原文件复制一份存储为该文件格式。
INI配置文件,不要以为这个文件只有Windows程序需要,DOS下程序也有不少需要它,如3DS与AutoCAD。
INF安装配置文件,这在WIN95下使用较多。
HLP HELP帮助文件,这个文件一定要重视,因为它是你每使用一个新软件的最好的说明书,几乎99%的软件都有这个文件,另外,DOS下的一些帮助放在README以后,帮助便没有了,如UCDOS中的REAME.EXE;有单独DOS的命令,若不知道怎么使用,可以试试以下的命令格式:“DIR?或DIR/?”。
DDI早期映象文件,由DiskDUP IMGDRIVE IMG.EXE展开
IMG这个文件要注意,有时它是一个图象文件,但更多的时候,它是映象文件,在早期光盘上,此文件使用最多,能常用HD-COPY IMG UNIMG都软件进行解压(注:IMG这个软件为什么一闪就没了呢,这个软件需要热键激活,按下Ctrl+Alt+S+D+X),如果要安装的软件压缩文件由和几个IMG分开压缩,那最好用UNIMG将它们全部解压缩,然后安装,它安装时提示你“请插入X序列盘”。
ARJ ARJ(ARJ这个以前风眯一时的压缩软件谁人不晓)软件压缩的文件,它的压缩比较高,使用也特方便顺手,只需要“ARJ a -r -v……”
RAR这也是一个压缩文件,传说比ARJ压缩比更高,笔者没有亲手做试验,故不敢下空此结论。
ZIP当前最流行的压缩文件,谁不知道ZIP呀,WINZIP,再也不是DOS下的那个UNZIG或PKZIP了,兼容,向下兼容,从游戏到软件,差不多都是它压缩的了。
IMD UCDOS中输法的编码字典文件。
PDV UCDOS中的自由表格UCTAB生成的表格文件,它生成的文件可以被WPS调用,也挺方便的。
BAS BASIC中的源程序文件,BASIC可为初学者最为熟悉的编辑语言,它的优点笔者就不在累赘了,注意QBASIC与QUICK BASIC和GW BASIC是有区别。
C C语言中的源程序文件,它不但造就了我们常常为之日夜奋战的精彩电脑游戏,还创造出UNIX操作系统,有口皆碑的好编程软件。
MAK C语言中的工程文件。
COB COBOL语言源程序文件。
PAS PASCAL语言源程序文件。
FOR FORTRAN语言源程序文件。
FOX FOXBASE伪编译程序文件,比PRG短小运行速度快。
PRG FOXBASE过程程序文件。
DBF XBASE数据库文件。
IDX FOXBASE中的索引文件。
LBL FOXBASE中的标签文件。
FRM FOXBASE中的报表格式文件。
MEM FOXBASE中的内存变量文件。
FMT FOXBASE中的屏幕格式文件。
DBT FOXBASE中的数据库文件的文件。
DBC为FOXPRO中的数据库名。
PJX Visual FoxPro下的项目文件与文件PJT结合成项目管理管理文件。
RTF Rich的文本文件格式。
TXT纯文本文件格式,可以利用TYPE以及EDIT或者记事本等任何字处理程序打开,对它显示编辑。.aiff 声音文件 Windows media Player
.!!! Netants 暂存文件 Netants
.ani 动画鼠标
.arj 压缩文件 ARJ
.i **文件 Windows media Player
.awd 传真文档
.asp 一种文本格式的文件,用记事本就可以打开,其他的网页制作软件也可以打开
.bak 备份文件
.bas Basic 语言 Basic
.bat DOS批处理文件
.bin MAC 二进制码文件 Stuffit Expander
.bmp 图象文件 画图/看图软件
.cab 压缩文件 Winzip
.cdr Corel图画文件 Corel Draw
.chk Scandisk检察后制作的文件 可以删掉
DOS命令文件 自执行
.cpx Cryptapix加密文件 Cryptapix
.cur 静态鼠标
.dbf 数据库文件 dBase, FoxBase, Access
.dll 应用程序扩展
.doc 文档文件 Word
.dwg AutoCAD文件 AutoCAD
.eps Illustrator 图画文件 Adobe Illustrator
.exe 执行文件 自执行
.fon 字体文件
.gb 国标码文件 南极星文字处理
.get Getright 暂存文件
.gif 256色图象文件 画图/看图软件
.gz 可供UNIX或LINUX使用的压缩文件 Winzip
.hqx Macintosh 文件 Stuffit Expander
.htm 网页 浏览器
.html 网页 浏览器
.ico 图标
.ini 配置设置 笔记本或WordPad
.ipx IPX演示文件 浏览器加装IPX 插件
.jiff 图象文件 画图/看图软件
.jpeg 压缩过的图象文件 画图/看图软件
.jpg 压缩过的图象文件 画图/看图软件
.js jascript
.lnk 快捷方式连接文件 连接文件的相应程序
.m3u Winamp播放列表 Winamp
.mid 声音文件 Windows media Player
.mov Quicktime影像文件 Quick Time
.mp3 压缩音乐文件 Winamp
.mpeg 影像 Windows media Player
.mpg 影像 Windows media Player
.njx 南极星文档 南极星文字处理
.pcb 电子电路图设计文件 Protel PCB
.pdf 便携式文档格式,SupFree0内含文字等等 Adobe Acrobat, Adobe Acrobat Reader
.pm5 PageMaker 5 排版文件 Page Maker
.ppt Power Point 文件 Microsoft Power Point
.ps GhostScript
.psd Photoshop文件 Adobe Photoshop
.pub Publisher排版文件 Microsoft Publisher
.qt Quicktime影像文件 Quick Time
.ra Real Audio声音文件 Real Audio
.ram Real Audio影像文件 Real Audio
.rar 压缩文件 Winrar
.rsf Richwin 字体文件
.sch 电子原理图设计文件 Protel Schematic
.scr 屏保文件
.sea Macintosh 启动文件
.sit 压缩 Stuffit Expander
.swf Flas文件 浏览器加装Macromedia flash 插件
.sys 系统文件
.tar UNIX压缩文件 Winzip
.tif 高质量图象文件 画图/看图软件
.tiff 高质量图象文件 画图/看图软件
.tmp 暂存文件 可以删掉
.ttf 字体文件
.txt 纯文本文件 笔记本或全部文字处理系统
.vbs Visual Basic 编程文件 Microsoft Viasual Basic
.viv VIVO影像文件 浏览器加装VIVO 插件
.vqf 压缩声音文件 Yamaha SoundVQ Player
.w 未压缩的声音文件 Windows media Player
.wk1 Lotus 123 试算软件文件 Lotus 123, Excel
.wq1 Q-Pro 试算软件文件 Q-Pro, Excel
.wri Write文字文档 Word
.xls Excel 试算软件文件 Microsoft Excel
.Z UNIX压缩文件 Winzip
.zip 压缩文件 Winzip
声明:本站所有文章资源内容,如无特殊说明或标注,均为采集网络资源。如若本站内容侵犯了原著者的合法权益,可联系本站删除。