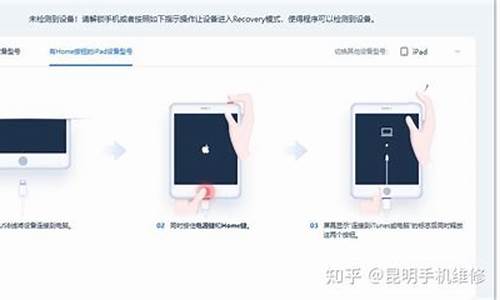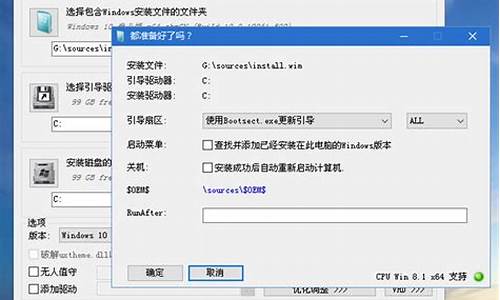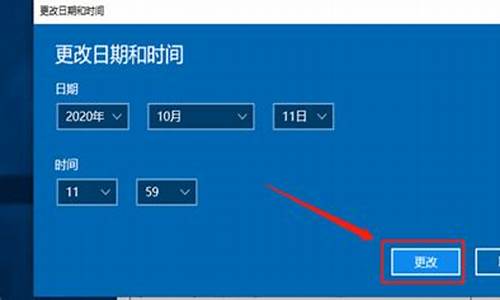电脑系统丢失装机教程-电脑系统掉了怎么安装
1.怎样重装系统教程
2.win10系统提示计算机中丢失d3d9.dll如何解决
3.详细教您电脑怎么重装系统
怎样重装系统教程

重装系统的步骤如下:
1.备份重要数据:在重装系统之前,一定要备份重要的数据,以免数据丢失。
2.准备安装盘:下载或制作一个系统安装盘,可以是光盘或U盘。
3.设置启动顺序:将电脑的启动顺序设置为从安装盘启动。
4.进入安装界面:重启电脑后,按照提示进入安装界面。
5.选择安装方式:选择安装方式,可以是全新安装或升级安装。
6.分区格式化:对硬盘进行分区和格式化,以便安装系统。
7.安装系统:按照安装向导的提示进行系统安装。
8.安装驱动程序:安装系统后,需要安装相应的驱动程序,以保证硬件设备正常工作。
9.安装常用软件:安装系统后,需要安装常用的软件,以便日常使用。
10.恢复数据:将备份的数据恢复到电脑中。
以上是重装系统的步骤,需要注意的是,在重装系统之前一定要备份重要的数据,以免数据丢失。
win10系统提示计算机中丢失d3d9.dll如何解决
使用电脑时可能会遇到win10系统丢失文件的情况,这不一位用户说win10电脑总提示d3d9.dll丢失的情况,d3d9.dll是电脑系统中重要的dll组件,如果丢失会出现游戏和软件无法正常运行,小编认为可以重新下载安装d3d9.dll文件,具体操作步骤如下:
一、下载d3d9.dll文件
1、系统出现界面:没有法启动此程序,由于计算机中丢失d3dx9-41.dll。
2、下载“d3dx9-41.dll”文件,注意这个文件分32位(X86)和64位(X64)的。
二、安装激活d3d9.dll文件
1、如果你的电脑是X86(32位的),则把32位的“d3dx9-41.dll”文件放在“C:\windows\system32”中。
2、如果你的电脑是X64(64位的),则把64位的“d3dx9-41.dll”文件放在“C:\windows\syswow64”中。
3、然后,点击:开始--》运行--》写入“regsvr32d3dx9_41.dll”,回车便可处理。
4、对应文件放在文件内后,把代码:
@echo开始注册copyd3dx9_41.dll%windir%\syswow64\regsvr32%windir%\syswow64\d3dx9_41.dll/s@echod3dx9_41.dll注册成功@pause
放在文本里面,保存为“注册.bat”,放到d3dx9_41.dll文件同级目录(只要在同一个文件夹里面有这两个文件便可)。
5、双击注册.bat,就会自动完成d3dx9_41.dll注册。
6、如果是64位,代码中将system32替换为syswow64便可。
阅读教程内容之后,轻松解决win10系统丢失d3d9.dll的问题,感兴趣的一起来学习下。
详细教您电脑怎么重装系统
U盘重装系统教程是指当用户错误操作或遭受病毒造成系统无法修复时,或者想升级系统时对计算机操作系统进行重新安装.接下来,我就和大家分享一下电脑重装系统教程.
重装电脑系统是指当用户错误操作或遭受病毒造成系统无法修复时,或者想升级系统时对计算机操作系统进行重新安装。接下来,我就和大家分享一下电脑重装系统的教程
电脑怎么重装系统呢?WIN10系统出来后很多朋友都想升级,但是苦于没有详细的操作教程,真是有心无力呀。针对这种情况,小编专门整理了使用U盘安装win10系统的详细教程,有需要的赶紧来看看吧
U盘重装Win10系统需要准备的工具:
1、U盘一个,大于4G
2、系统之家一键重装系统软件,官网下载地址:
具体步骤:
一、制作U盘启动盘并下载系统镜像
1、把U盘插到电脑USB接口,运行系统之家一键重装系统软件,切换到U盘启动——点击U盘模式。
电脑怎么重装系统电脑图解-1
2、勾选你的U盘点击一键制作启动U盘,选择UEFI/BIOS双启动
电脑重装系统教程电脑图解-2
3、PE选择高级版,版本的说明大家可以点击查看说明。
4、大家看情况选择格式化丢失数据还是不丢失。
电脑怎么重装系统电脑图解-3
5、这个点击下载需要安装的系统镜像文件,我们是重装Win10系统,点击勾选Win10系统后点击下载系统且制作U盘。
U盘重装系统教程电脑图解-4
6、开始下载PE镜像及选择的Win10系统安装镜像文件,耐心等待即可。
电脑怎么重装系统电脑图解-5
7、下载完成后开始制作U盘启动盘,不用我们手动操作,等待它自动完成后即可,如图制作完成。
电脑怎么重装系统电脑图解-6
二、重启电脑进入BIOS重装系统
1、重启电脑在开机时不停地按快捷键,在调出来的界面选择USB的选项,就是你的U盘。进入到PE选择界面选02进入PE系统。一键U盘启动快捷键可以在U盘启动盘制作工具里面查询,或者在电脑开机时屏幕下方会出现短暂的按键提示,带boot对应的按键既是启动快捷键。
U盘重装系统教程电脑图解-7
U盘重装系统教程电脑图解-8
2、进入到PE系统桌面后会自动弹出PE装机工具,这里勾选需要装的Win10系统,目标分区选择你的系统盘,之后点击安装系统。
重装系统电脑图解-9
3、进入系统的安装过程,这里不用操作,耐心等待完成后重启电脑即可进入下一步的安装。
4、上面的步骤完成后重启电脑,进入最后的系统与驱动安装过程,这个步骤不用我们操作,只需要耐心等待系统部署完成后进入到系统桌面即可。
重装系统电脑图解-10
电脑怎么重装系统电脑图解-11
以上就是电脑重装教程了,你学会了吗?
声明:本站所有文章资源内容,如无特殊说明或标注,均为采集网络资源。如若本站内容侵犯了原著者的合法权益,可联系本站删除。