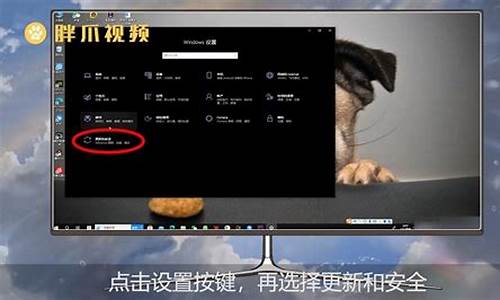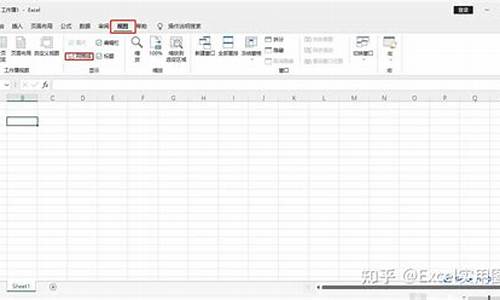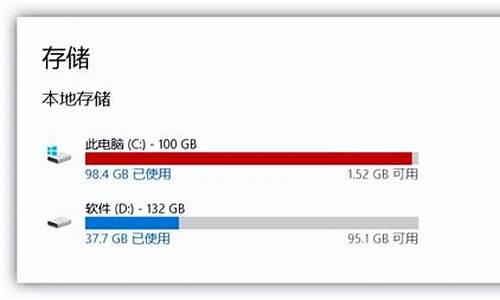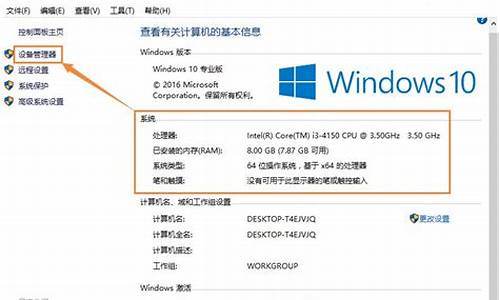win7系统步骤-电脑系统教程win7
1.WIN7怎样重装系统?
2.新手怎么重装系统win7|最简单的重装系统方法
3.win7光盘重装系统教程|电脑怎么重装系统win7光盘
WIN7怎样重装系统?

一、将重要文件移动到D盘或其他盘(除了C盘都可以)。
二、下载onekey ghost 和Windows 7系统镜像(注意:两个都要保存在D盘)
OneKey Ghost下载地址:,
Win7系统映像:。
三、打开Onekey ghost ,不需要做任何设置。
四、选择还原分区,在GHO WIM ISO映像路径选择刚下载的Windows7.GHO,如图
五、在下方选择还原到C盘(注意:是点击下面的C盘一下,点
击之后会变成蓝色的),如图
六、然后点击确定,会提示是否重启,选择是,接下来电脑将重启。
七、接下来,电脑将会重新启动,进入如下图界面,请耐心等待,进度条走完后,Windows会自动安装,什么都不需要做,等进入桌面后,系统重装完成。
Windows?7是微软公司推出的电脑操作系统,供个人、家庭及商业使用,一般安装于笔记本电脑、平板电脑、多媒体中心等。微软首席运行官史蒂夫·鲍尔默曾经在2008年10月说过,Windows?7是Windows?Vista的“改良版”。
微软公司称,2014年,Windows7主流支持服务过期时间为2015年1月13日,扩展支持服务过期时间为2020年1月14日。
2011年2月23日凌晨,微软面向大众用户正式发布了Windows?7升级补丁——Windows?7?SP1(Build7601.17514.101119-1850),另外还包括Windows?Server?2008?R2.?SP1升级补丁。微软将取消Windows?XP的所有技术支持。
北京时间2013年12月10日消息,Windows?7于10月30日停止销售零售版本。
2014年10月31日起,Windows7家庭普通版、家庭高级版以及旗舰版的盒装版将不再销售。而且微软也不再向OEM厂商发放这三个版本的授权。
2015年1月14日起,微软停止对Windows7系统提供主流支持,这意味着微软正式停止为其添加新特性或者新功能。
新手怎么重装系统win7|最简单的重装系统方法
相信大家都遇到过电脑系统故障,比如运行缓慢、中毒、经常机等等,通常这些问题都可以通过重装系统解决,但是关于怎么重装系统就难倒了很多新手,都无从下手,那么新手要怎么重装系统win7呢?其实重装方法很多,其中本地重装是最适合新手用户的,下面小编教大家最简单的重装系统方法。
相关教程:
好装机一键重装系统教程
U盘一键装系统教程图文
重装须知:
1、下面的方法仅适用于电脑有系统,且系统可以正常使用的情况
2、如果系统已经损坏,无法开机,不支持这个方法,而是需要用U盘重装
3、一般内存3G及以下选择安装32位系统,内存4G及以上选择64位系统
4、该方法重装系统只需要gho文件,适用于32位重装64位或64位重装32位
一、重装准备
1、重装系统前必须备份C盘和桌面重要文件
2、操作系统下载:笔记本win764位旗舰版下载
3、安装工具下载:一键GHOST(OneKeyGHOST)V13.9
4、解压工具:WinRAR或好压等解压软件
二、适合新手简单的重装系统步骤如下
1、下载系统iso镜像到本地,比如win7系统,右键使用WinRAR等工具解压出来;
2、将最大的gho文件如win7.gho和下载的Onekeyghost工具放到同一目录,小编放在D盘,不要放C盘或桌面;
3、双击打开Onekeyghost安装工具,选择“还原分区”,映像路径选择gho文件,选择安装位置,比如C盘,或者根据磁盘容量判断要安装系统的磁盘,点击确定;
4、这时候会弹出提示框,点击是,立即重启进行计算机还原;
5、之后电脑会重启,开机启动项多出OnekeyGhost,默认是选择这个选项自动进入;
6、进入到这个界面,执行系统还原到C盘的操作,此时只需等待进度条完成;
7、操作完成后,电脑自动重启,继续执行系统的重装、配置和激活过程;
8、安装过程会有多次的重启过程,整个过程15分钟左右,最后重启进入全新系统桌面后,重装系统过程就结束了。
以上就是适合新手重装系统的整个过程,相信大家看完这篇教程之后,都能学会自己重装系统。
win7光盘重装系统教程|电脑怎么重装系统win7光盘
如何用win7光盘重装系统?win7光盘重装系统是很传统的方法,尤其是早期,大部分人都是通过win7光盘重装系统,有用户要重装系统,但是不清楚重装系统win7光盘怎么用,其实重装步骤并不复杂,只要让电脑从win7光盘启动即可重装系统,下面小编跟大家分享重装系统win7光盘方法。
相关教程:
win7原版光盘怎么安装
win8电脑改装win7步骤
一、安装准备
1、系统光盘一张,DVD光驱
2、win7光盘:系统光盘制作方法
3、系统镜像下载:windows7免激活安装版
二、光盘启动设置:怎么设置从光盘启动
三、用win7光盘重装系统步骤如下
1、如果电脑系统还未损坏,要先备份C盘和桌面文件,然后在电脑光驱上放入win7系统光盘,重启后不停按F12或F11或Esc等启动热键,不同电脑按键不一样,在弹出的启动菜单中选择DVD选项,按下回车键,不支持快捷键的老旧机型参考第二点进入BIOS设置光驱为第一启动项;
2、如果电脑显示PressanykeytobootfromCD...,直接按回车,从win7光盘启动进入这个主菜单,按数字2或点击选项2运行WindowsPE微型系统;
3、进入光盘PE之后,如果不需要重新分区,直接执行第5步,如果需要重新分区,双击桌面上分区工具DiskGenius,然后点击硬盘—快速分区;
4、弹出这个窗口,设置分区数目和大小,系统盘一般建议50G以上,点击确定执行分区操作;
5、完成分区后,双击自动恢复win7到C盘,弹出这个提示框,直接点击确定执行;
6、进入到这个界面,执行win7系统还原到C盘的操作,等待进度条执行完成,该过程需要5分钟左右;
7、完成解压后,电脑会自动重启,这时取出win7光盘,重启后执行装win7系统以及系统配置过程;
8、win7光盘重装系统过程中会有多次的重启,最后重启进入全新win7系统桌面后,重装结束。
以上就是win7光盘怎么重装系统的步骤图解,如果你不懂怎样用win7光盘重装系统,可以按照上面的步骤来重装。
声明:本站所有文章资源内容,如无特殊说明或标注,均为采集网络资源。如若本站内容侵犯了原著者的合法权益,可联系本站删除。