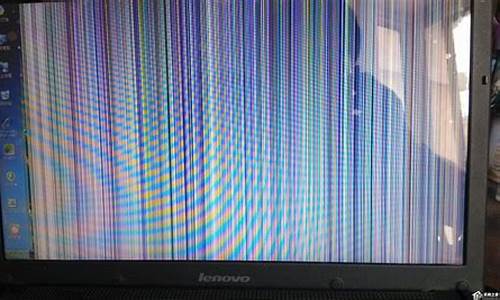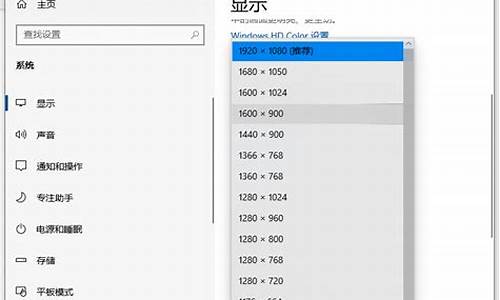装机分区软件,电脑系统安装分区工具
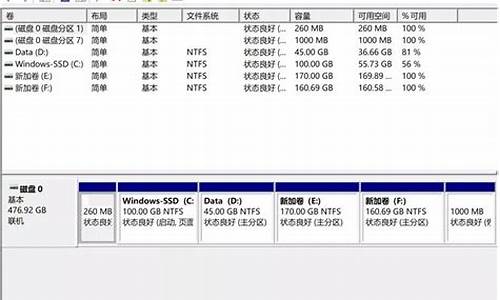
1、我们要准备一个8G以上的U盘,去下载一个重装系统的应用程序,如小白一键重装系统,然后把U盘插在电脑上。
2、下好后,我们打开程序选择制作系统
3、我们可以看到有很多种制作系统的方法,我们选择需要的制作U盘。点击开始制作
4、选择好需要的系统,然后点击制作
5、接下来进入了自动化的过程,我们不要去点击电脑或者触碰。以免出错。
6、系统U盘制作完成后,我们重启电脑,按下启动热键
7、打开后会出现一个蓝色方框,选择带USB的字样的按回车确定、
8、确定后,我们进入另一个页面,选择好我们需要的系统
9、选择把系统安装在U盘上面。
10、等待自动完成后,拔下U盘,点击重启电脑
11、重启完成后你会发现系统制作好啦!
分区的话在进入PE系统之后桌面就有一个分区工具可以进行分区的,如想了解更多关于系统重装的知识,请到搜索小白系统官网进入小白官网了解。
系统安装是电脑使用的基础,但是安装过程中往往会遇到各种问题,比如蓝屏等。本文将为大家介绍如何顺利安装系统并避免蓝屏,让你的电脑更加稳定高效。
调整BIOS设置首先,进入BIOS界面,将硬盘模式更改为AHCI,这是避免蓝屏的关键步骤哦!
启动U盘更改完BIOS设置后,插入U启动U盘并重启计算机。选择02运行U启动Win8PE防蓝屏版,按回车键执行。
分区固态硬盘打开桌面上的分区工具,选择固态硬盘,轻松点击“快速分区”进行分区。记得分区时要进行对齐哦!
选择分区对齐大小对于32位系统,选择2048;而对于64位系统,则选择4096。这样可以让你的系统更加稳定高效!
安装系统打开U启动PE装机工具,选择已下载好的系统,再选择系统安装分区,点击“确定”开始安装。
耐心等待并享受新系统接下来就和普通安装系统一样啦!耐心等待ghost释放完毕,然后重启电脑,系统将自动完成安装。恭喜你,新系统安装成功!
声明:本站所有文章资源内容,如无特殊说明或标注,均为采集网络资源。如若本站内容侵犯了原著者的合法权益,可联系本站删除。