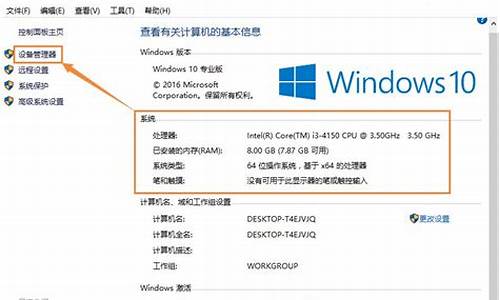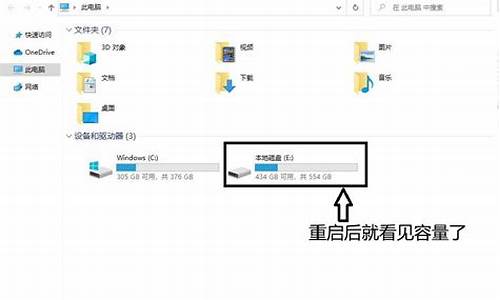电脑ghost备份教程,电脑系统ghost备份怎么做

GHOST操作解说
一、分区备份
使用Ghost进行系统备份,有整个硬盘(Disk)和分区硬盘(Partition)两种方式。在菜单中点击
Local(本地)项,在右面弹出的菜单中有3个子项,其中
Disk表示备份整个硬盘(即克隆)、Partition
表示备份硬盘的单个分区、Check
表示检查硬盘或备份的文件,查看是否可能因分区、硬盘被破坏等造成备份或还原失败。分区备份作为个人用户来保存系统数据,特别是在恢复和复制系统分区时具有实用价值。
选
Local→Partition→To
Image
菜单,弹出硬盘选择窗口,开始分区备份操作。点击该窗口中白色的硬盘信息条,选择硬盘,进入窗口,选择要操作的分区(若没有鼠标,可用键盘进行操作:TAB键进行切换,回车键进行确认,方向键进行选择)。
在弹出的窗口中选择备份储存的目录路径并输入备份文件名称,注意备份文件的名称带有
GHO
的后缀名。
接下来,程序会询问是否压缩备份数据,并给出3个选择:No
表示不压缩,Fast表示压缩比例小而执行备份速度较快,High
就是压缩比例高但执行备份速度相当慢。最后选择
Yes
按钮即开始进行分区硬盘的备份。Ghost
备份的速度相当快,不用久等就可以完成,备份的文件以
GHO
后缀名储存在设定的目录中。
二、硬盘克隆与备份
硬盘的克隆就是对整个硬盘的备份和还原。选择菜单Local→Disk→To
Disk,在弹出的窗口中选择源硬盘(第一个硬盘),然后选择要复制到的目标硬盘(第二个硬盘)。注意,可以设置目标硬盘各个分区的大小,Ghost
可以自动对目标硬盘按设定的分区数值进行分区和格式化。选择
Yes
开始执行。
Ghost
能将目标硬盘复制得与源硬盘几乎完全一样,并实现分区、格式化、复制系统和文件一步完成。只是要注意目标硬盘不能太小,必须能将源硬盘的数据内容装下。
Ghost
还提供了一项硬盘备份功能,就是将整个硬盘的数据备份成一个文件保存在硬盘上(菜单
Local→Disk→To
Image),然后就可以随时还原到其他硬盘或源硬盘上,这对安装多个系统很方便。使用方法与分区备份相似。
三、备份还原
如果硬盘中备份的分区数据受到损坏,用一般数据修复方法不能修复,以及系统被破坏后不能启动,都可以用备份的数据进行完全的复原而无须重新安装程序或系统。当然,也可以将备份还原到另一个硬盘上。
要恢复备份的分区,就在界面中选择菜单Local→Partition→From
Image,在弹出窗口中选择还原的备份文件,再选择还原的硬盘和分区,点击
Yes
按钮即可。
分区备份
分区备份作为个人用户来保存系统数据,特别是在恢复和复制系统分区方面具有实用价值。
使用Ghost复制备份,有整个硬盘(Disk)和分区硬盘(Partition)两种备份方式。点击“Local(本地)”项,在右面弹出的菜单中有3个子项,其中“Disk”表示整个硬盘备份(也就是克隆),“Partition”表示单个分区硬盘备份以及硬盘检查“Check”。 “Check”项的功能是检查硬盘或备份的文件,看是否可能因分区、硬盘被破坏等造成备份或还原失败。
选择“Local/Partition/To Image”菜单,弹出硬盘选择窗口,开始分区备份操作。点击该窗口中白色的硬盘信息条,选择硬盘,然后选择要操作的分区(用鼠标点击,如图1)。然后在弹出的窗口中选择备份储存的目录路径并输入备份文件名称,注意备份文件的名称带有GHO的后缀名。
接下来,程序会询问是否压缩备份数据,并给出3个选择。[No]表示不压缩,[Fast]表示小比例压缩而备份执行速度较快,[High]就是高比例压缩但备份执行速度较慢。最后,选择[Yes]按钮即开始进行分区硬盘的备份。Ghost备份的速度相当快,不用久等就可以完成备份。备份的文件以GHO后缀名储存在设定的目录中。
2、分区备份的还原
如果硬盘中备份的分区数据受到损坏,用一般磁盘数据修复方法不能修复,以及系统被破坏后不能启动,都可以用备份的数据进行完全的复原,无须重新安装程序或系统。当然,也可以将备份还原到另一个硬盘上。
要恢复备份的分区,选择菜单“Local/Partition/From Image”,在弹出窗口中选择还原的备份文件 再选择还原的硬盘和分区,点击[Yes]按钮即可。
恢复还原时要注意的是,硬盘分区的备份还原是要将原来的分区一成不变地还原出来,包括分区的类型、数据的空间排列等。建议使用Ghost Explorer程序在Windows 95/98系统中进行还原操作,因为Ghost Explorer提供了非常方便的对备份文件的管理和恢复操作。
声明:本站所有文章资源内容,如无特殊说明或标注,均为采集网络资源。如若本站内容侵犯了原著者的合法权益,可联系本站删除。