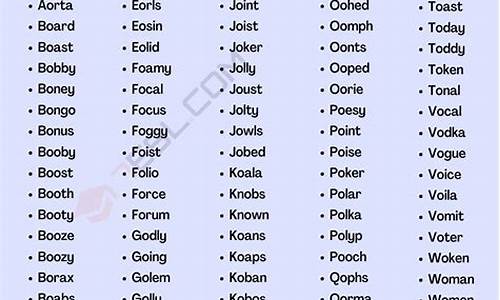如何管理电脑应用-高手怎么管理电脑系统
1.电脑高手请进!
2.电脑系统出来点问题,请高手给我教下怎么弄?
3.高手帮忙,电脑装系统前该怎么设置?
4.电脑系统(C盘)越来越大.怎么样才能让他减小.
5.我是新手想学一下怎样重灌电脑系统
电脑高手请进!

一、常见用法:
F1 显示当前程序或者windows的帮助内容。
F2 当你选中一个文件的话,这意味着“重命名”
F3 当你在桌面上的时候是打开“查找:所有文件” 对话框
F10或ALT 激活当前程序的菜单栏
windows键或CTRL+ESC 打开开始菜单
CTRL+ALT+DELETE 在win9x中打开关闭程序对话框
DELETE 删除被选择的选择项目,如果是文件,将被放入回收站
SHIFT+DELETE 删除被选择的选择项目,如果是文件,将被直接删除而不是
放入回收站
CTRL+N 新建一个新的文件
CTRL+O 打开“打开文件”对话框
CTRL+P 打开“打印”对话框
CTRL+S 保存当前操作的文件
CTRL+X 剪切被选择的项目到剪贴板
CTRL+INSERT 或 CTRL+C 复制被选择的项目到剪贴板
SHIFT+INSERT 或 CTRL+V 粘贴剪贴板中的内容到当前位置
ALT+BACKSPACE 或 CTRL+Z 撤销上一步的操作
ALT+SHIFT+BACKSPACE 重做上一步被撤销的操作
Windows键+M 最小化所有被打开的窗口。
Windows键+CTRL+M 重新将恢复上一项操作前窗口的大小和位置
Windows键+E 打开资源管理器
Windows键+F 打开“查找:所有文件”对话框
Windows键+R 打开“运行”对话框
Windows键+BREAK 打开“系统属性”对话框
Windows键+CTRL+F 打开“查找:计算机”对话框
SHIFT+F10或鼠标右击 打开当前活动项目的快捷菜单
SHIFT 在放入CD的时候按下不放,可以跳过自动播放CD。在打开wo
rd的时候按下不放,可以跳过自启动的宏
ALT+F4 关闭当前应用程序
ALT+SPACEBAR 打开程序最左上角的菜单
ALT+TAB 切换当前程序
ALT+ESC 切换当前程序
ALT+ENTER 将windows下运行的MSDOS窗口在窗口和全屏幕状态间切换
PRINT SCREEN 将当前屏幕以图象方式拷贝到剪贴板
ALT+PRINT SCREEN 将当前活动程序窗口以图象方式拷贝到剪贴板
CTRL+F4 关闭当前应用程序中的当前文本(如word中)
CTRL+F6 切换到当前应用程序中的下一个文本(加shift 可以跳到前
一个窗口)
在IE中:
ALT+RIGHT ARROW 显示前一页(前进键)
ALT+LEFT ARROW 显示后一页(后退键)
CTRL+TAB 在页面上的各框架中切换(加shift反向)
F5 刷新
CTRL+F5 强行刷新
目的快捷键
激活程序中的菜单栏 F10
执行菜单上相应的命令 ALT+菜单上带下划线的字母
关闭多文档界面程序中的当
前窗口 CTRL+ F4
关闭当前窗口或退出程序 ALT+ F4
复制 CTRL+ C
剪切 CTRL+ X
删除 DELETE
显示所选对话框项目的帮助 F1
显示当前窗口的系统菜单 ALT+空格键
显示所选项目的快捷菜单 SHIFT+ F10
显示“开始”菜单 CTRL+ ESC
显示多文档界面程序的系统
菜单 ALT+连字号(-)
粘贴 CTR L+ V
切换到上次使用的窗口或者
按住 ALT然后重复按TAB,
切换到另一个窗口 ALT+ TAB
撤消 CTRL+ Z
二、使用“Windows资源管理器”的快捷键
目的快捷键
如果当前选择展开了,要折
叠或者选择父文件夹左箭头
折叠所选的文件夹 NUM LOCK+负号(-)
如果当前选择折叠了,要展开
或者选择第一个子文件夹右箭头
展开当前选择下的所有文件夹 NUM LOCK+*
展开所选的文件夹 NUM LOCK+加号(+)
在左右窗格间切换 F6
三、使用 WINDOWS键
可以使用 Microsoft自然键盘或含有 Windows徽标键的其他任何兼容键盘的以下快
捷键。
目的快捷键
在任务栏上的按钮间循环 WINDOWS+ TAB
显示“查找:所有文件” WINDOWS+ F
显示“查找:计算机” CTRL+ WINDOWS+ F
显示“帮助” WINDOWS+ F1
显示“运行”命令 WINDOWS+ R
显示“开始”菜单 WINDOWS
显示“系统属性”对话框 WINDOWS+ BREAK
显示“Windows资源管理器” WINDOWS+ E
最小化或还原所有窗口 WINDOWS+ D
撤消最小化所有窗口 SHIFT+ WINDOWS+ M
四、使用“我的电脑”和“Windows资源管理器”的快捷键
目的快捷键
关闭所选文件夹及其所有父
文件夹按住 SHIFT键再单击“关闭按钮(仅适用于“我的电脑”)
向后移动到上一个视图 ALT+左箭头
向前移动到上一个视图 ALT+右箭头
查看上一级文件夹 BACKSPACE
五、使用对话框中的快捷键
目的快捷键
取消当前任务 ESC
如果当前控件是个按钮,要
单击该按钮或者如果当前控
件是个复选框,要选择或清
除该复选框或者如果当前控
件是个选项按钮,要单击该
选项空格键
单击相应的命令 ALT+带下划线的字母
单击所选按钮 ENTER
在选项上向后移动 SHIFT+ TAB
在选项卡上向后移动 CTRL+ SHIFT+ TAB
在选项上向前移动 TAB
在选项卡上向前移动 CTRL+ TAB
如果在“另存为”或“打开”
对话框中选择了某文件夹,
要打开上一级文件夹 BACKSPACE
在“另存为”或“打开”对
话框中打开“保存到”或
“查阅” F4
刷新“另存为”或“打开”
对话框 F5
六、使用“桌面”、“我的电脑”和“Windows资源管理器”快捷键
选择项目时,可以使用以下快捷键。
目的快捷键
插入光盘时不用“自动播放”
功能按住 SHIFT插入 CD-ROM
复制文件按住 CTRL拖动文件
创建快捷方式按住 CTRL+SHIFT拖动文件
立即删除某项目而不将其放入 SHIFT+DELETE
“回收站”
显示“查找:所有文件” F3
显示项目的快捷菜单 APPLICATION键
刷新窗口的内容 F5
重命名项目 F2
选择所有项目 CTRL+ A
查看项目的属性 ALT+ ENTER或 ALT+双击
可将 APPLICATION键用于 Microsoft自然键盘或含有 APPLICATION键的其他兼容键
七、Microsoft放大程序的快捷键
这里运用Windows徽标键和其他键的组合。
快捷键目的
Windows徽标+PRINT SCREEN将屏幕复制到剪贴板(包括鼠标光标)
Windows徽标+SCROLL LOCK将屏幕复制到剪贴板(不包括鼠标光标)
Windows徽标+ PAGE UP切换反色。
Windows徽标+ PAGE DOWN切换跟随鼠标光标
Windows徽标+向上箭头增加放大率
Windows徽标+向下箭头减小放大率
八、使用辅助选项快捷键
目的快捷键
切换筛选键开关右SHIFT八秒
切换高对比度开关左ALT+左SHIFT+PRINT SCREEN
切换鼠标键开关左ALT+左SHIFT+NUM LOCK
切换粘滞键开关 SHIFT键五次
切换切换键开关 NUM LOCK五秒
电脑系统出来点问题,请高手给我教下怎么弄?
蓝屏的问题吧
解决蓝屏,机最有效的几种方法:
1.因软件冲突或系统文件缺失引起的,出现问题的可能原因是中毒或操作不当(如误删文件或使用系统优化工具清理系统出问题等),可以删除相关的软件解决,杀毒或重装系统;
2.电脑主机内部硬件接触不好或卫生差引起的,可以拆下来清理下,再重新装入(一般主要是内存和显卡的接触不良所致);
3.因机箱内部温度过高引起的,可以检查下显卡和CPU风扇是否损坏,如果完好则把周围环境温度降下来就可以了(如换个凉爽点的环境,开空调等等);
4.也有可能是硬件出问题所致,如果真是这样,那只有送修或更新了!
5.硬件兼容性出错(一般出现在新电脑中),如果出现此类问题,就只好更换配件了!
6.装新系统出现最新驱动仍不能很好的支持系统,那只好忍痛割爱换上较低版本的系统了!
(注:大部分情况下问题出在第1和2种情况下,所以一般解决第1和2项的问题就足够了!)
你试试看吧。希望能帮你。。
高手帮忙,电脑装系统前该怎么设置?
这里有bios的全部设置。。您看看。。。
其实里边有个boot device priority 下有个1st boot device 设置成光驱就好。英文会显示为你光驱的牌子。
最新Bios全程图解
(不知被转了多少次的强帖)
AMI Bios的设置
对于一个热衷于电脑的用户来说,最大的乐趣就是发觉计算机的潜能,了解计算机的一些技术,计算机的Bios设置对于很多初用电脑人的来说很是深奥,甚至一些计算机的老用户还不了解Bios,因为计算机Bios涉及了很多计算机内部硬件和性能差数设置,对于一般不懂电脑的人来说有一定的危险性,加之一般Bios里面都是英文,这个对于英语好的人来说没有问题,但是这毕竟是中国,还有很多人对英语并不是很懂,所以很多人不敢轻易涉足!为了把大家的这些疑惑解决,我利用空闲时间把Bios的设置用图文解释给大家看看,希望能给一部分人一些帮助!但是因为个人知识有限,所以可能其中有一些遗漏或者不正确的解释,请大家一起来探讨指正!谢谢各位的支持!
我找了两种Bios的计算机分别是:华硕的AMI BIOS和升技的AWARD BIOS,这也是目前两种主流的Bios,及算是不同品牌的主板,他们的Bios也是与这两种Bios的功能和设置大同小异,但是一般不同的主板及算是同一品牌的不同型号的主板,他们的Bios又还是有区别的,所以一般不同型号主板的Bios不能通用!
先以华硕的AMI Bios为例,介绍一下AMI Bios的设置:
开启计算机或重新启动计算机后,在屏幕显示如下时,按下“Del”键就可以进入Bios的设置界面
要注意的是,如果按得太晚,计算机将会启动系统,这时只有重新启动计算机了。大家可在开机后立刻按住Delete键直到进入Bios。有些品牌机是按F1进入Bios设置的,这里请大家注意!
进入后,你可以用方向键移动光标选择Bios设置界面上的选项,然后按Enter进入子菜单,用ESC键来返回主单,用PAGE UP和PAGE DOWN键或上下( ↑↓ )方向键来选择具体选项回车键确认选择,F10键保留并退出Bios设置。
接下来就正式进入Bios的设置了!
首先我们会看到(如图)
一.Main(标准设定)
此菜单可对基本的系统配置进行设定。如时间,日期等
其中Primary/Secondary IDE Master/Slave 是从主IDE装置如果你的主板支持SATA接口就会有Third/Fourth IDE Mastert或者更多,他们分别管理例电脑里面各个IDE驱动装置的,如硬盘,光驱等等!因为各个主板的设置不同,所以在此就不详细解说这里的设置了,但是这些一般不用用户自己去设置,一般用默认的就可以,如果有特殊要求,建议用户自己对照说明书的说明进行设置,或者在论坛里单独提问!
System Information
这是显示系统基本硬件信息的,没有什么好讲(如图)
基本设置了解后就进入高级设置了!
二.Advanced(进阶设置)如图:
这里就是Bios的核心设置了,新手一定要小心的设置,因为其直接关系系统的稳定和硬件的安全,千万不可以盲目乱设!
1.大家先看到的是“JumperFree Configuration”(不同品牌的主板有可能不同,也可能没有)再这里可以设置CPU的一些参数,对于喜欢超频的朋友来说这里就是主攻地!(如图)
大家可以看到有一个“AI Overclock Tumer”的选项,其中有一些选项,如上图,其中又以“Manual”为关键,选择后会看到如下图:
对于CPU超频爱好者这些东西应该了如指掌,CPU的外频设置(CPU External Frequency)是超频的关键之一,CPU的主频(即我们平时所说的P4 3.0G等等之内的频率)是由外频和倍频相乘所得的值,比如一颗3.0G的CPU在外频为200的时候他的倍频就是15,(200MHz*15=3000MHz)。 外频一般可以设定的范围为100MHz到400MHz,但是能真正上300的CPU都不多,所以不要盲目的设置高外频,一般设定的范围约为100-250左右,用户在设定中要有耐心的一点点加高,最好是以1MHz为步进,一点点加,以防一次性加到过高而导致系统无法正常使用甚至CPU损坏!
内存频率设定(DRAM Frequency) 使用此项设定所安装内存的时钟,设定选项为: 200MHz, 266MHz,333MHz, 400MHz, Auto。
AGP/PCI设备频率设定(AGP/PCI Frequency),本项目可以修改AGP/PCI设备的运行频率频率,以获得更快的系统性能或者超频性能,设定值有:[Auto],[66.66/33.33],[72.73/36.36]。但是请用户适当设置,如果设置不当可能导致AGP/PCI设备不能正常使用!
电压设置就不用多讲呢,就是设置设备的工作电压,建议一般用户不要轻易修改,以防导致设备因为电压不正确而损坏!即算用户要修改也一定不能盲目的修改,以步进的方式一点点加压,最高值最好不要超过±0.3V。
2. CPU Configuration (CPU设定)本项目可以让你知道CPU的各项指数和更改CPU的相关设定。
这里可以了解CPU的各种信息,因为这是华硕最新的Bios程序,所以其增加了一些对新CPU的信息,比如有三级缓存显示,还有增加了对Intel64位CPU的增强型选项!但是这些项目对于一般的CPU没有什么意义!这里的选项一些基本上不用更改,但是,这里最有意义的选项就是最后一个Hyper Threading Technology选项了,这是开启P4 CPU超线程的开关,用P4超线程CPU的用户应该知道有些程序并不能完好的支持超线程技术,甚至有时导致机,比如用WinXP SP1的IE上网的P4超线程用户就有频繁机的CPU占用率为100%的情况,这就是因为其不能完全支持超线程技术(但是只要更新到SP2或者更新升级系统就没有此问题了)这时我们就可以关闭CPU的超线程技术,只要把其值设为Disabled就可以了!但是这样就不能完全发挥P4超线程CPU的性能了!
3. Chipset(高级芯片组特征设置)使用此菜单可以修改芯片组寄存器的值,优化系统的性能表现。
Configure SDRAM Timing by
设置决定SDRAM 的时钟设置是否由读取内存模组上的SPD (SerialPresence Detect) EEPROM 内容决定。设置为Enabled将根据SPD自动设置其中的项目,如果你把其选项选择未为Disabled,则会出现以下项目: SDRAM CAS# Latency, DRAM RAS# Precharge, DRAM RAS# to CAS Delay,DRAM precharge Delay和DRAM Burst Length。如果您对芯片组不熟悉请不要修改这些设定。
SDRAM CAS# Latency(SDRAM CAS#延迟)
项控制在SDRAM接受并开始读指令后的延迟时间(在时钟周期内) 的。设定值为:2, 2.5, 3.0 (clocks)。值越小则性能越强!但是稳定性相对下降!
DRAM RAS# Precharge(Precharge命令延时)
本项目控制当SDREM送出Precharge命令后,多少时间内不再送出命令。设定值有:4,3,2(clocks)
RAS to CAS Delay(RAS至CAS的延迟)
当DRAM 刷新后,所有的行列都要分离寻址。此项设定允许您决定从RAS (行地址滤波) 转换到CAS (列地址滤波)的延迟时间。更小的时钟周期会使DRAM有更快的性能表现。设定值有:4,3,2(clocks)
DRAM precharge Delay(脉冲周期)
这个设置是用来控制提供给SDRAM参数使用的SDRAM时钟周期!设定值有:8,7,6,5,(clocks)
SDRAM Burst Length(SDRAM爆发存取长度)
此设置允许你设置DRAM爆发存取长度的大小。爆发特征是DRAM在获得第一个地址后自己预测下一个存取内存位置的技术。使用此特性,你必须要定义爆发长度,也就是开始地址爆发脉冲的实际长度。同时允许内部地址计数器能正确的产生下一个地址位置。尺寸越大内存越快。设定值: 4,8(clocks)。
AGP Aperture Size (AGP内存分配)
此项用来控制有多少系统内存可分配给AGP卡显示使用。孔径是用于图形内存地址空间一部分PCI内存地址范围。进入孔径范围内的主时钟周期会不经过翻译直接传递给AGP。设定值为:4MB,8MB,16MB,32MB,64MB,128MB,和256 MB。
4.OnBoard Devices Configuration(集成设备设定)
这里是管理各种主板集成硬件设施的一些选项,用户基本上不用更改其设置!所以在此不再赘叙!如需改动,请查看主板说明书!
5.PCI Pnp(即插即用设备设置)
这里是设置即插即用和PCI的高级设定项目,一般用户不需要改动任何项目,都保持默认就可以了。在进行本设置设定时,不正确的数值将导致系统损坏!
6.USB Configuration(USB装置设置)
USB端口装置设定,大家一看就明白,无须多讲!只是那个传输模式里面有个FullSpeed和HiSpeed,如果大家是USB2.0的就把它设置成HiSpeed,FullSpeed是模拟高速传输,没有HiSpeed的快!
三.Power(电源管理设置)如图:
前面四个没有什么好讲,因为主板品牌不同,所以可能有些用户没有上面的选项,主要有APM Configuration(高级电源设置)和Hardware Monitor(系统监控)两个选项。
1. APM Configuration(高级电源设置)
2.Hardware Monitor(系统监控)
四.Boot(启动设备设置)
本选单是更改系统系统启动装置和相关设置的,再Bios中较为重要。
1. Boot Device Priority(启动装置顺序)
本项目是设置开机时系统启动存储器的顺序,比如大家在安装操作系统时要从光驱启动,就必须把1st Device Priority设置成为你的光驱,图上设置的是硬盘,所以当系统开机时第一个启动的是硬盘,建议大家如果不是要从光驱启动,就把第一启动设置成为硬盘,其他的启动项目设置成为Disable,这样系统启动就会相对快一点,因为系统不用去搜索其他多余的硬件装置!
2. Boot Settings Configuration(启动选项设置)
这里是设置系统启动时的一些项目的!它可以更好的方便用户的习惯或者提升系统性能。
①. QuickBoot(快速启动)设置
本项目可以设置计算机是否在启动时进行自检功能,从而来加速系统启动速度,如果设置成“Disable”系统将会在每次开机时执行所有自检,但是这样会减慢启动速度!一般设置为“Enabled”
②. Full Screen Logo(全屏开机画面显示设置)
这里是设置是否开启开机Logo的设置的,如果你不想要开机Logo就可以设置为“Disable”
③. Add On ROM Display Mode(附件软件显示模式)
本项目是让你设定的附件装置软件显示的模式,一般设置成“Force BIOS”就可以了。
④. Bootup Nun-Lock(小键盘锁定开关)
就是设置开机时是否自动打开小键盘上的Num-Lock。一般设置为On
⑤. PS/2 Mouse Support
此项目时设置是否支持PS/2鼠标功能。设定为AUTO就可以。
⑥. Typematic Rate(键盘反映频率设置)
这个就是让你选择键盘反映快慢频率的选项,一般设置为“fast”
⑦. Boot To OS/2(OS/2系统设置)
本项目让你选择是否启动OS/2作业系统兼容模式,一般设置为“No”
⑧. Wait For ‘F1’ If Error (错误信息提示)
本项目是设置是否在系统启动时出现错误时显示按下“F1”键确认才继续进行开机,一般设置为“Enabled”
⑨. Hit ‘DEL’Messgae Display (按DEL键提示)
这个选项选择是否在开机时显示按下Del键进入Bios设定的提示,如果选择“Disable”将不会看到本文章开头的那句“Press DEL to Run Steup,Presss TAB to display BIOS Post Message”的提示,一般设置为“Enabled”
⑩. Interrupt 19 Capture(PCI内建程序启动设置)
当你使用PCI卡有自带软件时请将此设置为“Enabled”
3. Security(安全性能选项)
①.Change Supervisor Password(管理员密码设定)
管理员密码设定,当设定好密码后会多出几个选项,其中有一个“User Password”选项,这是用户密码设定,就像Windows的用户密码,他们可以设置成多种不同的访问权限(Use Access Level),其中有
No Access 使用者无法存储Bios设置
View Only 使用者仅能查看Bios设置不能变更设置
Limited 允许使用者更改部分设置
Full Access 使用者可以更改全部的Bios设置
还有几个常用的选项
Clear User Password 清除密码
Password Check 更改密码
②. Boot Sector Virus Protection(防病毒设置)
本选项可以开启Bios防病毒功能,默认值为关闭“Disabled”。
五.EXIT(退出Bios程序设置)
退出就没有什么好说的了!但是有一个更快捷的方法就是不管在那个设置里面我们都可以随时按F10保存退出!:-)
Award Bios的设置
介绍了AMI Bios设置后。我们再来介绍一下Award Bios的设置,其实Award Bios和AMI Bios里面有很多东西是相同的,可以说基本上是一样的,虽然有些名字叫法不同,但是实际作用是一样的。在前文中已经了解了一些Bios的基本知识,和设置,那么在这篇文章里面我就会更详细的介绍一下Bios的超频设置,希望对那些想超频但是又没有接错过超频的玩家能有一些帮助。
和AMI Bios一样,再开机画面时按下“Del”键进入Bios设置菜单(有些是按F1键),如图:
进入后大家会看到以下菜单,也有可能会有一些差别,但是基本上是差不多的,即使名字不同,但是基本上作用是一样的!
大家可以用方向键移动光标,回车键确认,ESC键返回,用PageUp,PageDown和数字键键调整设置,在任何设置菜单中可以按下F10键退出并保存设置,这些都和AMI Bios设置差不多!那么就正是进入设置!
一.SoftMenu Setup(软超频设置)
其实这个Soft Menu Setup,是升技主板独有的技术,这里提供了丰富的CPU外频、倍频调节(需要CPU支持)、AGP/PCI总线频率以及CPU/内存/AGP的电压调节频率等等。这个项目相当于一些主板中的“Frequency/Voltage Control”
前面是CPU的一些基本信息显示,下面的选项就是CPU超频的主要选项了!
1. CPU Operating Speed(CPU外频设置):
这个项目根据你所使用的处理器型式以及速度来显示该处理器的运作速度,您可以选择[User Define](使用者设定)的选项来手动输入其运作速度。 如图:
好了,到了这里我就先放下Bios的设置引导了,在教大家超频之前先向大家解释一下什么叫超频以及超频的原理吧,这样才能让你能更好的进入下一步Bios设置超频!
CPU超频,它的主要目的是为了提高CPU的工作频率,也就是CPU的主频。而CPU的主频又是外频(FSB)和倍频(Multiplier Factor) 的乘积。例如一块CPU的外频为200MHz,倍频为10,可以计算得到它的主频=外频×倍频=200MHz×10 = 2000MHz,即2.0GHz。
提升CPU的主频可以通过改变CPU的倍频或者外频来实现。但如果使用的是Intel CPU,你尽可以忽略倍频,因为IntelCPU使用了特殊的制造工艺来阻止修改倍频。但是有一部分Intel的工程样品是没有锁定倍频额,AMD的CPU可以修改倍频。虽然提升CPU的外频或者倍频都可以使CPU达到同样的频率,比如一颗2.0GHz的CPU,它用200*10=2.0,我们可以把倍频提升到20,而把FSB降到100MHz,或者可以把FSB提升到250,而把倍频降低到8。这两个方法都可以使主频达到2.0G,但是他们所得到的性能是不一样的。因为外频(FSB)是系统用来与处理器通信的通道,应该让它尽可能的提高。所以如果把FSB降到100MHz而把倍频提高到20的话,依然会有2.0GHz的时钟频率,但是系统的其余部分与处理器通信将会比以前慢得多,导致系统性能的损失,因此,如果用户的CPU可以降低倍频,不妨试一试!
外频的速度通常与前端总线、内存的速度紧密关联。因此当你提升了CPU外频之后,CPU、系统和内存的性能也同时提升,这就是为什么DIYer喜欢超频的原因了。
好了,言归正传,继续Bios设置,在你选择“CPU Operating Speed”中的“Use Defined”选项后,你会看到以前不可以选的CPU选项现在已经可以进行设置了!
1.Ext.Clock(CPU/AGP/PCI)
这就是外频调节设置选项,手动输入想设置成的CPU外频数值,在此允许输入数值范围在100-412之间,可以以每1MHz的频率提高进行线性超频,最大限度的挖掘CPU的潜能。一般上CPU的外频在100至250左右较为正常,一般不会超过300MHz,所以用户千万不要一次性把外频调到最高,原则上来讲,第一次超频CPU因为不清楚CPU究竟可以在多高的外频下工作,因此设置外频的数值可以以三至五兆赫兹为台阶提高来慢慢试验,在此为了示范,直接将外频设置成了133MHz这个标准外频,设置了正确的外频数字以后再按回车键确定。
如果CPU的倍频没有被锁定的话,拉么在Ext.Clock(CPU/AGP/PCI)菜单下会显示有一个Multiplier Factor(倍频设置)选项这个项目选择CPU的倍频数。
2.Estimated New CPU clock:
这个项目显示前两项 [Ext. Clock] 与 [Multiplier Factor] 的频率总和。
3. N/B Strap CPU As:
这个部份可以设定指定给MCH (内存控制器)的前端总线。选项有:[PSB400]、[PSB533]、[PSB800]、以及 [By CPU]。默认值是 [By CPU].
若要手动设定这个部份:
? 若CPU的频率为100MHz FSB,则可选择 [PSB400]。
? 若CPU的频率为133MHz FSB,则可选择 [PSB533]。
? 若CPU的频率为200MHz FSB,则可选择 [PSB800]。
4.DRAM Ratio (CPU:DRAM):
这个部份可以决定CPU和DRAM之间的频率比。
说到这里,又得跟大家解释一下CPU与内存的关系了,内存的工作频率是由外频(FSB)决定的,因此我们在对CPU超频的同时就给内存也增加了运行频率,设置外频与内存总线频率的比值。如果你使用的是DDR333内存,它的标准运行频率可以达到166MHz,由于刚才我们已经把外频设置成了133MHz,因此在此可以选择“4:5”,让内存也运行在最高的频率。
5. Fixed AGP/PCI Frequency:
此项目可用来决定AGP/PCI总线的频率,此选项允许你维持您的AGP/PCI频率在一些固定的频率上,以增进系统的稳定性。
6. CPU Power Supply:
此选项允许用户在处理器预设电压数值和使用者定义电压数值之间做切换,请不要随意去变动此预设电压数值,除非你有一定的调节经验,选择「User Define」选项后“CPU Core Voltage ”就可以选择CPU核心所使用的电压可让您以手动的方式来选择处理器的核心电压数值。 如图:
这里介绍一下CPU核心电压,P4 CPU的额定核心工作电压为1.5V,通常不超过1.65V的电压都是安全的,当然超频提高电压是要在保证稳定工作的前提下,尽可能的少加电压,这是从散热方面考虑为了将CPU的温度尽可能的控制在低水平下。电压也可以一点一点儿的逐渐尝试提高,不必急于一步到位,在此我们先选择1.55V尝试一下。请注意超过1.70V的电压对于北木核心的P4来说都是危险的,有可能会烧坏CPU,因此电压不宜加的过高!
7.DDR SDRAM Voltage:
这个部份可以选择DRAM插槽工作电压。
就是来提高给DDR内存供电的电压,DIMM模组的默认电压为2.5V,如果内存品质不好,或是超频了内存,那么可以适当提高一点内存电压,加压幅度尽量不要超过0.5V,不然则有可能会损坏内存!
最后,在这里面还可以看到给AGP显示卡提高工作电压的选项,如果你超频是为标准外频,也让显示卡超频工作了的话,那么可以考虑适当提高一些AGP的电压,AGP默认电压为1.5V。如图:
好了,说了这么多的超频的Bios设置后,继续说明其他选项的Bios设置,当然,一下内容中同样也有关于优化超频的说明!
二.Standard CMOS Features(标准CMOS参数设定)
这里就不用多讲了!想必大家都能看懂!下面是“IDE设备设置”里面的选项解释,一般不用用户设置,保持默认的就可以了!
三.Advanced BIOS Features(BIOS进阶功能设定)
1.Quick Power On Self Test(快速启动选择):
当设定为[Enabled](启动)时,这个项目在系统电源开启之后,可加速POST(Power On Self Test)的程序。BIOS会在POST过程当中缩短或是跳过一些检查项目,从而加速启动等待的时间!
2.Hard Disk Boot Priority(硬盘引导顺序):
此项目可选择硬盘开机的优先级,按下<Enter>的按键,你可以进入它的子选单,它会显示出已侦测到可以让您选择开机顺序的硬盘,以用来启动系统。当然,这个选项要在你安装了两块或者两块以上的系统才能选择!
3. HDD Change Message:
当设定为[Enabled](启动)时,如果你的系统中所安装的硬盘有更动,在POST的开机过程中,屏幕会出现一道提示讯息。
4. First Boot Device / Second Boot Device / Third Boot Device / Boot Other Device:
在[First Boot Device]、[Second Boot Device]以及[Third Boot Device]的项目当中选择要做为第一、第二以及第三顺序开机的装置。BIOS将会依据你所选择的开机装置,依照顺序来启动操作系统!其中可以选择的设备根据你安装的设备而定!如图:
四.Advanced Chipset Features(芯片组设定)
芯片组设定也是Bios设置里面的一个重点设置,这里就详细说明一下!
1.DRAM Timing Selectable(内存参数设置选项):
这个项目会视内存模块的不同,为接下来四个项目设定最佳的计时方式。默认值为「By SPD」。这个默认值会读取SPD (Serial Presence Detect) 装置的内容,并且依据SPD内容设定这四个项目。内存模块上的EEPROM (只读存储器) 储存有关模块的重要参数信息,例如内存类型、大小、速度、电压接口及模块储存区域。
2.CAS Latency Time:
这个项目可控制DRAM读取指令与数据成为真正可用的时间之间的延迟时间。较低的CAS周期能减少内存的潜伏周期以提高内存的工作效率。因此只要能够稳定运行操作系统,我们应当尽量把CAS参数调低,从而提高内存的运行速度。反过来,如果内存运行不稳定,可以将此参数设大,以提高内存稳定性。
3. Act to Precharge Delay:
这个项目控制了给DRAM参数使用之DRAM频率的数值。同理,数值小性能高,但是对内存的质量也要求严格!
4.DRAM RAS# to CAS# Delay:
这个项目可控制DRAM作用指令与读取/写入指令之间的延迟时间,有2,3,4几种选择。数值越小,性能越好。
电脑系统(C盘)越来越大.怎么样才能让他减小.
优化你的电脑吧:
1、“开始”——运行中输入msconfig——确定——启动——除了输入法ctfmon以外的勾全去掉。重启。
2、右键我的电脑”——属性——点高级——点启动和故障恢复中的设置——去掉所有的勾——写入调试信息选择“无”——确定——点高级下面错误报告——点禁用——2次确定。
3、“开始”——打开控制面板中的文件夹选项——点查看——点去末项自动搜索文件夹前面的勾——确定。
4、右键我的电脑——属性——硬件——设备管理器——双击IDE控制器——次要通道——高级设置——传送模式都选DMA——设备类型选无——确定——主要通道也同样设置——确定。
5、右键C盘进行磁盘清理和其它选项中的系统还原清理。
6、把“C:\WINDOWS\Prefetch(预读文件)和C:\WINDOWS\Temp(临时文件)里的东西全删掉。
7、右键浏览器e——属性——点2个删除1个清除(都要逐一确定)——确定 。
8、清空回收站。
(5、6、7、8点每月清理一次即够。)
9.关掉调试器Dr. Watson,运行drwtsn32,把除了“转储全部线程上下文”之外的全都去掉
10.关闭“系统XP自带的还原”,右键“我的电脑”属性中,系统还原。(建议不要关闭,关闭只能加快系统运行速度,但对电脑没什么好处)
11.关闭“休眠支持”:因为休眠功能占的硬碟空间蛮大的, 所以关闭比较好, 控制面板-->电源选项-->休眠(不要打勾)
12.加快Win XP网上邻居浏览速度!
打开注册表点击到:开始-运行-输入regedit-HKEY_LOCAL_MACHINE/Software/Microsoft/Windows
/CurrentVersion/Explorer/RemoteComputer/NameSpace。分栏出选择键值:{D6277990-4C6A-11CF-87-00AA0060F5BF},删除下面的没有必要的键值,重新启动后,会发现桌面上少了许多图标
13.加速XP的开关机:
1:缩短等待时间 :
开启注册表编辑器(开始-运行-输入regedit-)找到 HKEY_LOCAL_MACHINE\System\CurrentControlSet\Control,
将 WaitToKillServiceTimeout 设为:1000或更小。( 原设定值:20000)即关闭程序时仅等待1秒。将 HungAppTimeout 值改为:200( 原设定值:5000),表示程序出错时等待0.5秒。
2:让系统自动关闭停止回应的程序:
打开注册表 HKEY_CURRENT_USER\Control Panel\Desktop 键,
将 AutoEndTasks 值设为 1。 ( 原设定值:0 )
3:MsConfig 大多数朋友都应该熟识MsConfig了,这是一个系统内置的Windows设置工具。点击开始菜单,选择“运行”,然后在录入框中敲入“msconfig”回车。我们要动手脚的是(启动)选项卡,点击它,这个选项卡中显示了Windows启动时运行的所有程序。这里除了ctfmon,没有一个程序对Windows来说是生悠关的,所以放心大胆地把不要的去掉。把部分勾勾去掉之后,Windows启动会快些,同时空闲的系统资源也会多出一些。
14.取消XP自带的压缩文件夹工具:
点击开始->运行,敲入: regsvr32 /u zipfldr.dll 。然后回车即可
15.关闭错误回报:
控制台---->系统---->进阶---->右下角--->错误报告---->关闭
16.更改临时文件的位置
A、系统临时文件:由于系统每天都要产生大量的临时文件,如果一直放在系统盘,会产生大量的磁盘碎片,造成系统速度越来越慢。临时文件的产生,一般是安装软件、解压释放压缩包和上网的时候会产生一些临时文件。而且如果频繁下载的话,也会有大量的临时文件产生。
更改临时文件的存放位置的方法是,右键“我的电脑”,“属性”对话框中,“高级”中的“环境变量”设置。“变量”temp和tmp全部设置为其他盘中,选择“编辑”,然后更改一下路径就可以了。只更改Local Settings\Temp前面的变量就行了,更改为一个盘符的卷标就可以。
下面“系统变量”中还有temp和tmp这两个变量,直接更改成相同的就行了。
B、Internet临时文件,直接右键“Internet Explorer”中的“属性”对话框中,选择“常规”,在“Internet临时文件”选项中,点击设置对话框,选择“移动文件夹”,将Internet临时文件也指向到系统文件临时文件夹的位置就可以了。(建议对电脑不熟悉的用户不要改变临时文件的位置,改变失败后,你的电脑将无法使用浏览器,这样就无法上网)
17、每星期杀次毒。
18、下载一个免费最新优化大师V7.2build.6516 免注册的,优化系统。
19.关闭计算机时自动结束任务:
在关机的时候,有时会弹出讨厌的对话框,提醒某个程序仍在运行,是否结束任务。其实完全可以通过一点点修改让Windows自动结束这些仍在运行的程序。在注册表中打开HKEY_CURRENT_USER\Control Panel\Desktop 目录,把里面的AugoEndTasks键值改为1
我是新手想学一下怎样重灌电脑系统
我是新手想学一下怎样重灌电脑系统
可以用U盘重灌电脑系统:
1、首先,用u启动U盘启动盘制作工具制作好一个u启动u盘启动盘。然后把u盘启动盘 *** 电脑u *** 介面,按开机启动快捷键进入u启动主选单介面,选择执行win8pe选单按回车键进入;
2、win8pe系统会自动开启u启动pe装机工具,将准备好的系统映象安装在c盘中,点选确定,
3、接着提醒程式将执行还原操作,勾选“完成后重启”选项,点选确定,
4、还原成功后会重启计算机,然后程式进行安装过程,静静等待。
5、安装成功后就可以设定windows了,直至系统设定完成就能使用了
朋友,你好,如果你想重灌系统,我教你几种方法,一定对你终生有用,而且有简单和复杂,你可以选择性学习:(只要你仔细跟着做,就一定学得会)
给电脑重做系统一共有六种方法:比如分为:光碟法(分为原盘和GHOST盘两种),U盘法,硬碟法(也叫一键还原法)或者硬碟对拷法,网上下载作业系统法,现在我向你介绍一种最实用的重灌系统法:(这种方法简单,易学,)
(一)前提是你的电脑能上网,能进系统,方法如下:你的电脑上“一键还原”和“映象档案”都没有,哪么你就要先在网上下载一个叫ghost一键还原(硬碟版)(下载地址:天空软体园)的软体,然后在你的电脑上安装这个软体,安装的时候,有一个30多秒的等待,过一会儿就出现“完成”这说明你安装成功。接着你到有作业系统的网站下载XP或者WIN7(下载地址:系统之家:)你用迅雷就可以下载,一般下载来得作业系统都是iso档案,然后现利用一个软体UltraISO,提取这个ISO档案中以GHO为字尾名的WINXP或WIN7作业系统,提取后,把它放在你的一个碟符(除C盘的任何一个碟符),然后再执行这个GHOST一键还原(硬碟版)这个软体,进到这个软体后,开始的时候,哪个“一键恢复”是灰色的,没有办法点选,这时你要注意在上面的选单中有 一个叫“汇入”的按扭,你点选哪个“汇入”这里会出一个框框,也就是要你汇入先前提取的“映象”也就是哪个以GHO为字尾名的WINXP或者WIN7作业系统,你找到映象后,点“开启”就汇入了,哪个“一键恢复”的按扭由灰色变成了可以点选的按扭,你点选“一键恢复”,电脑就开始重启,系统就开始一键还原了,这个过程都是自动化的,你只要看着,不要去点选,过一会儿就开始重新安装系统了。
(二)如果你的电脑不能上网,不能进系统,哪就只能用光碟法(分为原盘和GHOST盘两种),U盘法,硬碟法(也叫一键还原法)或者硬碟对拷法:
方法如下:
(1)如果是原盘版安装方法如下:
第一步,设定光启:
所谓光启,意思就是计算机在启动的时候首先读光碟机,这样的话如果光碟机中有具有光启功能的光碟就可以赶在硬碟启动之前读取出来(比如从光碟安装系统的时候)。
设定方法:
1.启动计算机,并按住DEL键不放(有的电脑是按F1,F2,F4,F11,ESC但用得最多的是DELETE),直到出现BIOS设定视窗(通常为蓝色背景,**英文字)。
2.选择并进入第二项,“BIOS SETUP”(BIOS设定)。在里面找到包含BOOT文字的项或组,并找到依次排列的“FIRST”“SECEND”“THIRD”三项,分别代表“第一项启动”“第二项启动”和“第三项启动”。这里我们按顺序依次设定为“光碟机”“软碟机”“硬碟”即可。(如在这一页没有见到这三项E文,通常BOOT右边的选项选单为“SETUP”,这时按回车进入即可看到了)应该选择“FIRST”敲回车键,在出来的子选单选择CD-ROM。再按回车键. (有的电脑是找到BOOT----boot settings---boot device priority--enter(确定)--1ST BOOT DEVICE---DVD/CD ROM--enter(确定))
3.选择好启动方式后,按F10键,出现E文对话方块,按“Y”键(可省略),并回车,计算机自动重启,证明更改的设定生效了。 第二步,从光碟安装XP系统
在重启之前放入XP安装光碟,在看到萤幕底部出现CD字样的时候,按回车键。才能实现光启,否则计算机开始读取硬碟,也就是跳过光启从硬碟启动了。
XP系统盘光启之后便是蓝色背景的安装介面,这时系统会自动分析计算机资讯,不需要任何操作,直到显示器萤幕变黑一下,随后出现蓝色背景的中文介面。
这时首先出现的是XP系统的协议,按F8键(代表同意此协议),之后可以见到硬碟所有分割槽的资讯列表,并且有中文的操作说明。选择C盘,按D键删除分割槽(之前记得先将C盘的有用档案做好备份),C盘的位置变成“未分割槽”,再在原C盘位置(即“未分割槽”位置)按C键建立分割槽,分割槽大小不需要调整。之后原C盘位置变成了“新的未使用”字样,按回车键继续。
接下来有可能出现格式化分割槽选项页面,推荐选择“用FAT32格式化分割槽(快)”。按回车键继续。
系统开始格式化C盘,速度很快。格式化之后是分析硬碟和以前的WINDOWS作业系统,速度同样很快,随后是复制档案,大约需要8到13分钟不等(根据机器的配置决定)。
复制档案完成(100%)后,系统会自动重新启动,这时当再次见到CD-ROM.....的时候,不需要按任何键,让系统从硬碟启动,因为安装档案的一部分已经复制到硬盘里了(注:此时光碟不可以取出)。
出现蓝色背景的彩色XP安装介面,左侧有安装进度条和剩余时间显示,起始值为39分钟,也是根据机器的配置决定,通常P4,2.4的机器的安装时间大约是15到20分钟。
此时直到安装结束,计算机自动重启之前,除了输入序列号和计算机资讯(随意填写),以及敲2到3次回车之外,不需要做任何其它操作。系统会自动完成安装。
第三步,驱动的安装
1.重启之后,将光碟取出,让计算机从硬碟启动,进入XP的设定视窗。
2.依次按“下一步”,“跳过”,选择“不注册”,“完成”。
3.进入XP系统桌面。
4.在桌面上单击滑鼠右键,选择“属性”,选择“显示”选项卡,点选“自定义桌面”项,勾选“我的电脑”,选择“确定”退出。
5.返回桌面,右键单击“我的电脑”,选择“属性”,选择“硬体”选项卡,选择“装置管理器”,里面是计算机所有硬体的管理视窗,此中所有前面出现**问号+叹号的选项代表未安装驱动程式的硬体,双击开启其属性,选择“重新安装驱动程式”,放入相应当驱动光碟,选择“自动安装”,系统会自动识别对应当驱动程式并安装完成。(AUDIO为音效卡,VGA为显示卡,SM为主机板,需要首先安装主机板驱动,如没有SM项则代表不用安装)。安装好所有驱动之后重新启动计算机。至此驱动程式安装完成。
(2)如果是GHOTS版光碟安装方法如下:(电脑城都有买,5----8元一张)
第一步同上,进入BLOS中,设好光碟机为启动,
第二步,只要把光碟放入光碟机,启动电脑,进入一个启动选单,你只要点A就搞定了,它会自动安装
第三步,重启后,很多软体会自动安装,然后你想要什么软体上网下载什么安装。
第四步,用GHOST版光碟上的一键还原做备分,就OK了。
(3)一键还原安装,(这个一定要有备分的映象档案或者专门的映象档案)
这个就是开机的时候,会出一个启动选单,你用方向键选中一键还原,用DELEE(确定)就会出现一个还原的框框,这个时候,你不要动,它会自动安装,然后出现一个进度条,当这个进度条到了百分之百,就安装好了,重启电脑,作业系统就安装好了。
(4)就是用U盘或者行动硬碟做启动盘安装作业系统:首先要学会设BLOS为启动项,然后开机,进入到PE中,然后利用U盘启动盘中的GHOST11。2还原GHO为字尾名的作业系统,这样就做好系统了。
哪如何用U盘来做系统呢:
你就是到网上下载一个叫:大白菜启动盘制做工具(大白菜官网):就可以了,安装后,它会帮你把u盘或者行动硬碟做起启动盘的,里面就带有一个PE,你再到有XP,WIN7的地方下一个系统,将GHOSTXP的档案提到出来(你可通过一个工具UltraISO将它的一个以GHO为字尾名的档案提取出来),你把这个档名为GHO的XP,WIN7直接放也硬碟就行了,做系统时,设好电脑是U盘启动,就可以用U盘和行动硬碟做系统了,启动画面有一个WINPE,还有其他几项,这样就可以做系统了。
(5)硬碟对拷法:就是将硬碟通过串列埠线,进入WINPE,进行GHOST对拷,这个方法有一个前提,就是对拷的电脑配置必须是一至的,这样才可以保证对拷的驱动一至,一般这种方法是用于网咖,单位等很多电脑的地方。
希望我的回答对你有所帮助,祝你成功!
我是新手,想学一下电脑系统的安装,要怎么学呵呵,找个电子书有图解的看一下就好了。
给你一个:
:chinadforce./viewthread.php?tid=452544
怎样重灌电脑系统? 我是新手不会 求高手帮忙!进去看下视讯:v.youku./v_show/id_XMzU4NTMzMzY=. 希望对你有用。
如何重灌电脑系统?我是新手,求助高手们u盘装系统方法:
1、安装UltraISO (ultraiso自行下载安装,因为度娘经常把网址吞了,导致回答无法提交)
2、用UltraISO开启一个Windows 7 的ISO档案,如:Win7_With_SP1_X86_CN_EN_OEM_33in1。
显示ISO是“可启动UDF”,这是个先进的格式,U盘写入可直接启动U盘安装,不需要什么量产,别的格式不能这样。这就是反对GHOST的理由,因为UDF光碟不能执行DOS程式,所以没办法恢复GHO档案到C盘。
3、将U盘接入电脑。注意备份U盘的资料,也注意一下U盘的容量,4.5G的ISO档案用4G的U盘明显不行。
启动光碟-写入硬碟映像
选择写入方式:现在新的主机板一般都是USB-HDD或HDD+,当然具体还得自己看CMOS里你的主机板是支援什么USB启动方式。
选择好写入方式后,按下方的“写入”。结束后会提示你,不著急。
不过,老机子不推荐用U盘安装,启动太慢了。
4、启动时桌上型电脑按ESC键,就可以调出要启动硬体装置选择选单,找到HD DRIVERS选项,里面就有USB还有你的硬碟。
笔记本启动也多是按ESC键,但有的笔记本不一定,自己看萤幕提示,可能是别的什么键。
最笨的办法是进COMS设定USB设定启动(前提U盘要事先接电脑才可以看到)
5.安装方法跟光碟一样。该怎么样就怎么样。(更具体的图文操作方法可以上网百度)
怎样给电脑重灌系统?我是新手如何装XP系统
第一步,设定光启:
所谓光启,意思就是计算机在启动的时候首先读光碟机,这样的话如果光碟机中有具有光启功能的光碟就可以赶在硬碟启动之前读取出来(比如从光碟安装系统的时候)。
设定方法:
1.启动计算机,并按住DEL键不放,直到出现BIOS设定视窗(通常为蓝色背景,**英文字)。
2.选择并进入第二项,“BIOS SETUP”(BIOS设定)。在里面找到包含BOOT文字的项或组,并找到依次排列的“FIRST”“SECEND”“THIRD”三项,分别代表“第一项启动”“第二项启动”和“第三项启动”。这里我们按顺序依次设定为“光碟机”“软碟机”“硬碟”即可。(如在这一页没有见到这三项E文,通常BOOT右边的选项选单为“SETUP”,这时按回车进入即可看到了)应该选择“FIRST”敲回车键,在出来的子选单选择CD-ROM。再按回车键
3.选择好启动方式后,按F10键,出现E文对话方块,按“Y”键(可省略),并回车,计算机自动重启,证明更改的设定生效了。
第二步,从光碟安装XP系统
在重启之前放入XP安装光碟,在看到萤幕底部出现CD字样的时候,按回车键。才能实现光启,否则计算机开始读取硬碟,也就是跳过光启从硬碟启动了。
XP系统盘光启之后便是蓝色背景的安装介面,这时系统会自动分析计算机资讯,不需要任何操作,直到显示器萤幕变黑一下,随后出现蓝色背景的中文介面。
这时首先出现的是XP系统的协议,按F8键(代表同意此协议),之后可以见到硬碟所有分割槽的资讯列表,并且有中文的操作说明。选择C盘,按D键删除分割槽(之前记得先将C盘的有用档案做好备份),C盘的位置变成“未分割槽”,再在原C盘位置(即“未分割槽”位置)按C键建立分割槽,分割槽大小不需要调整。之后原C盘位置变成了“新的未使用”字样,按回车键继续。
接下来有可能出现格式化分割槽选项页面,推荐选择“用FAT32格式化分割槽(快)”。按回车键继续。
系统开始格式化C盘,速度很快。格式化之后是分析硬碟和以前的WINDOWS作业系统,速度同样很快,随后是复制档案,大约需要8到13分钟不等(根据机器的配置决定)。
复制档案完成(100%)后,系统会自动重新启动,这时当再次见到CD-ROM.....的时候,不需要按任何键,让系统从硬碟启动,因为安装档案的一部分已经复制到硬盘里了(注:此时光碟不可以取出)。
出现蓝色背景的彩色XP安装介面,左侧有安装进度条和剩余时间显示,起始值为39分钟,也是根据机器的配置决定,通常P4,2.4的机器的安装时间大约是15到20分钟。
此时直到安装结束,计算机自动重启之前,除了输入序列号和计算机资讯(随意填写),以及敲2到3次回车之外,不需要做任何其它操作。系统会自动完成安装。
第三步,驱动的安装
1.重启之后,将光碟取出,让计算机从硬碟启动,进入XP的设定视窗。
2.依次按“下一步”,“跳过”,选择“不注册”,“完成”。
3.进入XP系统桌面。
4.在桌面上单击滑鼠右键,选择“属性”,选择“显示”选项卡,点选“自定义桌面”项,勾选“我的电脑”,选择“确定”退出。
5.返回桌面,右键单击“我的电脑”,选择“属性”,选择“硬体”选项卡,选择“装置管理器”,里面是计算机所有硬体的管理视窗,此中所有前面出现**问号+叹号的选项代表未安装驱动程式的硬体,双击开启其属性,选择“重新安装驱动程式”,放入相应当驱动光碟,选择“自动安装”,系统会自动识别对应当驱动程式并安装完成。(AUDIO为音效卡,VGA为显示卡,SM为主机板,需要首先安装主机板驱动,如没有SM项则代表不用安装)。安装好所有驱动之后重新启动计算机。至此驱动程式安装完成。
用光碟怎样重灌电脑系统呢 步骤要详细的啊 我是新手装系统一定要自己动手才能更好的确定系统的安全性。很多人都因为一键安装吃了很多亏。如果是新手那么就应该从最基本的安装做起。
以下是安装系统的步骤,希望你以后成为装机达人。
1.下载正版系统映象,启用什么的肯定有办法,不用操心。建议去 iT之家去下载。
2.用魔方做一个U盘启动盘或者光碟启动盘。重新安装电脑。魔方做这类功能比较稳定。我不知道你为啥非的选光碟,现在一般都用U盘了,光碟容易损坏,而且不方便重复利用。不过你既然选光碟就光碟吧。
3,启动电脑后选择U盘启动或者光碟启动(根据你的选择 ,在bios里的boot设定就可以了),你要选光碟就选CD-ROM或者DVD-ROM就可以了。
4.启动电脑就会进入安装介面。安装介面和一般的软体安装大同小异,下一步下一步就可以,关键就是你的分割槽。一般安装系统的盘要比系统大一半以上,有空间的话尽量大一些,xp的10G,win7win8最好用50G以上。
5其他盘你就看你的个人习惯了。分好区,选择你的系统盘,点选下一步。
然后等著就可以了。安装好可能要驱动硬体,去你的硬体厂家官网找驱动程式下载安装就可以了。然后按照提示重启。
然后就ok了。希望能帮到你,打这么多字,好累。。。
怎样重灌电脑系统你好 你可以点选下载我给你的软体 ?里面有教程的 ?完全是傻瓜式安装 ?新手也可以装!
用系统盘装
第一步,设定光碟启动:
所谓光碟启动,意思就是计算机在启动的时候首先读光碟机,这样的话如果光碟机中有具有光启功能的光碟就可以赶在硬碟启动之前读取出来(比如从光碟安装系统的时候)。
设定方法:
1.启动计算机,并按住DEL键不放或F2,直到出现BIOS设定视窗(通常为蓝色背景,**英文字)。
2.选择并进入第二项,“BIOSSETUP”(BIOS设定)。在里面找到包含BOOT文字的项或组,并找到依次排列的“FIRST”“SECEND”“THIRD”三项,分别代表“第一项启动”“第二项启动”和“第三项启动”。这里我们按顺序依次设定为“光碟机”“软碟机”“硬碟”即可。(如在这一页没有见到这三项E文,通常BOOT右边的选项选单为“SETUP”,这时按回车进入即可看到了)应该选择“FIRST”敲回车键,在出来的子选单选择CD-ROM。再按回车键
3.选择好启动方式后,按F10键,出现E文对话方块,按“Y”键(可省略),并回车,计算机自动重启,证明更改的设定生效了。
第二步,从光碟安装XP系统
在重启之前放入XP安装光碟,在看到萤幕底部出现CD字样的时候,按回车键。才能实现光启,否则计算机开始读取硬碟,也就是跳过光启从硬碟启动了。
XP系统盘光启之后便是蓝色背景的安装介面,这时系统会自动分析计算机资讯,不需要任何操作,直到显示器萤幕变黑一下,随后出现蓝色背景的中文介面。
这时首先出现的是XP系统的协议,按F8键(代表同意此协议),之后可以见到硬碟所有分割槽的资讯列表,并且有中文的操作说明。选择C盘,按D键删除分割槽(之前记得先将C盘的有用档案做好备份),C盘的位置变成“未分割槽”,再在原C盘位置(即“未分割槽”位置)按C键建立分割槽,分割槽大小不需要调整。之后原C盘位置变成了“新的未使用”字样,按回车键继续。接下来有可能出现格式化分割槽选项页面,推荐选择“用FAT32格式化分割槽(快)”。按回车键继续。
系统开始格式化C盘,速度很快。格式化之后是分析硬碟和以前的WINDOWS作业系统,速度同样很快,随后是复制档案,大约需要8到13分钟不等(根据机器的配置决定)。
复制档案完成(100%)后,系统会自动重新启动,这时当再次见到CD-ROM.....的时候,不需要按任何键,让系统从硬碟启动,因为安装档案的一部分已经复制到硬盘里了(注:此时光碟不可以取出)。
出现蓝色背景的彩色XP安装介面,左侧有安装进度条和剩余时间显示,起始值为39分钟,也是根据机器的配置决定,通常P4,2.4的机器的安装时间大约是15到20分钟。
此时直到安装结束,计算机自动重启之前,除了输入序列号和计算机资讯(随意填写),以及敲2到3次回车之外,不需要做任何其它操作。系统会自动完成安装。
第三步,驱动的安装
1.重启之后,将光碟取出,让计算机从硬碟启动,进入XP的设定视窗。
2.依次按“下一步”,“跳过”,选择“不注册”,“完成”。
3.进入XP系统桌面。
4.在桌面上单击滑鼠右键,选择“属性”,选择“显示”选项卡,点选“自定义桌面”项,勾选“我的电脑”,选择“确定”退出。
5.返回桌面,右键单击“我的电脑”,选择“属性”,选择“硬体”选项卡,选择“装置管理器”,里面是计算机所有硬体的管理视窗,此中所有前面出现**问号+叹号的选项代表未安装驱动程式的硬体,双击开启其属性,选择“重新安装驱动程式”,放入相应当驱动光碟,选择“自动安装”,系统会自动识别对应当驱动程式并安装完成。(AUDIO为音效卡,VGA为显示卡,SM为主机板,需要首先安装主机板驱动,如没有SM项则代表不用安装)。安装好所有驱动之后重新启动计算机。至此驱动程式安装完成。
另外,站长团上有产品团购,便宜有保证
声明:本站所有文章资源内容,如无特殊说明或标注,均为采集网络资源。如若本站内容侵犯了原著者的合法权益,可联系本站删除。