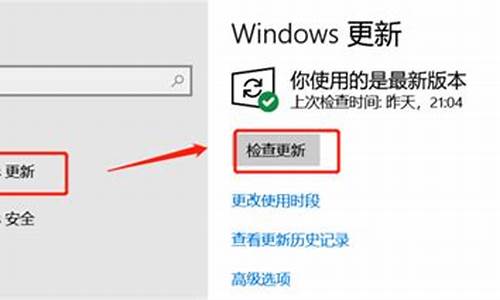怎么用u盘重新更新电脑系统_u盘更新系统教程

想必大部分的朋友都知道u盘重装系统,其实U盘重装系统方法是现在最常用的电脑重装系统方式,因为系统问题导致电脑无法开机的使用U盘重装系统就可以解决,下面来看看电脑系统怎么重装使用U盘的步骤教程。
如何使用U盘重装系统
U盘重装系统教程准备工具:
1、8G以上的空U盘
2、小白U盘启动盘制作工具,下载地址:www.xiaobaixitong.com
3、win10系统镜像文件,下载地址:www.windowszj.com
U盘重装系统具体操作步骤:
1、 插入U盘,打开小白U盘启动盘制作工具,选择“制作系统“,在制作系统中选择制作 U 盘,在选择 U 盘中选择您的 U
盘,其它参数默认,开始制作。
电脑系统怎么重装图解1
2、然后在选择系统中我们选择想重装的系统镜像,然后点击下一步。
电脑系统怎么重装图解2
3、制作启动盘会清理 U 盘上所有的重要文件,请确认 U 盘中没有重要文件,然后开始制作即可。
电脑系统怎么重装图解3
4、接下来就开机下载 Windows PE 镜像和 Windows 10 系统镜像了,请耐心等候。制作完成后我们拿掉 U
盘就可以用来重装系统了。
电脑系统怎么重装图解4
5、重启电脑,开机时按热键进入 Bios 或者快速引导菜单,一般多为 F12。有些可能是 Esc、Del、F2 之类的。具体可以参考下图。
重装系统电脑图解5
6、进入后用方向键选择U盘选项,点击回车。
如何使用U盘重装系统图解6
7、然后就到了PE选择界面,选择“02 ”点击回车进入PE桌面。
如何使用U盘重装系统图解7
8、自动弹出PE装机工具,选择U盘里的系统镜像,“目标分区”选择系统盘,一般为C盘,之后点击“安装系统。
如何使用U盘重装系统图解8
9、等待装机,完成后将U盘拔出,重启电脑。
如何使用U盘重装系统图解9
10、马上就可以见到新系统啦。
如何使用U盘重装系统图解10
11、U盘重装系统成功。
如何使用U盘重装系统图解11
好了,以上就是电脑系统怎么重装使用U盘的步骤教程的全部步骤,如果有朋友不清楚如何使用U盘重装系统的,可以参考上述步骤,操作起来就简单多了。
声明:本站所有文章资源内容,如无特殊说明或标注,均为采集网络资源。如若本站内容侵犯了原著者的合法权益,可联系本站删除。