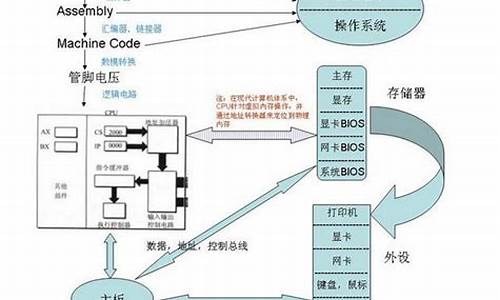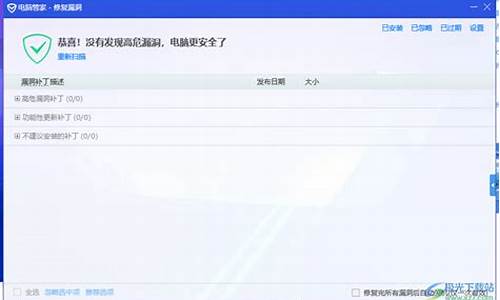hp电脑装系统按哪个键_hp新电脑系统安装系统

以下以惠普笔记本电脑U盘重装系统法为例。
惠普笔记本U盘重装系统演示
1、我们要准备一个8以上的U盘,去下载一个重装系统的应用程序然后把U盘插在电脑上。
2、下好后,我们打开程序选择制作系统
3、我们可以看到有很多种制作系统的方法,我们选择需要的制作U盘。点击开始制作
4、选择好需要的系统,然后点击制作
5、接下来进入了自动化的过程,我们不要去点击电脑或者触碰。以免出错。
6、系统U盘制作完成后,我们重启电脑,按下启动热键
7、打开后会出现一个蓝色方框,选择带USB的字样的按回车确定、
8、确定后,我们进入另一个页面,选择好我们需要的系统
9、选择把系统安装在U盘上面。
10、等待自动完成后,拔下U盘,点击重启电脑
11、重启完成后你会发现系统制作好啦!
以上就是惠普笔记本U盘重装系统的图文解说了,更多详情请到小白系统官网了解。
(一)由于这款笔记本预装了WIN8系统,而HP笔记本有一键还原的功能。可以通过一键还原来重装系统。
(二)HP笔记本预装WIN8一键还原的方法和步骤如下:
(1)开机不停点击F11键,出现选择键盘布局的界面,建议选择“微软拼音简捷”;然后选择“疑难解答”
(2)选择“Recovery Manager”,然后点击“windows 8”
(3)点击“最低限度的映像恢复仅恢复操作系统、驱动程序和某些软件(干净映像)”,勾选“恢复而不备份您的文件”,点击“下一步”
(4)点击“下一步”,出现出厂映像恢复准备读条界面,然后点击“继续”
(5)重启后出现软件和驱动安装界面,期间会多次重启,此时不需要人为干预,最后点击“完成”
(6)选择“国家/地区”和“语言”、“键盘布局”,勾选“我接受有关windows和这台电脑的这些许可条款”,点击“接受”
(7)输入“全名”和“您的电子邮件”,勾选“通过电子邮件向我发送个性化的优惠、新闻及支持更新”和“通过自动更新必要驱动程序和软件让我的计算机保持最新”,然后点击“下一步”;个性化选择,输入“电脑名称”,点击“下一步”
(8)如果身边有无线网络可以设置连接无线,如果没有,可以选择“稍后连接到无线网络”;点击“使用快速设置”
(9)输入“用户名”、“密码”、“重新输入密码”、“密码提示”,然后点击“完成”,完成系统恢复
声明:本站所有文章资源内容,如无特殊说明或标注,均为采集网络资源。如若本站内容侵犯了原著者的合法权益,可联系本站删除。