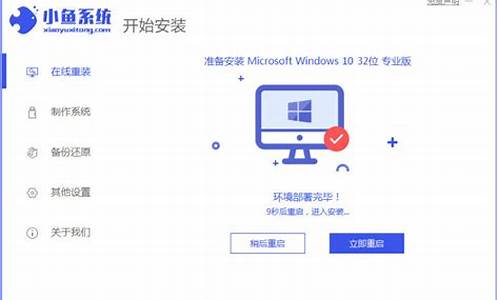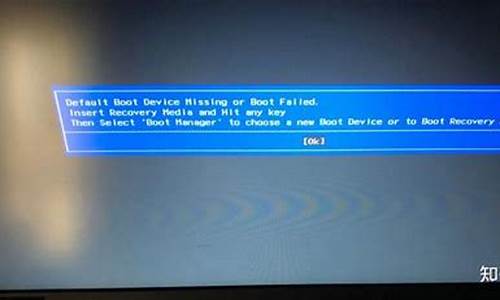pe通用u盘启动制作系统怎么用_怎么用通用pe重装电脑系统

以安装win7U盘为例的安装方法:
1、去系统网站下载win7旗舰版镜像文件。
2、使用软碟通软件把镜像文件里面的gho.win7提取到已经制作好的U盘系统盘里面的ghost文件夹里面。
3、设置U盘系统盘为第一启动项。
譬如:
1)Dell电脑,开机按F2,进入启动项设置。
2)使用键盘方向键选中U盘启动后回车。
4、进入U盘系统盘菜单。
5、选择2进入PE系统。
6、点击一键恢复系统在出来的对话框里面点击确定。
7、自动安装系统。
一、准备
1.U盘一个
2.通用PE工具箱
3.WIN8系统
二、操作步骤
1.使用通用PE工具箱将U盘制作成启动U盘,将WIN8系统拷贝进U盘;
2.使用U盘启动电脑,进入WINPE界面,然后找到WIN8系统,右键单击它,选择“利用ImDisk加载成虚拟磁盘“;
3.双击运行桌面上的“Windows安装器大全”,选择“WinNTSetup(可装XP)”,如图:
2
4.在弹出的窗口,切换到红框所标注的标签,然后单击“选择”按钮,如图:
3
5.通过浏览找到虚拟磁盘目录下sources文件夹下的install.wim文件,然后选择系统安装分区,也可以采用默认,最后单击“开始安装”即可,如图:
4
6.在弹出的确认框中,直接单击“确定”按钮即可,如图:
5
7.等待系统初步安装的完成,如图:
6
8.直接单击“确定”按钮,然后启动电脑,如图:
7
到这个界面的时候可以忽略,直接点击“下一步”。
8
点击“现在安装”!!!
9
到这里显示几秒钟左右,便开始安装WIN8。
10
选择“我接受许可条款”,然后点击“下一步”。
11
选择C盘的分区(一般是分区1,类型为系统分区),然后点击“驱动器选项(高级)(A)”
12
选择“格式化”。
13
选择格式化之后将会清除掉C盘所有的数据,所以请先确定是否已经将重要数据备份。
14
WIN8正式开始安装,等待时间大约是5-15分钟。
15
安装期间就请耐心的等待吧。
16
安装完成之后系统会自动重启,也可以手动选择“立即重启”。重启前可以将U盘拔掉,避免在启动的过程中再次进入U盘安装阶段。
17
重启电脑后看到的第一个界面依旧是WIN8的LOGO。
18
等待WIN8自动安装,时间大约为3-10分钟。
19
准备就绪之后系统再次重启,此时WIN8系统已经彻底安装完成。
20
使用WIN8前需要先完成一些简单的设置,这就跟其他系统一样的设置就成。
21
这里可以自己任意选择,如果对WIN8不了解,推荐选择“使用快捷设置”。小编这里选择了“自定义”设置。
22
第一个看到的设置选项就是问你是否启用共享功能。
23
关于Windows 更新这里推荐大家使用微软自家的Windows更新功能。
24
所有的选项默认都是“关”。
直接点击“下一步”。
登陆账户,若没有微软帐号的朋友可以先选择“不使用Microsoft帐号登录”。
注意:不使用Microsoft帐号登录并不会影响到WIN8系统的操作,唯一的问题就是无法直接在Windows应用商店下载应用。
选择“本地账户”。
输入用户和密码后就可以开始玩转WIN8系统了。
WIN8的一些简单使用教程可以认真的看一下。
等待WIN8自动完成相关配置的时间大约是1分钟左右。
当电脑准备就绪之后。
鼠标移动到左下角或者右上角,就能看到WIN8的超级按钮。
WIN8系统彻底安装完成了,开始畅游WIN8吧。
声明:本站所有文章资源内容,如无特殊说明或标注,均为采集网络资源。如若本站内容侵犯了原著者的合法权益,可联系本站删除。