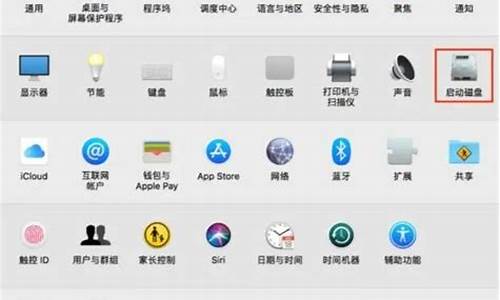联想g40电脑系统_联想g40重装win10
1.联想g40-80笔记本什么系统的
2.联想g40笔记本怎样win8换win7系统
3.联想G40怎么用大白菜U盘装系统?
4.联想g40怎么安装win7系统
5.联想g40一75m的win8系统怎样设置好

根据你的电脑完全可以装WIN7的64位操作系统。
Windows7-64位:Win7-64位系统对电脑的配置的要求:需要双核以上的CPU(只要满足双核心即可)和至少4GB或者4GB以上的内存。此系统为目前Windows系统里最好的系统,最主流的系统,游戏兼容性好,在“属性”栏中有兼容性选项,可以设置向下兼容多种低级系统,并且支持虚拟DOS程序的运行,可以虚拟运行DOS时代的游戏,这些都大大提高了此系统的兼容性;完美支持4GB及以上的内存,并且最大能支持128GB的内存;支持AHCI硬盘模式;支持Direct10,并最高支持到最新的Direct11;而且目前绝大部分主流软件、硬件厂商都支持该系统,并且主要面向该系统开发相应软件。Win7甚至被誉为下一个WinXP式的传奇。
{超级推荐:如果你的电脑配置符合双核以上的CPU(只要满足双核心即可)和至少4GB或者4GB以上的内存的要求,强烈建议楼主选装Win7-64位旗舰版的系统!}
用电脑硬盘安装系统,可以安装WIN7的系统,具体操作如下:1.首先到WIN7旗舰版基地去www.win7qijianban.com/win7/shendu/2283.html下载WIN7的操作系统:
2.将下载的WIN7的操作系统,解压到D盘,千万不要解压到C盘。
3.打开解压后的文件夹,双击“AUTORUN”,在打开的窗口中,点击“安装”.即可
4.在出现的窗口中,ghost映像文件路径会自动加入,选择需要还原到的分区,默认是C盘,点击“确定”按钮即可自动安装。
联想g40-80笔记本什么系统的
.u盘安装
u盘安装需要借助工具把系统写入到u盘。适用于OEM和正版系统,Ghost没试过,Ghost建议用老毛桃等U盘工具。
步奏1. 打开UltraISO,点击 文件--打开 。找到已下载的系统镜像。点击 打开(O) 。
2. 点击 启动--写入硬盘镜像 。在 硬盘驱动器 中选择准备的u盘,其他设置默认。然后点击 写入 。
3.当UltraISO 提示 写入成功 后就可以拔掉u盘,重启计算机。
4.在开机显示品牌 logo 时,狂按ESC or F2 or F12。不同的品牌不一样,其目的是进入开机选项。
5.当出现一个小框框时 ,选择 USB:******* ****,并回车确定。(如不明白,请百度 **u盘启动 ,**为电脑型号或品牌)
6.等待加载u盘,如果是ghost系统:等会儿会出现一个选择框,有 一键安装系统到c盘, 运行winpe, 自动将硬盘分成4个区。。。。。。。等等选项。这时选着第一项,自动安装系统到c盘 。然后就等待自动安装了。
7.ghost系统安装的常见问题:一般的在安装的过程中出现安装错误,都可以去网上搜所提示的错误信息(英文),均有办法解决。如果在网上搜索到需要在bios中更改硬盘模式时(AHCI 和 IDE ),建议不要更改,那样会影响计算机上其他系统的运行,建议重新找个系统安装。Ghost建议用老毛桃等U盘工具制作。
3。光盘安装
光盘安装步骤和u盘是一样的, 只是在刻录的时候选择光驱就对了。
剩下的和u盘安装就一模一样了。
注意事项:
一定要确认光盘里面确实有个系统,并且完整。不然结果很严重的(亲身经历,2个硬盘分区的东西不在了~~)
联想g40笔记本怎样win8换win7系统
联想g40-80笔记本预装Windows 8 或WIN10系统。
联想g40-80笔记本具体参数如下:
处理器:i5-5200
内存:4GB DDR3
硬盘:500G HDD
无线网卡:WIFI BGN无线局域网卡
光驱:超级DVD刻录
显示屏:14.0’ Full HD LED(1920*1080)
屏幕类型:Full HD LED
屏幕分辩率: 1920*1080
显卡:AMD Radeon? R5 M230
显示内存:2G DDR3L
摄像头:内置30万像素高感光摄像头
标准接口:USB 3.0接口, USB 2.0接口/HDMI/读卡器
联想G40怎么用大白菜U盘装系统?
win8改win7安装前设置bios:
1、首先重启笔记本,开机画面出现后立即按热键进入bios设置界面(笔记本电脑一般为F2,大家自行查询),通过方向键进行选择,选择Advanced(高级设定),在下方找到“Fast BIOS Mode”,按回车键,在弹出的窗口中将“Enabled”修改为“Disabled”
2、完成后继续移动方向键选择boot选项卡,在下方找到“Secure Boot”将其由“Enabled”改成“Disabled”
3、随后在“Secure Boot”下方会有新的选项“OS Mode Selection”出现,选择“OS Mode Selection”,在弹出的窗口中将“UEFI OS”改成“CSM OS”
4、设置好后就可以保存了,按F10保存并退出即可,之后就可以直接进行win8改win7系统的安装了。
安装win7系统操作步骤:
1、首先,用u深度u盘启动盘制作工具制作u启动盘。接着将该u盘启动盘插入电脑usb接口,按开机启动快捷键进入u深度主菜单界面,并选择运行win8pe菜单回车,
2、进入win8pe后会打开u深度pe装机工具,将准备好的win7系统镜像安装在c盘中,点击确定
3、程序将执行还原操作,勾选复选框“完成后重启”,点击确定,
4、还原成功之后提示重启计算机,点击“是”
5、之后程序进行安装过程,静候即可。
6、安装完成之后我们就可以设置windows了,设置完成便能正常使用win7系统。
联想g40怎么安装win7系统
1、下载大白菜U盘制作系统,安装。
2、启动大白菜,插入U盘,识别后点击制作。
3、下载系统镜像文件,用WINRAR打开这个文件,从中找到一个体积最大的GHO文件解压出来。
4、把这个GHO文件复制到U盘里。
5、插入U盘,重启电脑进入BIOS设置U盘为第一启动项,保存重启。
6、插入U盘,启动电脑后自动进入U盘大白菜界面,选择PE系统进入(实际选项名称有出入,但PE两个字一定有)。
7、进入PE系统后在桌面找到GHOST工具(名称可能不同),打开GHOST后选择U盘里的GHO,恢复指定到C盘。
8、恢复完成后拔掉U盘,重启电脑,这时候系统开始自动安装。
9、直到看见桌面后完成。
联想g40一75m的win8系统怎样设置好
1、联想G40笔记本电脑使用U盘装win7系统,首先就是有U盘启动盘,还要有win7系统安装文件。2、把U盘插电脑上面,然后重启电脑在电脑显示Lenovo画面的时候,按快捷键F12(启动项快捷键)。3、然后选择USB开头的选项或者是U盘名字的选项点击进入,然后就会进入到U盘虚拟系统。4、然后就启动界面就可以选择进入到PE系统里面,然后点击安装系统文件的启动程序,然后加载win7系统的文件,按照系统提示就可以安装系统。
联想g40一75m的win8系统怎样设置好
如今,市场上的品牌电脑可谓众星云集,各有千秋,而联想电脑却始终凭借着其稳定的性能、完善的品质和优异的服务为消费者的至爱,让我们来细细品味,随着windows操作系统的发展,现在windows操作系统已经发展到了它转型的阶段,有普通PC发展到触控、平板电脑应用上面。联想作为一个销量全球领先的厂家,微软自然不会放弃windows这么一个发展良好的环境。自去年接近年位时期,微软总裁鲍尔默密会联想老大。进行了一系列磋商。最终,目前所有联想最新生产的电脑都自带了Windows8 中文版操作系统。自带Windows 8 的电脑上面都有相应的标签,但是一改之前带windows 7 操作系统 图标的位置
如下图所示:
一改之前的菜单按键
改为Windows 8专用的方形键
之前windows 8 要上市时就做了很大的宣传,但是到今日我们接触到他的时候并不是我们想象的那么好的,联想为了适应windows 8的需要对自家的产品做了相应的改变,尤其是在主板BIOS设置里面 为了迎合windows 8 反应迅速的要求特意将原来硬盘的MBR分区格式一改位GUID格式联想为了迎合这一格式的要求将笔记本包括所有自带系统的电脑的BIOS 加进了UEFI引导模式。
所以很多客户一时间还是不能接受Windowa 8 因为其界面“Metro”
这种界面对于没有触屏的电脑来说其实是不怎么舒服的
所以很多客户都还是愿意接受Windows 7
最新win7系统下载地址:但是,自带Windows 8的笔记本要改回Windows 7 需要更改相关的设置。
那么下面我们就联想最具代表性的两款笔记本做一个详细的更改教程,方便大家使用联想电脑。
我们以联想G480、E49AL。这两个系列的为例
首先介绍G480的更改。
因为G480的主板跟 Y4XX、N4X、U4XX、Z系列主板都是一样的设置
这种自带windows 8系统的笔记本都是得到了微软授权的证书的 在BIOS芯片中,上图中“Windows License”就是授权。
这需要更改两个地方:
第一是“Boot”项目中的“BootMode”系统默认设置是“UEFI”要将其改为“Legacy Support”;
“Boot Priorlty”也要更改为 “LegacyFirst”这样更改就是跟之前那些没有带系统出厂的一样了。可以看到按“F2”进入BIOS设置,按“F12”进入菜单选择启动菜单选项的提示
第二是:更改BIOS默认系统。自带出厂时机器默认的是WIN8 for 64Bit。我们要将其改成“Other OS”
这样的话BIOS设置就是完成了。这样就能加载“U盘”、“光驱”启动了。这样就解决了客户反映的在选择菜单启动时候反复停留在启动菜单选项中。选择什么都是返回这个界面
这就是联想IdeaPad自带WIN 8系统换WIN7的BIOS修改。
下面我们来介绍商用机系列自带WIN8 的更改
我们以E49AL这个系列的机器为例,
E49AL是商用机里面代表性最强的,有商用的全部功能 也有ThinkPad的血统
它的BIOS设置稍有不同
首先,是“Security”这一项。
这一项里面“Secure BOOT”这一项,默认设置是“Enable”要将其改为“Disable”
然后接着就是“StarUP”这一项
更改了之前的“Secure Boot”设置之后,“StarUP”这一项里面的“UEFI/Lega Boot-GSMSupport”就可以进行更改了,要是没有更改之前那前面的,这里是不能更改的。
这里将改为“Legacy Only”
最后,我们要更改“Restart”里面的“OS Optimized Defaults”,系统默认设置是“Enable”我们要将其改为“Disabled”
这样相应的BIOS设置就完成了。按“F10”保存退出。
接下来就是硬盘分区的问题。很多客户反映使用“DiskGen”分区工具对自带win8的机器的硬盘分区时候保存更改设置后出现“分区表函数错误”然后分区不成功,无法进行安装系统。
那么下面我们来介绍一下如何对这种硬盘分区。
最首先,可以对硬盘进行“删除所有分区”
声明:本站所有文章资源内容,如无特殊说明或标注,均为采集网络资源。如若本站内容侵犯了原著者的合法权益,可联系本站删除。