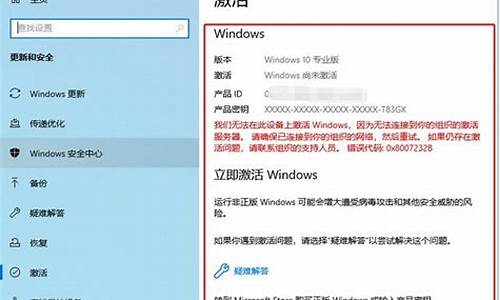电脑系统引导无法修复_系统引导修复检测不到系统
1.win7系统引导修复不成功怎么办?
2.启动修复无法修复你电脑怎么办
3.电脑不能开机,每次都是提示要修复引导,但进入PE,却提示找不到操作系统?
4.电脑系统引导问题解决方案
5.如何解决win7开机自动修复引导信息失败,无法继续的问题?
6.电脑重装系统出现引导失败是什么原因

电脑启动失败是一个相当常见的问题,这可能是由于多种不同的因素所致,包括硬件故障、操作系统损坏或者软件程序问题。当电脑启动时检测到问题时,通常会发出警告声音或错误信息,这些信息可以帮助您确定问题所在,并采取相应的措施。
以下是一些可能导致电脑启动失败的常见问题和解决方法:
1.硬件故障:如果您的计算机硬件损坏,例如硬盘、内存或主板,那么您的电脑可能无法正常启动。在这种情况下,您需要检查相关硬件是否存在问题。如果您有备份,可以尝试使用备份恢复系统,否则您需要更换损坏的硬件。
2.操作系统损坏:如果您的操作系统受到损坏或病毒攻击,那么计算机可能无法正常启动。在这种情况下,您可以尝试使用Windows启动修复功能或安全模式来修复问题。如果问题无法解决,则需要重新安装操作系统。
3.软件问题:某些安装的软件可能会导致电脑启动失败。这通常是由于软件程序中存在错误或冲突引起的。在这种情况下,您可以尝试通过安全模式启动计算机,卸载或更新软件程序来解决问题。
4.BIOS设置错误:如果您误操作BIOS设置,可能会导致计算机启动失败。尝试重新设置BIOS和UEFI设置。
5.电源问题:电源故障也会导致电脑无法启动,因此您需要确保交流电源插头和数据线连接正确以及处于工作状态。
总之,请注意解决问题的过程中不要操作过多,否则可能会导致更加严重的损坏。如果您不确定如何解决问题,请联系专业的计算机技术人员以获得帮助。
win7系统引导修复不成功怎么办?
电脑启动故障提示“Missing Operation System”?这可能意味着系统引导文件受到损坏。本文将为你介绍如何解决引导区损坏问题,让你的电脑重新启动。
使用系统软盘启动使用系统软盘启动计算机,输入“SYS C:”,将系统从软盘传递到硬盘上。但请注意,使用的系统启动软盘上必须包含SYS.COM文件。如果你想恢复硬盘上原始系统的使用,传递的系统文件也会因系统不同而有所差异。
硬盘格式化如果硬盘中没有重要数据,你可以使用“Format c:/s”命令对硬盘进行格式化,重新启动计算机后,便可以直接从硬盘引导系统了。
检查数据线确保数据线红色一侧靠近电源线,避免插反造成不必要的麻烦。
硬件故障排查硬盘线是否插反或松动?硬盘开机后是否有声音?可能是电源线松动或损坏。尝试将硬盘插到其他计算机上以排除故障。如果问题仍然存在,可能是硬盘物理损坏,需要维修或更换。
病毒感染病毒感染可能会导致引导扇区和分区表损坏。使用杀毒软件恢复可能有所帮助。如果无法恢复,可能需要重新分区和格式化。实在不行的情况下,重装系统或许是最佳的解决办法!
启动修复无法修复你电脑怎么办
原因:系统引导文件损坏或丢失。
1、首先打开电脑,在出现开机logo的时候按住“shift”按不放,不停地按“F8”。
2、然后在弹出来的窗口中点击打开“高级修复选项”。
3、然后在弹出来的窗口中点击打开疑难解答中的“高级选项”。
4、然后在弹出来的窗口中点击打开“命令提示符”。
5、然后点击输入“bcdedit /enum”,回车确定,看到提示证明已经损坏了。
6、然后点击输入“chksdk /r”,回车确定。
7、然后重启电脑,就可以正常开机了。
电脑不能开机,每次都是提示要修复引导,但进入PE,却提示找不到操作系统?
启动修复无法修复电脑可以试试以下步骤:
一,?进入安全模式,?并移除最近安装的驱动程序/软件。
① 引导至WinRE(Windows Recovery Environment),可以理解为恢复模式。
可以长按开机键直到机器断电,然后再开机,再断电,重复3-5次,直到进入如下图的恢复模式。
② 从选择选项屏幕中,请点击或单击疑难解答。
③ 请点击或单击高级选项,选择[启动设置],.选择[启动],点选要进入的安全模式环境,一般状态下建议选择(4)启用安全模式。
二,使用自动修复功能,可以检测和解决某些系统问题而阻止 Windows 启动。
若要运行自动修复请按照以下步骤:
① 引导至WinRE(Windows Recovery Environment),可以理解为恢复模式。
可以长按开机键直到机器断电,然后再开机,再断电,重复3-5次,直到进入如下图的恢复模式。
② 从选择选项屏幕中,请点击或单击疑难解答。
③ 请点击或单击高级选项,然后点击或单击自动修复。
自动修复将启动并尝试修复 Windows 来禁止加载的问题。
若以上仍无效请尝试恢复系统,或系统重装。
电脑系统引导问题解决方案
这个问题可能是由于硬盘引导扇区损坏或操作系统文件丢失导致的。以下是一些可能的解决方法:
修复引导扇区:
使用 Windows 安装光盘或 USB 启动盘进入修复模式。
打开命令提示符,并运行以下命令:
重启计算机,看看是否解决问题。
使用系统还原:
如果您的计算机在问题出现之前创建了系统还原点,尝试使用系统还原将系统还原到之前的状态。
使用 Windows 安装光盘或 USB 启动盘进入修复模式,选择“系统还原”选项。
检查硬盘连接和状态:确保硬盘连接良好,没有松动的数据线或电源线。
如果可能,尝试将硬盘连接到另一台计算机上,以查看是否能够访问数据。
重装操作系统:
如果上述方法都无法解决问题,可能需要考虑重新安装操作系统。
在重新安装之前,确保您有备份重要数据。
如何解决win7开机自动修复引导信息失败,无法继续的问题?
电脑系统引导问题是很常见的问题,但是对于不了解电脑的人来说,这可能是一个很大的问题。本文将为您提供一些解决方案,帮助您解决电脑系统引导问题。
软件修复引导问题如果您已经安装了系统,但遇到了问题,可能是由于系统引导损坏。不用担心,有专业的软件可以修复引导问题。
安装系统解决问题如果您还没有安装系统,只需进行安装即可。这是解决引导问题的最简单方法。
文件恢复工具如果您的电脑中存有重要文件,可以考虑只安装C盘,然后使用文件恢复工具找回被删除的文件。但请谨慎操作。
寻找专业人员
为了确保您的电脑得到专业的维修,建议您寻找专业人员进行处理。这样可以避免不必要的麻烦。
采纳解决方案希望这些建议能帮助到您,采纳我们提供的解决方案可以让您的电脑恢复正常运行。
电脑重装系统出现引导失败是什么原因
出现问题的界面是这样的
步骤如下:
1.直接按"Enter"回车键
2.出现以下界面
根据提示按"F8"键
3.进入以下界面
然后选中"禁止驱动程序签名强制",回车即可
最后即可顺利进入Windows系统
建议您尝试安全模式下运行计算机,看能否进入系统:
重启电脑,一般在Windows开始系统运行之前,按下按钮F8,会弹出高级选项菜单,进入安全模式后,看问题是否依旧。
如果安全模式依旧无法进入系统,可能是您的Win7系统本身已经受损或者硬件问题导致。
根据提示信息来看,应该是Windows 7的引导信息出现问题,导致无法进入系统。
根据上面的步骤,用光盘启动进入修复计算机,选择要修复的系统后点击下一步。
然后点击命令提示符进入命令行,输入bcdedit。
在出现的列表中,找到device项和osdevice项,并确认其参数,如果后面的参数为unknow,说明系统的安装分区没有被指定,所以才无法正常引导系统。
请根据下面的步骤,输入每条指令后点击回车使设置生效,来尝试修复启动信息。
c:\bcdedit /store c:\boot\bcd /set {bootmgr} device partition=c:
c:\bcdedit /store c:\boot\bcd /set {default} device partition=c:
c:\bcdedit /store c:\boot\bcd /set {default} osdevice partition=c:
完成以上操作之后,重新启动计算机,确认是否能够进入系统。
1、很多电脑故障都可以通过重装系统来解决,但如果存在一些重要的软件或文件资料,可以先尝试这种方法:在开机后按F8等快捷键进入高级启动选项,并选择进入“最后一次正确配置”;
2、如果无法恢复,则在高级启动选项中选择进入“安全模式”,再卸载一些最近安装的驱动或软件,并重启再进入正常模式;
3、若还是无法解决,则可以通过U盘进入PE系统,使用“Windows启动引导修复”来解决这个问题;
4、否则需要重装电脑系统,详细步骤可参考:电脑U盘重装系统教程详细图文
Win7系统开机自检之后,始终无法进入系统,重启也无法解决。不要紧,今天系统之家小编就为您介绍三个方法解决WIn7系统无法开机问题。
最后一次的正确配置
1.我们可以开机F8进入系统高级选项菜单,选择最后一次正确配置试试,还原之后就是我们最后一次关机前的配置了。
安全模式
2.如果依旧进入不了系统的话,我们依旧F8进入系统高级选项菜单,选择进入安全模式。这时候安全模式下系统会自动修复损坏的注册表,如果是注册表的问题的话,进入安全模式之后在重启即可。
3.找一个Win7系统的原版镜像安装盘,光盘和U盘都可以,插上电脑开机,系统会自动进入安装界面,选择修复计算机。如果修复不成功的话,可以尝试恢复系统镜像,前提是我们之前系统有备份哦。
问题分析:重装系统出现引导失败可能是因为系统文件在安装过程中损坏或硬盘出现故障,需要修复硬盘引导区,或使用正确方法和工具(更换新的GHO文件或系统光盘)继续重装系统直到成功为止。
处理办法:
一、修复硬盘:用系统U盘或光盘启动后使用DISKGEN对硬盘进行检测,并修复MBR。
二、重装系统:如果以上操作无效,则需要重装系统。电脑安装系统方法很多,以下所列可择一操作。
1.硬盘安装:开机或重启后按F11键或F8键,看有没有安装一键GHOST或类似软件,有则选择一键还原按回车确定,进入一键还原操作界面后,再选择“还原”确定即可。如果以前刚装机时进行过一键备份,则能恢复到备份时的状态。另外,如果能够进入现在的系统或开机时按F8能够进入命令行模式,可搜索WINDOWS版或DOS版的GHOST.exe程序和GHO系统文件,然后手工运行GHOST程序装载系统GHO文件也能重装系统。
2.U盘安装:如果没有一键还原,则使用系统U盘重装系统。
系统U盘制作及重装系统的操作步骤为:
1).制作启动U盘:到实体店买个4-8G的U盘(可以要求老板帮忙制作成系统U盘即可省略以下步骤),上网搜索下载老毛桃或大白菜等等启动U盘制作工具,将U盘插入电脑运行此软件制作成启动U盘。
2).复制系统文件:上网到系统之家网站下载WINXP或WIN7等操作系统的GHO文件,复制到U盘或启动工具指定的U盘文件夹下。
3).设置U盘为第一启动磁盘:开机按DEL键(笔记本一般为F2或其它)进入BIOS设置界面,进入BOOT选项卡设置USB磁盘为第一启动项(注:部分电脑需要在此时插入U盘进行识别才能设置),再按F10保存退出重启。
4).U盘启动并重装系统:插入U盘启动电脑,进入U盘功能菜单之后,选择“将系统克隆安装到C区”,回车确定后按提示操作,电脑会自动运行GHOST软件自动搜索U盘上的GHO文件克隆安装到C区,整个过程基本无需人工干预,直到最后进入系统桌面。
3.光盘安装:电脑使用光盘重装系统,其操作步骤如下:
1)、准备好系统光盘:如果没有可以去电脑商店购买。
2)、设置光盘启动电脑:开机后按DEL键(笔记本一般为F2或根据屏幕底行提示的热键)进入CMOS,并在BOOT选项卡中设置光驱(CD-ROM或DVD-ROM)为第一启动项,再按F10保存退出重启。
3)、插入光盘并启动电脑:重启电脑时及时将系统光盘插入光驱。
4)、克隆安装系统:光盘启动成功后会显示功能菜单,此时选择菜单中的“将系统克隆安装到C区”,回车确定后,再按提示操作即可,整个安装过程几乎完全自动化,无需人为干预。
注意:在安装系统完成后,先安装安全软件如360安全卫士加360杀毒或者金山毒霸之类其它安全软件,进行全盘查杀木马、病毒,再打好系统补丁、安装常用软件,并下载安装使用一键还原工具进行系统备份,以备不时之需。
声明:本站所有文章资源内容,如无特殊说明或标注,均为采集网络资源。如若本站内容侵犯了原著者的合法权益,可联系本站删除。