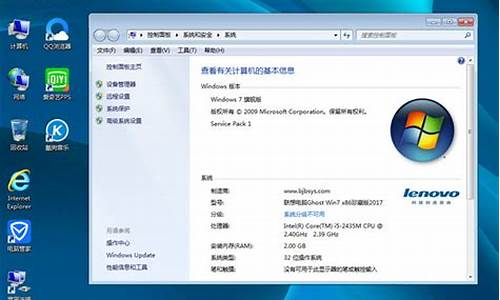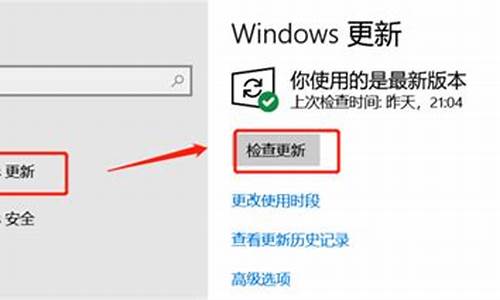电脑鼠标键盘没反应是怎么回事_电脑系统鼠标键盘失灵了
1.电脑待机时,鼠标键盘失灵?别急,几招帮你搞定!
2.电脑鼠标键盘没反应什么原因?
3.电脑键盘失灵怎么解决

鼠标键盘突然失灵可以检查线路、重启、杀毒、重装驱动等。
1、检查线路:鼠标和键盘失灵要先检查线路,看键盘和鼠标的连接线是否插好,线路松动或接触不良都会使鼠标键盘失灵,把线拔出来再重新插进去,问题就能解决。
2、重启:鼠标和键盘失灵可能是电脑主板运行不畅,这时需要按下电源键,重启电脑,就能解决问题。
3、杀毒:鼠标和键盘失灵可能是因为电脑中毒,这时需要重启,长按F8键让电脑进入安全模式,然后开启杀毒软件杀掉病毒。
4、重装驱动:鼠标和键盘失灵可能是因为驱动出现问题,将驱动卸载然后重新安装即可,也可以下载驱动精灵检测修复。
鼠标键盘的作用
键盘是最常用也是最主要的输入设备,通过键盘可以将英文字母、数字、标点符号等输入到计算机中,从而向计算机发出命令、输入数据等。鼠标是计算机的一种外接输入设备,也是计算机显示系统纵横坐标定位的指示器。鼠标的使用是为了使计算机的操作更加简便快捷,来代替键盘那繁琐的指令。
鼠标和键盘通常用于操作和控制计算机系统,以及在计算机上进行文本输入和数据操作等。随着技术的发展,鼠标和键盘也在不断地演进和升级。例如,现代键盘通常具有更多的功能键和多媒体控制键,以满足用户的不同需求。鼠标也经历了从机械鼠标到光电鼠标的演变,现在还有一些无线鼠标和多功能鼠标可供选择。
电脑待机时,鼠标键盘失灵?别急,几招帮你搞定!
电脑鼠标键盘无反应是一个常见的问题,可能是硬件故障,也可能是软件问题。本文将为你介绍几种解决方法,帮助你快速解决这个问题。
检查硬件连接首先,重启电脑,检查鼠标和键盘是否恢复正常。如果问题解决了,那么可能是主板未通电造成的。
检查 USB 接口确认你的 USB 接口是否松动。试着重新插拔一下,特别是如果你插在前置 USB 接口上。有时候,前置 USB 接口与主板的连接线可能没有接对,导致鼠标和键盘无反应。试着查看 USB 接口,或者换到后置 USB 接口,看看问题是否得到解决。
检查驱动程序有可能是驱动程序的问题。你可以试试安装驱动精灵或魔法兔子等工具来检测驱动程序是否有异常。你也可以尝试卸载并重新安装驱动程序,看看鼠标和键盘是否恢复正常。
更换鼠标和键盘如果 USB 串口与你的主板不匹配,可以尝试更换鼠标和键盘,看看问题是否解决。如果新的鼠标和键盘正常工作,那么可能是原来的设备坏了,或者它们与主板不匹配。建议更换鼠标、键盘,或者将主板拿去测试维修。
杀毒软件全盘扫描最后,电脑可能被病毒侵入。你可以尝试在开机时按 F8 键进入安全模式,然后使用杀毒软件进行全盘扫描,以解决这个问题。
电脑鼠标键盘没反应什么原因?
你的电脑是否在待机后,鼠标键盘仿佛“沉睡”了一般,毫无反应?别急,可能只是小问题,几招就能帮你搞定
检查连接首先,看看鼠标和键盘是否稳稳地连接在电脑的USB或PS/2接口上。无线设备的话,检查一下接收器是否已插好。
电源管理设置进入电脑设置,检查一下是不是误启了什么睡眠或休眠模式。调整一下,让鼠标键盘能轻松唤醒电脑。
驱动程序驱动没装好或过时了?赶紧更新或重新安装一下,说不定问题就解决了。
硬件检查如果以上都没问题,可能是硬件出了点状况。试试把鼠标键盘接到别的电脑上,看看它们是否还“沉睡”。如果真是硬件问题,换个新的就OK了。
求助专家如果以上方法都不奏效,别担心,找专业人士或联系电脑售后,他们一定能帮你解决问题!
电脑键盘失灵怎么解决
电脑鼠标键盘没反应的可能原因如下:\x0d\ 1、重启下电脑查看鼠标和键盘是否恢复正常。如果故障解除的话就是主板未通电造成的。\x0d\ 2、首先检查usb接口是否松动,插入usb接口之后是否运转正常,最后重新插拔下,如果是插入前置usb接口的话,可能是前置usb接口接触不良造成鼠标和键盘没反应的情况。因为前置usb接口与主板连接线有可能接错造成的。仔细查看usb接口或者尝试在后置usb接口在查看故障是否解决了。\x0d\ 3、可能是系统的驱动的问题,网友可以尝试安装驱动精灵或者魔法兔子工具来检测驱动是否有异常,或者将驱动卸载在重新安装,查看鼠标和键盘是否恢复正常。\x0d\ 4、usb串口和主板不匹配,尝试更换一个鼠标、键盘在插入usb接口查看,如果键盘正常的话,要么就是原键盘坏了,要么就是不匹配的关系,建议更换鼠标、键盘绘制主板拿去测试维修下即可。\x0d\\x0d\ 5、最后也可能是电脑被中毒导致的,建议开机按住F8键进入到安全模式然后用杀毒软件查杀下电脑,这样可能能解决故障。
1.更新BIOS至最新版本,更新Windows Update。
2.在设备管理器中重新安装驱动程序
2-1. 在Windows搜寻栏输入[设备管理器]①,然后点选[打开]②。
2-2. 卸载键盘的驱动程序。点击[键盘]装置类型旁边的三角形③。于[键盘名称]点击鼠标右键④,并点选[卸载设备]⑤。
2-3. 点选[卸载]⑥。
2-4. 在键盘类别中移除所有键盘装置,然后重新启动计算机。将计算机重新启动后,系统将会自动安装驱动程序,然后确认键盘是否可以正常使用。
3. 使用键盘疑难解答员
3-1. 在Windows搜寻栏输入[疑难解答设置]①,然后点选[打开]②。
3-2. 在疑难解答窗口中,选取[键盘]③并点击[运行疑难解答]④。
3-3. 依照画面上的提示并尝试解决问题,如果使用疑难解答员后键盘依旧失灵,请继续下一个步骤。
4. 透过系统还原点还原系统
如果您先前已有建立系统还原点、或是系统建立的自动还原点,尝试将系统还原至距离最近一次正常启动时的还原点
声明:本站所有文章资源内容,如无特殊说明或标注,均为采集网络资源。如若本站内容侵犯了原著者的合法权益,可联系本站删除。