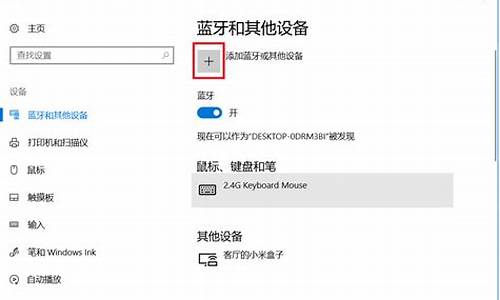电脑升级后wifi用不了,手提电脑系统更新后wifi
1.你好!笔记本更新系统后,连wifi,需要下什么软件
2.我的笔记本电脑系统升级后能连接无线网但是不能用是怎么回事?
3.笔记本电脑重装系统后搜索不到自己家的WiFi,别人家的可以?
4.笔记本电脑win10系统,连接WiFi后频繁断网且无法自动连接是怎么回事?要怎么处理?
5.笔记本重做系统后无法连接wifi 教你解决方法
6.电脑更新系统后无线网络搜不到了是什么情况

1、首先查看是否安装无线网卡驱动,这个没有装的话,是开不了无线网络的;
2、其次是你所在地方是否有可用wifi存在;
3、还有就是你看网络和共享中心,更改适配器设置,查看你的无线网络是否在此处禁用了的。
你好!笔记本更新系统后,连wifi,需要下什么软件
升级了win10之后,是软件与系统版本不兼容导致,WIN10有自带的移动热点功能,可使用自带的移动热点功能,使用方法如下(WIN10系统):
1、点击右下角的无线网络连接标志。
2、点击鼠标左键,点击移动热点。将移动热点功能打开。
3、移动热点功能打开后,如图所示。
4、鼠标右键点击移动热点,点击转到设置。
5、点击编辑。
6、可在此处更改网络名称和网络密码。
7、修改完成后点击保存。
8、这样,wifi移动热点功能就能使用了。
我的笔记本电脑系统升级后能连接无线网但是不能用是怎么回事?
笔记本刚装完系统连接不了wifi要下载无线网卡驱动。
装网卡驱动的步骤:
1、用买电脑时自带的驱动光盘放入光驱,找到网卡驱动,并安装。
2、下载驱动精灵、驱动管家、驱动人生等驱动管理软件,点更新驱动程序,选择网卡驱动并安装。
3、登陆电脑品牌的官方网站,搜索电脑的型号,点击网卡驱动,并下载,下载完成后安装网卡驱动。
4、如果电脑不能上网了,在能上网的电脑上下载驱动程序,用U盘复制到电脑上再安装网卡驱动。
笔记本电脑重装系统后搜索不到自己家的WiFi,别人家的可以?
首先考虑无线网络的硬件开关,有的笔记本上有这个开关,如果关闭它,不论你怎么折腾电脑,都开不了无线网。
如下图所示为联想Y470的无线网开关:
笔者接触的该问题的笔记本中,百分之九十是如下原因:
几乎所有笔记本都提供了Fn键来控制无线网的开关,该功能类似于第一步中提到的硬件无线网开关,如果关闭,同样将会出现标题所示的问题。
有的笔记本默认使用这个快捷键关闭着无线网,比如华硕,由于不知道它一直关闭着,致使无论如何折腾笔记本,都无法开启无线网,这就是大多数人问题所在。
比如:联想Y470使用fn+f5可以开启关闭无线网
而要想使用笔记本该快捷键,有很多重要的准备工作,如果不进行这些准备,关闭着的无线网无论如何都开启不了,具体准备请看下一步骤。
本步骤y470快捷键如下两图所示:
上一步中,要想使用"fn+无线网图标"这个快捷键,首先,需要安装一些你所使用的笔记本自带的一些驱动和应用软件。因为,fn这个键并不像键盘上别的键,它需要专门的驱动才能起到作用。笔记本各品牌不同,所要使用的软件不同。
笔者在此提供以下两种品牌中所需要的软件,请前往官网下载:
联想:网卡驱动、无线网卡驱动、电源管理软件(Energe Management)
华硕:网卡驱动、Qualcomm Atheros 无线网卡驱动程序及应用程序、ATK 热键工具程序
该开的开关都开了,该安装的软件也都按了,但如果还不能用,那就得看系统服务了,
控制面板--系统和安全--管理工具--服务,
请确定如下五个服务状态全部为“已启动”:
Network Connections、
Network List Service、
Network Location Awareness、
Network Store Interface Service、
WLAN AutoConfig(尤其该服务)
如下图:
如果无线网依旧不能使用,请选择:“打开网络和共享中心”--“更改适配器设置”--“无线网络连接”--右键“启用”
至此,无线网络应该就可以正常使用了,如果还不能,那就应该送到专卖店检测无线网硬件是否正常了。
笔记本电脑win10系统,连接WiFi后频繁断网且无法自动连接是怎么回事?要怎么处理?
1、系统问题:有些人重装系统后,可能会因为系统不稳定或安装的软件与系统不兼容等原因导致电脑连接不上WiFi,可以尝试更换系统或者重装系统解决。
2、应该是设置不匹配造成的,如果你的笔记本比较老或者不是国行版本的,那你的无线网卡可能不支持4G频段的12和13信道,或者不支持5G频段,而你自家的WIFI可能设置在这些信道运行,所以搜索不到。
3、右键此电脑,点击属性。点击设备管理器。展开网络适配器。右键Intel(R)DualBandWireless-*C7265,点击更新驱动程序(P)。点击自动搜索更新的驱动程序软件(S)。
4、设备离路由器距离过远,信号接收不到搜不到家里的WiFi信号,最大的可能就是自己搜索信号的设备距离路由器太远了,导致信号收不到,毕竟路由器也是有传输距离和一定的穿透力的,当距离过远,信号就没法传输到了。
5、首先动鼠标到通知区域的无线图标,点击鼠标右键,选中“打开网路和共享中心”。找到左侧的“管理无线网络”,点击进入。
6、AutoConfig服务),无线网卡损坏(更换网卡)等原因。如果无线网卡本身工作正常,比如可以连接别人的WiFi,但是搜索不到你自己家的WiFi,也有可能是无线网卡和路由器不兼容,比如两者新旧差异大,出现协议标准不兼容等。
笔记本重做系统后无法连接wifi 教你解决方法
决Win10笔记本电脑Wifi频繁断线的问题 转载
sjzsel
112143次阅读 2018-03-19
关注
Win10无线总是掉线怎么回事?经常有网友抱怨,电脑升级Win10之后,无线网络经常容易掉线或者不稳定的情况。有时候即便是勾选了自动连接Wifi,断线后也不会自动连接。
Win10笔记本Wifi总是断线解决办法:
一般来说,导致Win10无线总是掉线或者Wifi总是断线而不会自动连接,主要可能是网络没有播报或开启了无线网卡节电模式导致,只要设置2个地方即可解决。
1、打开“设备管理器”,右键桌面左下角开始菜单,选择“设备管理器”,然后找到无线网卡设备,在其上点击鼠标右键,然后打开「属性」,如图。
2、打开无线网卡属性界面后,切换到「电源管理」,然后将下方“允许计算机关闭此设备以节约电源”前面的√去掉,并点击底部的「确定」保存即可。
完成后,另外还需要设置一个地方。具体方法步骤如下。
3、在Win10右下角的无线网络图标中,点击鼠标右键,然后打开「打开网络和共享中心」,如图。
4、之后再点击左侧的“更改适配器设置”,如图。
5、在更改适配器界面,双击打开“无线网络”设置,之后点击打开「无线属性」,如图所示。
6、最后在无线属性设置中,将「即使网络未广播其名称也连接」前面的√打开,并点击底部的「确定」保存即可,如图。
完成以上2项设置,基本可以解决一般的Win10无线总是掉线的问题。如果问题依旧没有解决,可能是无线网卡驱动版本过低导致,建议尝试一下更新无线网卡驱动试试。
文章最后发布于: 2018-03-19
电脑更新系统后无线网络搜不到了是什么情况
1、首先考虑笔记本中的无线网络硬件开关,有的笔记本机型有这个开关,如果其处于关闭状态,则不论怎么设置都无法使用无线网络功能,因此首先确保这个开关是打开的。
2、其次,几乎所有笔记本都提供Fn键组合键来控制无线开关,同样地,如果通过该组合键关闭了无线功能,那么也会出现以上问题,比如联想Y470使用Fn+F5可以开启或关闭无线网。
3、不过,假如笔记本中缺少对应的驱动,则会导致无线开关快捷键失效,如果未安装相关驱动,可以根据笔记本型号前往官网进行下载。
4、如果确定无线开关已经开了,但还是无法连接,那么可以运行service.msc打开系统服务,查看以下服务是否开启,如果没有则将其开启。
5、若还未解决,则打开网络和共享中心——更改适配器设置,右击无线网络连接,选择“启用”(或者先禁用再重新启用)。
升级或者重装了系统,会导致无线设置被初始化,这种情况可能是无线网卡的驱动问题或者是无线服务未开启,按照下面的步骤逐一查看:
1、首先桌面右击我的计算机-管理-设备管理器-网络适配器,启用无线网卡
2、然后在同样的计算机管理界面,服务和应用程序-服务,xp系统启动Wireless ZeroConfiguration这个服务,如果是win7系统或者win8系统,开启WLAN AutoConfig服务
3、最后还要开启笔记本的无线物理开关,一般的组合键为:Fn+F8,不同笔记本不同,找到笔记本键盘上有无线标志的按键,同时按Fn开启:
4、如果笔记本有外置的无线开关,也要开启
声明:本站所有文章资源内容,如无特殊说明或标注,均为采集网络资源。如若本站内容侵犯了原著者的合法权益,可联系本站删除。