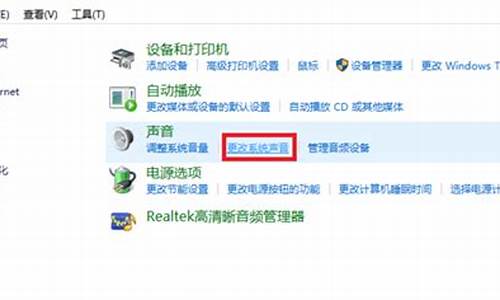jdk电脑系统配置_windows jdk配置
1.windows7jdk的环境变量怎么配置
2.jdk环境变量配置
3.win10怎么配置jdk环境变量
4.win10怎么安装JDK8,怎么配置JDK8的环境变量
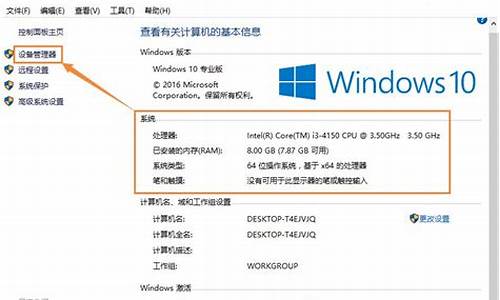
相信懂电脑的用户都应该知道JDK环境变量配置这个词,也是那些程序员和编程人员经常会碰到的问题,而每个电脑操作系统也偶尔会需要配置的问题,那么今天小编就通过这篇文章给大家讲讲WIN10应该怎么进行JDK环境变量配置,下面就通过这篇文章给大家介绍一下,一起往下看。
1、第一步:首先要打开系统环境变量配置的页面。具体操作是:打开开始菜单,找到此电脑,然后右键更多rarr;属性。(如下图所示:)
2、第二步:在弹出的页面,选择高级系统设置。(如下图所示:)
3、第三步:在弹出的页面,选择环境变量(N)hellip;。(如下图所示:)
4、第四步:在弹出的页面,系统变量区域,选择新建。(如下图所示:)
5、第五步:在新建页面,输入变量名JAVA_HOME;变量值你的jdk的路径(请参照下图,找到你的安装路径),然后点击确定。(如下图所示:)
6、第六步:在系统变量区域,选择新建,输入变量名CLASSPATH;变量值:。;%JAVA_HOME%\lib\dt.jar;%JAVA_HOME%\libools.jar;。请注意变量值中,前面的点和分号,可以直接复制此变量值,然后点击确定。(如下图所示:)
7、第七步:通过滚轴,在系统变量区域找到Path变量,并双击打开。点击新建,添加如下两行代码(红色选择框中的两行代码)。(如下图所示:)
8、第八步:使用Windows图标+R,快速打开运行操作界面,并输入cmd,回车确认。(如下图所示:)
9、第九步:在命令行输入javandash;version;如果能显示java的版本信息,则表示配置成功。(如下图所示:)
变速齿轮|
windows7jdk的环境变量怎么配置
先要打开系统环境变量配置的页面。方法如下:
打开win10电脑的资源管理器,快捷键win+E,然后选中此电脑,鼠标右键在弹出的菜单中选中属性的按钮,窗口这里选择高级系统设置,在系统属性里面,切换到高级的窗口选择环境变量的那一项,在系统环境变量那里点击新建的按钮。
变量名:JAVA_HOME,变量的值为你安装JDK的目录,确认后系统变量中多了一个JAVA_HOME的变量,双击Path变量,点击新建按钮,添加新的变量值:%JAVA_HOME%\bin,在系统变量再新建一个CLASSPATH的变量,变量的值为:.;%JAVA_HOME%\lib;%JAVA_HOME%\lib\tool.jar。
同样的把刚添加的CLASSPATH变量加入Path变量中%CLASSPATH%,使用快捷键win+R在弹出的运行命令窗口输入CMD回车运行,来测试环境变量是否成功,在CMD窗口输入java,在CMD窗口输入:javac,有javac的提示,则环境变量设置成功。
相关信息
J2EE1.3 J2EE1.3的架构,其中主要包含了Applet容器,Application Client容器,Web容器和EJB容器,包含了Web Component,EJB Component,Application Client Component,以JMS,JAAS,JAXP,JDBC,JAF,JavaMail,JTA等等技术作为基础。
1.3中引入了几个值得注意的功能:Java消息服务(定义了JMS的一组API),J2EE连接器技术(定义了扩展J2EE服务到非J2EE应用程序的标准),XML解析器的一组Java API,Servlet2.3,JSP1.2也都进行了性能扩展与优化,全新的CMP组件模型和MDB(消息Bean)。jdk环境变量配置
1 ?首先找到jdk的目录,比如我的目录是 :?C:\Program Files\Java\jdk1.8.0_45
2 桌面 计算机 ?-- 右键 - 属性 操作如下图
3点击属性之后出现如下 ?:
4 ?选中环境变量 ,出现如下界面 ,选中高级 ?---- 环境变量 ?
4 点击环境变量 ,出现下面的界面 ,(咱们操作的是系统变量) ,
6 点击系统变量中的新建 ?,如下图,变量名是Java_HOME,
变量值是?C:\Program Files\Java\jdk1.8.0_45(就是你jdk所在的目录,在第一步的时有强调这个路径) ,点击确定
7 ?在 “系统变量”中找到 path,双击 , 如下图 ; 在变量值的后面加上 ?;?%JAVA_HOME%\bin;%JAVA_HOME%\jre\bin ?path里面本身有的东西不要删除,直接把这句话加在后面就ok了。
8 ?在 “系统变量”中 ?新建 classpath,如下如图 ,变量值写 :?
.;%JAVA_HOME%\lib;%JAVA_HOME%\lib\tools.jar ?,点击确定。9 以上步骤完成jdk就配置好了,这时可以在控制台查看一下,如下图就代表成功了
win10怎么配置jdk环境变量
jdk环境变量配置操作方法如下:
操作设备:戴尔笔记本电脑
操作系统:win10
操作程序:我的电脑
1、右击我的电脑点击属性。
2、进入我的电脑属性后点击高级系统设置。
3、点击进入系统环境变量。
4、新建一个jdk的环境变量。
5、名称为JAVA_HOME,变量值为jdk的安装目录。确定退出即可。
win10怎么安装JDK8,怎么配置JDK8的环境变量
JDK环境变量配置一直是许多程序猿更换新的电脑时会碰到和出现的问题,配置jdk的环境变量是十分关键的一点,但是单靠记忆力的话实在有些困难,许多自身程序猿都是在更换设备后直接点击查看Win10JDK配置环境变量方法来解决。
一、首先要打开系统环境变量配置的页面。具体操作是:打开开始菜单,找到“此电脑”,然后右键“更多”→“属性”。
二、在弹出的页面,选择“高级系统设置”。
三、在弹出的页面,选择“环境变量(N)…”。
四、在弹出的页面,系统变量区域,选择“新建”。
五、在新建页面,输入变量名“JAVA_HOME”;变量值“你的jdk的路径(请参照下图,找到你的安装路径)”,然后点击“确定”。
六、在系统变量区域,选择“新建”,输入变量名“CLASSPATH”;变量值:“.;%JAVA_HOME%\lib\dt.jar;%JAVA_HOME%\lib\tools.jar;”。请注意变量值中,前面的“点“和”分号”,可以直接复制此变量值。然后点击“确定”。
七、通过滚轴,在系统变量区域找到“Path”变量,并双击打开。点击新建,添加如下两行代码(红色选择框中的两行代码)。
八、使用Windows图标+R,快速打开“运行”操作界面,并输入cmd,回车确认。
九、在命令行输入java –version;如果能显示java的版本信息,则表示配置成功。
方法/步骤
1、首先,进入JDK官网
2、进入官网过后,同意协议,并下载对应版本的JDK,64位电脑的下载X64的,32位电脑下载i586的。
3、然后安装步骤安装jdk,等JDK安装好了后,还会安装JRE,建议让JRE的安装目录与JDK在一个文件夹中,例如:安装路径分别为 E:\Android\JDK E:\android\jre1.8.0_51。jdk与jre都在E盘android文件夹下,下面就是配置环境变量了。
4、打开“控制面板”–>“系统与安全”–>“系统”,点击左侧的“高级系统设置”,弹出“系统属性”面板。
5、在面板中选择“高级”,点击“环境变量”。
6、你可以设置,用户的环境变量,也可以设置系统的环境变量,如果设置用户的环境变量,则只能这个用户可以使用,其他用户用不了。如果设置系统的环境变量则此电脑的每个用户均可使用。如果只有一个用户,设置用户环境变量了。
在用户环境变量中新建变量JAVA_HOME,设置变量值E:\android\JDK,也就是JDK安装的绝对路径
7、新建CLASSPATH,设置变量值,
.;%JAVA_HOME%\lib\dt.jar;%JAVA_HOME%\lib\tools.jar注意前面的.表示当前目录。然后点击“确定”按钮。
8、新建PATH,设置变量值,%JAVA_HOME%\bin;%JAVA_HOME%\jre\bin;
9、测试环境变量是否设置成功,在win10搜索框中输入cmd,打开命令行,在命令行中输入javac,显示如图的内容,说明环境变量配置成功。
10、将android sdk中的文件夹的绝对路径添加到用户的环境变量PATH中,方法与上述相同,添加值为”E:\android\adt-bundle-windows-x86_64-20140702\sdk\tools”,单击“确定”按钮。
11、打开cmd窗口,输入“android -h”命令,弹出如下图所示的信息,表示设置成功。
声明:本站所有文章资源内容,如无特殊说明或标注,均为采集网络资源。如若本站内容侵犯了原著者的合法权益,可联系本站删除。