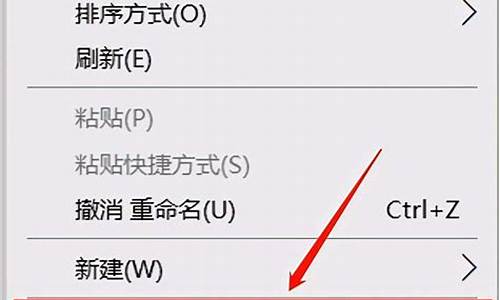电脑每次开机都要修复引导_电脑系统每天要修复引导
1.为什么我每次开电脑都要进入pe用软件修复一下硬盘引导才能进系统呢?
2.电脑系统引导文件损坏如何修理
3.拯救你的电脑!5步轻松修复系统引导故障
4.为什么我电脑每次都要启动修复,然后系统还原

电脑开机出现文件被破坏或丢失,按R键进行修复,一般这种情况是系统被破坏了,需要重新安装系统,可以选择U盘安装系统。
U盘重装系统步骤:
1、利用大白菜或老毛桃等U盘制作工具,将U盘制作成启动盘,并拷贝镜像文件至U盘;
2、重启计算机,按Del键进入Bios设置,将计算机的第一启动项改为“从USB启动”;
3、第一启动项设置完毕后,按F10保存退出,插上制作好的引导U盘,重新启动计算机,根据开机提示选择“WinPE 系统”按下回车键;
4、在WinPE操作系统中,可以对原来计算机的C盘进行格式化操作,在格式化操作过程中,还应该选择C盘(系统盘符)的文件格式,FAT32格式或NTFS格式两种,在开始格式化C盘之前,请先确保C盘中没有重要数据文件,否则一旦格式化C盘原有数据将全部丢失;
5、点击“开始”菜单,在程序中打开“Ghost ”,启动Ghost程序,接下来的操作步骤就跟平时用Ghost来安装系统一样了,操作顺序为:点击“Local(本地)—点击“Partition(操作分类)”—点击“From Image(来自镜像文件)”;
6、在目录中找到您存储到U盘或指定文件夹的系统镜像文件,如:WINxp.GHO,双击该文件或按下“Open”键,一路按“回车”键或选择“OK”;
7、当弹出对话框,要求选择Yes或No时,选择Yes,询问的意思是:镜像文件将按您的设定恢复到C盘,操作完成后,原来C盘中的数据将被删除,总之选择Yes就OK了;
8、Ghost镜像恢复进程中;
9、等待恢复完成后,Ghost会提示:克隆复制的过程完成,选择继续或重新启动计算机,这里选择“Reset Computer 重启”;
10、返回第10步,进入Bios后将第一启动项设置为从硬盘启动即可,重启计算机后等待系统重装结束,安装好驱动程序和应用软件就OK了。
为什么我每次开电脑都要进入pe用软件修复一下硬盘引导才能进系统呢?
电脑系统引导问题是很常见的问题,但是对于不了解电脑的人来说,这可能是一个很大的问题。本文将为您提供一些解决方案,帮助您解决电脑系统引导问题。
软件修复引导问题如果您已经安装了系统,但遇到了问题,可能是由于系统引导损坏。不用担心,有专业的软件可以修复引导问题。
安装系统解决问题如果您还没有安装系统,只需进行安装即可。这是解决引导问题的最简单方法。
文件恢复工具如果您的电脑中存有重要文件,可以考虑只安装C盘,然后使用文件恢复工具找回被删除的文件。但请谨慎操作。
寻找专业人员
为了确保您的电脑得到专业的维修,建议您寻找专业人员进行处理。这样可以避免不必要的麻烦。
采纳解决方案希望这些建议能帮助到您,采纳我们提供的解决方案可以让您的电脑恢复正常运行。
电脑系统引导文件损坏如何修理
Windows 2000 或 XP 系统出现故障的时候,通常我们可以通过"最后一次正确配置"、"安全模式"、"系统还原"(只用于XP)来修复。但是有一些情况是不能通过这些办法来修复的,例如:系统引导文件丢失、BOOT.INI 文件丢失或配置错误、系统DLL丢失等等。这个时候,重新安装操作系统虽然是个有效的方法,但是要花费很长的时间。其实我们还可以通过恢复控制台来做最后的尝试。使用恢复控制台,我们不但可以进行包括启用和禁用系统服务、分区和格式化磁盘、修复引导记录等操作,还可以通过复制源光盘的文件来修复丢失系统文件的错误等等。
恢复控制台虽然很实用,但是也是有一些限制:
要使用恢复控制台,必须知道系统管理员的账号和苈耄?
系统控制台里面只能访问以下的文件夹:引导文件夹、系统目录、可移动存储设备。如果访问其它文件夹,系统会提示"Access Denied"(拒绝访问);
在恢复控制台,可以把文件从光、软盘复制到硬盘,或者是硬盘复制到硬盘。但是不能从硬盘复制到软盘。
一. 启动恢复控制台
要进入恢复控制台,首先要用OS光盘启动,在出现"欢迎使用安装程序"的界面,我们可以看到第二项提示是"要使用\'恢复控制台\'修复 Windows XP安装,请按 R"。
在按了R键之后,安装程序会对磁盘进行检查。稍等片刻后,屏幕上会列出已经找到的操作系统及其安装目录,并且会自动编号。系统会询问你要登录到哪一个Windows系统,我们只要输入系统前面的序号,然后回车(千万不要直接按回车!系统会重新启动的!),然后会询问管理员的密码,输入之后按回车,这样我们就进入了修复控制台
二.常用的系统故障恢复命令
1. Bootcfg:用于对启动文件BOOT.INI的配置和恢复(Win 2K没有该命令)
2. Disable 和 Enable:用于禁用/启用系统服务或设备驱动程序
3. Expand:用于从压缩文件中提取文件
4. FixBoot:重新写入新的分区引导区到指定的系统分区
5. FixMBR:修复启动磁盘的主引导记录
6. Help:显示帮助
7. Listsvc:列出该系统上所有的系统服务和设备驱动程序(配合Disable/Enable使用)
8. Set:显示和设置环境变量
三.修复常见系统启动故障
(一) 系统引导区损坏
通常是因为被病毒损坏,或者是使用一些第三方的磁盘工具,造成引导扇区内容被破坏。现象是到OS启动的阶段就停着不动,或提示没有可启动的磁盘。其实用恢复控制台可以很简单地恢复这种错误。进入恢复控制台,输入FIXBOOT,系统会提示是否确定要写入新的启动扇区到目标磁盘分区,按Y然后回车,系统写入成功后,按EXIT重新启动就可以了。
如果还是不行,有可能是主引导记录(MBR,Main Boot Record)损坏了,这时候我们就要用到FixMBR这个命令了,但是这个命令风险比较大,有可能损坏分区信息造成数据丢失,所以不到最后千万不要用!
使用方法跟FIXBOOT一样,进入恢复控制台,输入FixMBR,系统会有警告信息(,确定要执行的话,按Y然后按回车就可以了,然后再恢复控制台的提示符状态按EXIT重新启动。
(二) 系统引导文件损坏或丢失
当系统启动时,提示找不到NTLDR或者NTDETECT.COM时,系统要求重新启动。这种情况多发生在同一分区装多系统,或某些误操作,删除了系统根目录下面的文件。
其实这两个文件都可以在安装光盘的i386目录下找到,直接复制到系统盘根目录就可以了。首先进入恢复控制台,然后输入(假设光盘盘符是D盘):
"COPY D:\\i386\\NTLDR C:\\" 或 "COPY D:\\i386\\NTDETECT.COM C:\\"
(如提示文件存在,覆盖就可以)然后敲EXIT重新启动即可。
(三) 引导配置文件BOOT.INI损坏或丢失
这种情况多发生在安装多系统时顺序不对,或者某些误操作引起的。保存有系统多重启动菜单的BOOT.INI丢失或被破坏之后,启动菜单会消失(虽然如果你只有一个系统的时候,它会以默认目录启动,但是还是会有一个错误提示,。
其实这个错误很简单,我们可以使用恢复控制台的BOOTCFG命令来重建BOOT.INI文件。首先进入恢复控制台,然后在提示符下输入:BOOTCFG /REBUILD,然后系统会自动扫描所有磁盘以寻找可以添加到启动菜单的操作系统。扫描完毕之后,系统会列出能找到的操作系统,然后你可以选择哪一个加载到BOOT.INI(按Y表示"是",按N表示"不",按A表示"全部")。然后在提示"输入加载识别符"时输入这个启动项目的名称,提示"输入OS加载选项"时输入启动参数(通常是FASTDETECT,也可以是其它,如NODETECT等),然后敲回车就回到恢复控制台的提示符,敲EXIT重启,启动菜单就重新出现了。
(四) 系统文件丢失
有时候会碰到这种情况,系统启动的过程中,提示仔 Windows\\System32 下面有某个文件丢失,系统无法启动,要求重新安装这样子。造成这种情况的原因有很多,通常是安装卸载一些软件的时候,被删除或替换了某些重要的系统文件,因而造成系统无法启动,以下是一个例子。
针对这种情况,我们可以使用恢复控制台的EXPAND或COPY命令来进行修复。进入恢复控制台,然后进入光盘下的i386文件夹,首先要确定我们丢失的文件是不是压缩过的。如果没有压缩过,我们直接复制到目标位置就可以了就可以了,例如NTDLL.DLL;如果是压缩的,就要用到EXPAND命令了,例如NTDSBCLI.DL_(只要后缀名最后一个是下划线的就是压缩过的)。
COPY的格式是:COPY(空格)来源文件(空格)目标文件夹
例如:COPY D:\\i386\\NTDLL.DLL C:\\Windows\\System32
EXPAND格式也是:EXPAND(空格)来源文件(空格)目标文件夹
例如:EXPAND D:\\i386\\NTDSBCLI.DL_ C:\\Windows\\System32
拯救你的电脑!5步轻松修复系统引导故障
修复系统引导文件灶散需要制作好系统启动U盘或?Win PE U盘。
第一步:
使用制作好的系统启动U盘或?Win PE U盘,进入到命令指示符
注意:不同操作方式,操作画面可能会有差异。
第二步:
打开命令提示符,执行?bcdedit /enum?命令。
如果看到下图红框中的提示,则说明引明旦导已经损坏。
第三步:
依次执行如下命令修复?Windows 10?的主引导记录并重建?BCD?配置文件:
BOOTREC /SCANOS 用于扫描安装成功后有引导记录了的操作系统
BOOTREC /FIXMBR 用于修复传统引导的mbr记录
BOOTREC /FIXBOOT 用于修复损坏的扇区引导
BOOTREC /REBUILDBCD 用于重建修复BCD引导记录
BOOTREC /SCANOS 命令:
BOOTREC /FIXMBR 命令:
BOOTREC /FIXBOOT 命令:
BOOTREC /REBUILDBCD 命令:此步结束后,修复则已完成。
第四步激辩扰:
再次使用bcdedit /enum?命令检查引导是否重建完成。
为什么我电脑每次都要启动修复,然后系统还原
电脑系统引导故障?别担心,跟着这5步轻松修复!本文将为你详细介绍如何使用USB或光盘修复电脑系统引导故障,让你的电脑重新焕发生机。
准备启动神器准备一个USB或光盘,将系统安装镜像写入其中,作为启动神器。将启动神器插入系统出问题的电脑,瞬间变身救援利器!
进入BIOS设置进入BIOS设置界面,找到“Boot”或“启动”选项,将USB或光盘设备调到启动顺序的首位。保存你的设置,然后重启电脑,一切准备就绪!
选择修复模式启动电脑,选择使用安装媒介启动。选择适合你的语言,然后点击“下一步”。在安装界面中找到并点击“修复你的计算机”,开始拯救行动!
选择合适的修复选项根据具体情况,选择“自动修复”、“系统还原”、“恢复映像”或“命令提示符”。跟随系统提示,一步一步操作,耐心等待修复过程完成。
重启电脑,焕然一新修复完成后,点击“关闭”或“重启”。拔掉安装媒介,让你的电脑重新焕发生机,正常启动!
这样的情况考虑系统不稳定或者有问题引起的。建议备份好重要数据后,用原版的系统盘(光盘、U盘均可)引导,然后重新安装系统。
原版安装版只包含纯净操作系统,不包括任何第三方软件及硬件驱动,它适合任何电脑的安装,不用担心驱动不兼容的问题。
声明:本站所有文章资源内容,如无特殊说明或标注,均为采集网络资源。如若本站内容侵犯了原著者的合法权益,可联系本站删除。