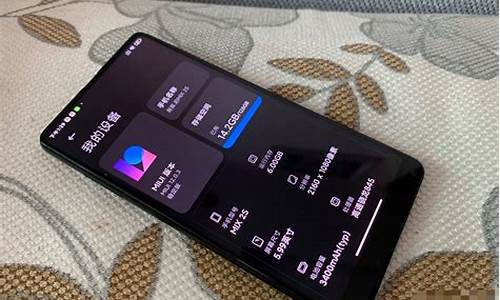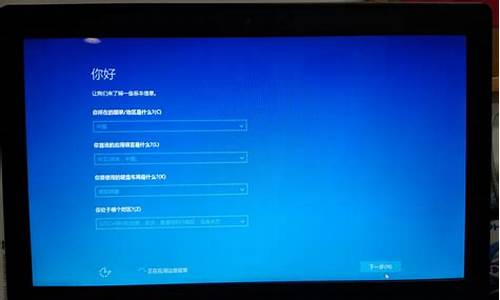电脑系统更新后没有反应_电脑系统更新后没有反应怎么办
1.我是联想电脑之前设置U盘启动按F12就可以,更新完Win10后按F12没反应了,
2.win10更新安装重启没反应

1.电脑更新系统完了之后屏幕变成这样 怎么办
电脑做完系统为什么屏幕变小可能是分辨率设置的问题,也可能是显卡的驱动没装好的问题。解决方法如下:
1、在桌面空白处点击鼠标右键
2、在右键菜单中选择屏幕分辨率
3、在弹出的对话框中找到分辨率
4、点击下拉按钮
5、在下拉菜单中选择合适的分辨率,点确定。
6、如果桌面显示出来的大小不适合,在询问是否保存的时候选否。重复第4、5项。
7、如果桌面内容大小适合,点保存更改就行了。
如果以上方法不行,或分辨率设置里为灰色,则是显卡驱动问题,下载一个驱动精灵软件,点更新驱动,安装完成后,再根据修改分辨率的方法调整到合适的分辨率即可。
2.电脑系统更新后黑屏怎么办
装了win7系统的电脑有时可能会出现自动黑屏一会又恢复的问题,下面就是一些解决方法及原因。
原因一:显卡驱动故障
解决方法:建议卸载原有显卡驱动程序,重新安装另一个版本的显卡驱动或升级到最新版。
原因二:显卡芯片故障
解决方法:建议更换显卡测试,芯片故障并不是谁都能修的,建议送修。
原因三:显示器故障
解决方法:显示器故障的可能性显然是最大的,使用久了以后,灯管老化、高压板故障都会导致黑屏现像的发生,并且这个现象出现次数会越来越多,一般用户也没有能力自修,建议请专业人员维修。
:
现在什么电脑系统最好用
现在受欢迎的电脑系统是windows系列,其中广为人知的是XP、vista、win7、win8、win8.1、win10,但这些系统各有利弊,哪个系统比较好呢?
1、XP系统,是的microsoft的第一个史上最成功的操作系统。曾经最亲民的主流系统,不过在2014年4月8日,服役13年的微软Windows XP系统正式“退休”。尽管系统仍可以继续使用,但微软不再提供官方服务支持。不过360仍然提供更新服务。
2、windows vista,vista除了有了aero毛玻璃,安全性能有了提高,其他地方并没有体现出优势。一般不是研究电脑的不建议使用,配置要求也高。
3、windows 7,Win7是史上第一个流畅性稳定性最好的系统,aero毛玻璃效果也很好,现在一般可以选择它。
4、windows 8,Win8流畅性稳定性也很好,但是它的开始按钮和屏幕没有了,界面采用扁平化风格,效果很好。擅长平板、触控的可以选择它。
5、windows 8.1,Win8.1将开始按钮回归,一些地方也作了些改进,是win8的升级版,开始屏幕修改了一些地方,没有回归开始菜单。擅长平板,触控的可以选择它。
6、windows 10,Win10堪称史上最好的操作系统之一。系统性能好,修改了很多地方,目前兼容性已经得到逐步提升,喜欢尝鲜的可以试试。
3.电脑win7操作系统开机后屏幕无反应
方法一:设置原因的解决办法1、开机后,你就在桌面上点击右键,查看---显示桌面图标。这样你的桌面上的图标就会出现了。桌面功能也就正常了。
2、如果你的问题是不显示图标也不显示任务栏的话,你就按住键盘上的esc、shift、ctrl这三个键,这三个键要同时按。这时候系统没问题的话应该会出现任务管理器。
3、点击任务管理器的左上角的应用程序选项。
4、在应用程序选项中点击程序右下角的新任务按钮。5、在创建新任务的输入框中输入“explorer”,然后点击确定。6、如果没有其他原因,此时应该会出现桌面以及任务栏。7、如果依然不出现桌面图标及任务栏,请参看下面的解决办法。
方法二:病毒原因的解决办法1、如果通过上述设置的方法不能奏效,那就有可能是病毒的原因致使开机不显示桌面。方法是你重新开机,然后一直不停地按键盘上的F8键进入安全模式。
2、此时已经进入安全模式,你选择第项进入安全模式。
3、如果是病毒的原因,进入安全模式之后应该会出现界面,因为病毒文件无法在安全模式下运行。4、然后打开你电脑上安装的杀毒软件,有些软件在安全模式下不能工作,但是一些装机必备的安全软件可以在安全模式下工作,你打开之后进行杀毒。
5、杀毒完成后重新启动电脑,如果是病毒的原因,应该能够出现桌面。如果依然不出现桌面,那就是系统本身的原因了,有可能是病毒破坏了系统文件,而不能使电脑开机进入正常的桌面。
方法三:系统本身的原因的解决办法1、如果上述方法不能奏效,那一定就是系统本身的原因了。出现了这种状况是每个人都不想的,但是出现了就得解决。如果你是个有心人,以前曾经备份了系统,那现在就可以非常方便的进行系统还原,把电脑还原到以前的正常的状态下了。还原的方法有以下几种:2、还原软件的还原:一般在开机时不停地按上下键然后选择进入还原程序开始还原。还原后自动重启进入桌面。
3、系统自身的还原,开机按F8进入安全模式之后进行系统的还原。选择进入还原选项,选择还原点
4、重新安装操作系统。
4.华项笔记本系统更新后屏幕没反应怎么办
能进入系统,打开一个软件就出现重起,可能是因为软件兼容性问题引起的系统出错,建议先把该软件卸载掉,你可以在开机硬件自检时,按F8进入安全模式,把该软件卸载掉,然后开始-运行-msconfig-启动项目,把所有的启动项都禁用掉,保存修改重新再试试,不行的话,在安全模式下,把该备份的东西先备份一下,再重新系统.
以下是在网上找到的方法:
错误分析:有问题的内存 (包括物理内存,二级缓存,显存),不兼容的软件(主要是远程控制和杀毒软件),损坏的NTFS卷以及有问题的硬件(比如 : PCI插卡本身已损坏)等都会引发这个错误.
1.对系统打补丁(可以到 下载360安全卫士,软件比较简单,不介绍了)
2.查毒
3.“Inter 选项” 窗口中选择 “程序” 选项卡
点击该页下方的“管理加载项”。在弹出的窗口中,选择每个类型为“浏览器帮助程序对象”的项目,并对每个项目在点击位于窗口下方的“禁用”。确保每个“浏览器帮助对象”项目的状态都由 “已启用”修改为 “已禁用”。确认修改完成后点击“确定”,回到“Inter 选项”窗口,再点击“确定”。
5.更新win10系统后开机黑屏
分析:电脑开机有时候进不去系统一般是因为软件或硬件故障导致的,原因很多且很复杂,可能是系统文件损坏,也可能是病毒感染,也可能是显卡或内存出现问题。
建议:逐一排除,推荐重装系统,这是最简单快捷的方法,如果重装系统成功也能排除硬件问题的可能。
1.重启电脑,如果能够正常进入系统,说明上次只是偶尔的程序或系统运行错误,无关紧要。
2.如果频繁无法正常进入系统,则开机后马上按F8,看能否进入安全模式或最后一次配置正确模式,如能则进入后退出,再重启就应当能进入正常模式。如有安全软件,可在安全模式下使用360安全卫士加360杀毒进行全盘查杀。
3.如果不能,重启后按F11,看有没有一键GHOST,有则一键还原(以前要进行过一键备份)。
4.如果没有一键还原,则使用系统U盘重装系统。开机后按DEL键(笔记本一般为F2或根据屏幕底行提示字符)进入CMOS,并设置U盘为第一启动项。重启进入U盘启动菜单,选择克隆安装,再按提示操作即可。
6.电脑开机显示屏没反应怎么办
工具/原料
电脑百
方法/步骤
1、首先,检查显示器与主机的连接,看看有没有松动,度如果线路完好无损,则需要拆机。
2、拆机前知需要切断电源,用螺丝刀卸掉所有螺丝,清理一下道内存条,随即再装上专。属
3、然后再检查主板与VGA的线,查看有没有松动,用手使劲插一下插头,然后启动电脑即可。
4、最后做一个小总结。
7.电脑windows升级后打不开怎么办
1、点击任务栏的搜索(cortana小娜)图标,输入Powershell,在搜索结果中右键单击Powershell,选择“以管理员身份运行”。
2、执行以下命令:
① 针对Win10应用商店打不开的情况,请输入以下命令(复制粘贴即可)回车:
$manifest = (Get-AppxPackage Microsoft.WindowsStore).InstallLocation + '\AppxManifest.xml' ; Add-AppxPackage -DisableDevelopmentMode -Register $manifest
② 针对Win10应用打不开的情况,请输入以下命令:
Get-AppXPackage -AllUsers | Foreach {Add-AppxPackage -DisableDevelopmentMode -Register "$($_.InstallLocation)\AppXManifest.xml"}
3、打开设置—更新和安全—Windows更新(可直接点此打开),把所有已检测到的更新全部安装完成。
我是联想电脑之前设置U盘启动按F12就可以,更新完Win10后按F12没反应了,
更新系统后,机器无法打开。如果在更新过程中有切断电源或强制切断电源的操作,系统将直接损坏。如果win7系统更新系统,则是补丁问题。前者需要重新安装系统。后者尝试进入安全模式进行修复。如果不进入安全模式,只能重新安装系统。
首先,根据具体情况分析,如果没有直接电源反应,则检查电源、接触不良、硬件等问题,转移到第二步,如果不能进入系统,则操作系统或软件问题可能转移到第三步。
检查电源是否有问题,首先看看电源是否没有插入,插头是否有问题,如果使用电池,请插入电源再试试。你可以去找你的朋友,或者去电脑维修店和经销商那里找同一型号的电源。重新插入电源后,按下启动键,如果不能打开,请多按一会儿。如果换了别人的电源就能接通电源,那就是电源有问题,如果证明电源没问题,那可能是硬件的原因,转到第五步。
进入最后精准配置调整,开机长按F8,进入高级期权页面,选择最近精准配置,然后返回。如果能进入系统,可能是因为感染病毒、硬件驱动与系统不兼容、操作系统等问题。进入系统后,运行杀毒软件,检查病毒,如果有病毒,杀毒后重新启动计算机,如果不正常,设备驱动和程序可能不兼容,删除显卡、网卡等驱动程序,删除驱动后重新启动,如果有问题,下一步
修复安装或重新安装系统,在BIOS中设置光驱为第一启动设备,插入系统盘,按R键进行修复安装。如果故障仍然存在,在进入系统之初,选择单击gost还原系统或使用系统磁盘重新安装系统。
检查是否存在硬件问题,打开笔记本检查是否存在硬件松动,一般来说,如果硬件没有插入,就会发出警报声,长声不断地表示存储器条没有插入,长短表示存储器或主板有问题,长短表示卡错误。如果笔记本内部灰尘过多,最好先清理。另外,请注意是否是新更换的硬件,更换硬件前正常,更换后异常,检查是否兼容。如果此时不能启动,最好送修理。专家会逐一调查你的硬件是否有问题。
该回答适用于戴尔Vostro3668等品牌型号。
win10更新安装重启没反应
出现这种情况主要是因为U盘启动时,默认使用EFI引导启动,而不是常见的MBR引导,所以会发生这种情况。这种情况常常出现在原来安装32位系统、现在改安64位系统的过程中。
解决方法一:出现上述问题后,直接把U盘拔掉插到其它电脑,把U盘里的efi文件夹和bootmgr.efi文件删掉,问题就搞定了,然后,再用这个U盘启动盘去装系统,就不会出现这种问题了。
删掉这两个文件夹跟文件的原因是因为从U盘安装会默认使用efi引导启动,删掉之后没有efi,就默认用mbr启动了。
EFI是一种很重要的技术,统治电脑20多年的BIOS启动技术将来会被EFI代替,那时,在BIOS设置界面(严格来说应该是EFI界面)装可以使用鼠标,也可以是中文,不再是晦涩难懂的英文,也不再是只能使用键盘操作了。
解决方法二:非预装win10机型出厂时,硬盘默认为MBR分区表格式,而UEFI模式仅支持在GPT分区表的硬盘上安装系统。
如果系统安装光盘中包含了UEFI信息,启动时可能会自动加载并进入UEFI模式,因此便会出现“ windows无法安装到这个磁盘,选中的磁盘具有MBR分区表,在EFI系统上,windows只能安装到GFT磁盘”的提示。
建议尝试以下方法:
开机按ESC键,会显示两个光驱或者U盘的选项,选择光驱名称前没有UEFI的选项启动,即可正常把系统安装在MBR分区表硬盘上。
解决方法三:进入主板选择启动的项目、比如F8、F11之类、u盘启动里有2项、一个是EFI启动、一个是普通启动、安装64位系统、选了EFI启动,就会出错,应该选普通启动。如果光盘安装,进BIOS看看, EFI进入bios看到UEFI状态时,Enabled 如果是启用状态,那么禁用掉(改为disabled),保存重启,选择光驱启动。但不能选择第uefi的光驱模式。
最近很多小伙伴在升级win10系统的时候发现更新安装需要重启,但是重启之后还是没有安装更新,重启了几次都是这样不知道怎么解决,下面来看看详细的解决方法吧。
win10更新安装重启没反应:
方法一:
1、在Windows10系统,在打开系统更新界面,提示需要重新启动,但是重新启动后,还是无法安装。
2、我们可以右键点击Windows10左下角的开始按钮,在弹出菜单中选择“运行”菜单项。
3、接着在打开的Windows10运行窗口中,输入命令services.msc,然后点击确定按钮运行该程序。
4、这时会打开Windows10服务列表,在列表中找到WindowsUpdate服务项,
然后右键点击该服务项,在弹出菜单中选择“停止”菜单项。
5、接下来打开Windows资源管理器,然后定位到C:\Windows\SoftwareDistribution文件夹。
6、接下来选中该文件夹中的“Datastore”与“Download”文件夹,
然后右键点击这两个文件夹,在弹出菜单中选择“删除”菜单项,把这两个文件夹删除。
7、接下来在再次打开Windows服务窗口,右键点击WindowsUpdate服务项,在弹出菜单中选择“启动”菜单项。
8、接着打开Windows设置窗口,在窗口中点击“更新和安全”图标;
9、再次更新就会发现现在可以正常的下载与安装新补丁了。
方法二:
1、进入c:\windows\system32,找到cmd,右键以管理员身份运行。执行下面4条命令。
SCconfigwuauservstart=auto
SCconfigbitsstart=auto
SCconfigcryptsvcstart=auto
SCconfigtrustedinstallerstart=auto
2、按下快捷键“Windows+R”,输入services.msc,
在服务中查看BackgroundIntelligentTransferService,
CryptographicServices,SoftwareProtection,WindowsUpdate,
这4个服务,状态是正在运行,然后更新试试。
使用上面的方法就可以解决重启后没有更新的问题了,完成了之后可以立马重启看一下哦。
声明:本站所有文章资源内容,如无特殊说明或标注,均为采集网络资源。如若本站内容侵犯了原著者的合法权益,可联系本站删除。