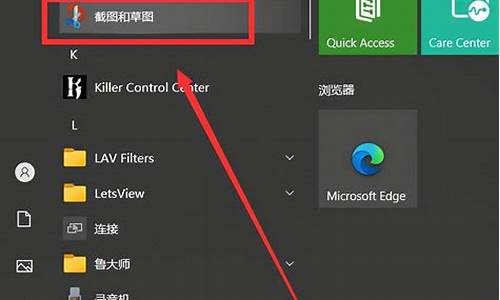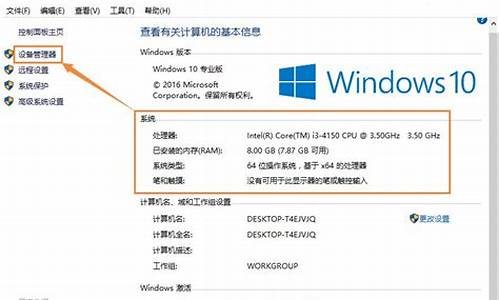封装后怎么装电脑系统还原_封装完系统后怎么备份
1.怎么重装电脑系统
2.电脑系统重装后怎么还原到以前的系统
3.如何用u盘重装系统win7系统还原
4.关于封装的win7系统 封装的东西问题很多,有没有什么不重装的方法可以恢复到原版那种纯净低错率
5.怎么给电脑重装系统?

鼠标右键“计算机”,选择属性,进入后点选“系统保护”选项卡
1、在刚才的“系统保护”界面中点击“系统还原”。
2、在弹出的系统还原提示窗口点击下一步。
3、点击显示更多还原点,还可看到系统在进行更新后自动创建的还原点。
4、先选择某个还原点,双击即可看到,在系统还原到该点之后会受到影响的程序、驱动。
5、若确认还原到该点,在如下页面单击选中还原点,点击下一步。
6、确认还原点,在点击完成后,会弹出提醒:一旦进行启动后,系统还原不能中断。点击“是”连接适配器,等待系统还原完成即可。
怎么重装电脑系统
操作过程如下:
(一)安装与备份系统
1、安装 Windows 7
可能很多人会说,安装Win7谁不会,这也用说?装Win7的确人人都会,但如何安装才是最适合系统封装的,就未必是人人都会了。安装是封装之本,没有好的安装方法,封装只是徒劳,请重视本节内容。
Win7(Vista)在安装时,与往代系统最大的区别在于会默认创建一个100M的分区(),但100M的分区并不是区别的本质,区别的本质是“Win7默认将启动文件与系统文件分开存放”。
我们姑且将存放启动文件的分区叫做“启动分区”,存放Windows的分区叫做“系统分区”。WinXP时代启动分区和系统分区都是C盘,而Win7时代则为启动分区单独划分100M存放,另将系统分区作为C盘。所以Win7的那100M并不难理解,理解为是启动文件特设的“单间”就可以了。
没有这100M会怎样?答案很明确,没有这100M系统会无法启动。虽然系统文件都在C盘完好无缺,但没有引导系统是无法正常启动的。反应快的同学已经意识到这将带来的问题了,如果按此方式分区,封装部署后映像如果只备份系统分区(C盘),则映像恢复后是无法启动的!(其实这也不尽然,使用 Easy Image X 这类恢复映像后自动修复MBR和引导文件映像的恢复工具的话,系统还是可以正常启动的)
那有没有办法像XP时代那样,将启动分区和系统分区都放在C盘?当然可以,实现也很简单,使用第三方分区工具进行分区操作就可以了。例如使用DiskGenius分区,:
使用第三方分区工具分区后,再次启用Win7安装程序,就会呈现类似下图状况了,不会出现100M的启动分区,选择系统分区安装系统后,启动文件和系统文件就都位于C盘了。
2、进入最适合封装的系统账户:Administrator
Windows 7 的 Administrator 具有用户可用的最高系统权限。即便新建一个管理员账户,与 Administrator 用户同属于 Administrators 组,也无法具有与 Administrator 完全相同的系统管理与操作权限。系统封装需要执行大量对系统文件的修改与执行类操作,所以最适用于系统封装的,莫过于 Administrator 用户。进入Administrator用户的方法有很多,但下面我为大家推荐一个最为直接的方法,且不易产生问题和残留。
系统安装完毕后,会进入OOBE阶段(),此时不要输入任何信息,也不要“下一步”,直接按“Ctrl + Shift + F3”。
这时系统会突然自动重启,不过不用担心,这是微软官方提供的方法,不会对系统产生影响。系统重启后会自动以 Administrator 登录,启用桌面,进桌面时会自动启用微软官方封装工具“系统准备工具 3.14”()。
这时大家或许已经明白了,这其实就是微软为系统封装而特别准备的环境。“系统准备工具 3.14”是微软官方封装工具,一切封装辅助工具(如ES4)均以此为核心。不过此时我们并不需要用它,所以直接关掉(X或取消)就可以了。值得提醒的是,重启还会回到这个环境,而且每次进入这个环境时“系统准备工具 3.14”都是自动启动的,无须理会,关闭即可。
3、系统备份
封装的第一步,其实是备份当前安装好的操作系统。避免我们在之后的步骤中出现问题,以至于还要重新安装操作系统,浪费时间精力。系统备份想必大家都会。对于Win7而言,建议使用ImageX备份。推荐使用 U盘装机助理中的 Easy Image X 执行 ImageX 备份操作, Easy Image X 具有图形化操作、便于设置压缩率等特点。
在 Easy Image X 中设置 ImageX 备份的方法与 Ghost 十分类似。不过提醒大家注意两点:
(1)压缩率无需选太高,这只是便于封装的备份而不是最终备份,压缩率建议选择“快速压缩”,体积略大,但备份和恢复速度都很快;
(2)ImageX是可以做到映像叠加的,即多次备份如果文件相同则只占一个文件的体积(此功能会有后续详解),所以除了设置映像文件保存位置外,还要设置当前这个子映像的名称,中的子映像名称“Win7”。
稍事等待后,系统备份完毕。
一个阶段一个备份,一个备份一个小结,一个小结一个进步,多个进步一个成功。
(二)封装前的准备
封装的目的,是为了快速的部署操作系统,减少不必要的重复劳动。所以,我们需要向源系统集成系统补丁、安装常用软件,从而减少每次部署后的重复劳动。
1、安装补丁
Windows 7 的补丁安装,可以选用自带的 Windows Update 或使用第三方补丁包,如 系统补丁安装助理。
如果使用的是 Windows Update,有一个值得一提的技巧,即多个版本先装高版本,再重新扫描补丁列表,可以杜绝反复安装并避免一定的问题。例如IE10,首次扫描时会扫除IE8相关补丁、IE9安装程序和IE10安装程序,如果你的目的就是要装IE10,则没有任何必要再去装IE8的补丁和IE9,直接只点选IE10,自动安装并重启后,再次扫描列表,你会发现IE8、IE9相关的内容都不见了。
* 说到IE10,还要提一个要点,这个应该是微软方面的BUG。如果封装的是 Win7 x64,默认IE8,如果先升级IE9,再升级IE10,则封装报错;如果IE8不升级IE9,直接升级IE10,则封装正常。如果你要集成IE10,请切记此要点。
2、安装软件
常用软件常用的一般也就几种,大家请根据自己的系统部署范围而决定,示例:
特别提醒
(1)不是所有的软件都能良好适应系统封装部署,特别是某些国产软件;
(2)需要激活的软件,部署完毕后一般都需要重新激活;
(3)不建议集成安全类软件,某些安全软件会阻挡正常的系统部署进程,甚至导致蓝屏宕机;
(4)如果某些软件不适合集成在系统,可以使用首次进桌面静默安装的方法来解决。
3、系统备份
补丁安装要20分钟左右,软件也需要逐个安装与调整,所以整体时间一般不少于30分钟。为防止封装时出现未知错误,建议再次备份系统,以备今后的调整操作。这次备份完,我们就可以放心大胆的开始封装操作了。
这次备份我们就要说一下 ImageX 的多映像叠加功能了。所谓映像叠加(又叫“增量备份”),就是在同一个映像文件中可以同时存放多个子映像,例如Win7的安装文件install.wim中一般就包含了家庭基础版、家庭高级版、专业版、旗舰版四个子映像。最妙的地方,就是相同文件只占一次体积,所以四个Win7映像并没有占用4个Win7的体积。
那么叠加功能对于封装中的多次备份就很有用,我们可以将装完补丁、软件的Win7与之前没装这些的系统备份在同一个映像文件中,而多个子映像相同文件又不会占用额外体积,这样可以有效节约我们的硬盘空间。另外,新映像附加到已存在映像文件所需的时间,相同文件越多所需的备份时间越短,这也有利于我们多次备份操作。
那叠加映像是否很复杂?不,使用 Easy Image X 的话就很简单。叠加备份的操作方法与首次备份方法类似,只不过这次无需新建映像文件,而是选择之前备份的wim文件,但注意你需要写一个新的子映像描述,如“Win7 +Hotfix +Software”。
执行映像备份时会有一个提示,询问是否是进行“映像附加”操作,单击“是”。
稍等片刻后,映像附加操作就会开始。
映像附加完成后,我们会发现,新映像被加入了已存在的映像文件中,并与旧的子映像叠加在了一起,而wim文件所增加的体积仅仅是刚才安装的补丁和软件部分。(图中第二个子映像“Win7 +Hotfix”,是笔者装完补丁后做的一个备份,教程中是没有这个备份的,如果你需要,也可以在多个时机做多次备份,反正不额外“占空”,又能多个保险)
(三)第一阶段封装
Easy Sysprep v4 (ES4)与之前ES3、ES2以及传统封装辅助工具最大的不同,在于其将封装分为了两个阶段。
第一阶段:以完成封装操作为首要目的;
第二阶段:以完成对系统的调整为首要目的。
将封装与调整分开,减少调整操作对封装操作的影响,保障封装成功率。
1、启动ES4
2、封装选项
说明:
(1)序列号填写系统对应的序列号,不过Win7的序列号可以在进桌面后再填写,所以非OEM版请留空(错误的序列号会导致部署失败!)
(2)注册用户与注册组织不能为空值,请填写您的相关信息,否则将保持默认。
(3)时区请根据您的时区进行设定。
(4)将当前用户配置文件用于新创建用户将当前用户的配置用于所有用户,以微软官方方法实现,便于新建用户保留当前配置(如桌面图标、主题、桌面、基本设置等)。
(5)转移当前用户桌面快捷方式到公共桌面将当前用户桌面快捷方式转移到公共桌面,便于新建用户后使用。
(6)封装阶段自动清理计算机设备驱动封装时清理即插即用驱动,以微软官方方法实现,建议使用。(如被部署计算机与源计算机硬件配置完全相同,则可不使用,适用于企业内网计算机批量采购与部署)
(7)部署阶段自动清理非目标计算机设备驱动部署时清理不用于当前计算机的驱动,以微软官方方法实现,建议使用。(如被部署计算机与源计算机硬件配置完全相同,则可不使用,适用于企业内网计算机批量采购与部署)
(8)工作组工作组不可为空,否则将保持默认。
(9)域请填写正确的域地址、域用户和密码,并确保部署时域可登陆,否则将可能造成部署无法正常结束的问题。
(10)系统语言系统UI所使用的语言。
(11)用户习惯时间12小时/24小时制、日期排列、货币符号等。
(12)键盘规则选择“(当前规则)”则保存当前输入法规则到部署后的系统,选择指定键盘规则将只使用指定规则。
(13)OOBE设置,可设置网络位置、安全更新等,可令OOBE过程更加自动化。
3、用户账户
(1)直接使用Administrator登陆
这是最常用也是推荐的一种方式,部署完成后不经过OOBE,直接以 Administrator 用户登录系统,最为快捷,具有最高的系统权限,无视UAC、系统目录权限锁定等影响。不过这种模式下会使之前设置的OOBE选项无效,OOBE选项内容将保持源系统默认,会在首次进桌面时提示设置“网络位置”。
(2)OOBE时手动创建账户
这种模式与安装版Win7相同,会在部署后重启进入OOBE阶段,提示创建新用户。不过这个OOBE是简短的(因为OOBE的设定之前已指定具体值了),基本上只需要填写一个新用户名就可以了。新建的用户默认属于 Administrators 用户组,但不具备与 Administrator 用户相同的权限,同时,系统全新创建用户时会导入一些系统默认值,例如重新加入微软拼音和智能ABC输入法,这是微软的默认,不是外部可以随意左右的。
(3)预先创建用户账户
此方法与(2)类似,只不过不是首次OOBE时创建用户,而是预先配置好要创建哪些用户。
a.编辑用户创建用户只需要设定用户名、密码、用户组,而后单击“添加”就可以了,很简单。但提示大家注意填写正确的用户组,最常用的有“Administrators”、“Users”,同一个用户隶属于多个用户组时用户组用英文分号分开,如“Administrators;Users”。注意,无密码的用户,首次使用时系统强制设定用户密码,可设置为空,但无法跳过被要求设置的过程。
b.自动登录用于设定某个指定用户自动登录系统,需要填写正确的用户名和密码。自动登录次数需设置为正整数值,为0或留空则不限制登录次数。注意,无密码的用户无法被设置自动登录(Administrator用户除外)。
c.管理员密码可设置 Administrator 的密码,如果你是企业网关,又不希望用户擅自使用 Administrator,可以加设密码。
4、封装前的预览
5、开始封装
ES4的第一阶段封装只涉及封装所必须的操作,所以操作较少,更多的调整操作留给了第二阶段。
(四)第二阶段封装
Easy Sysprep v4(ES4)的第二阶段封装于PE环境下完成,而非常规的系统桌面环境。第二阶段的重点在于:调整系统配置。
PE下完成系统调整的优势,优势有三:
(1)其实这时系统封装必要的操作已经结束了,要调整的是封装后的系统,不必担心调整对封装成功率产生影响;
(2)不必过多考虑系统权限对系统调整所产生的影响;
(3)一旦有某些调整产生失误,无需重新封装系统,再次调整即可。
1、备份第一阶段封装完毕的系统
(1)同样使用之前介绍过的增量备份法,新子映像命名为“Win7 Sysprep”
(2)稍事等待即可备份完成
(3)映像叠加,相同文件不额外占用空间
此次备份的目的在于,一旦第二阶段封装操作失误,可以直接恢复这次备份再一次执行第二阶段,无需重新执行第一阶段的封装。特别需要注意的是,不要反复执行第二阶段,因为很多设置是不可逆的,反复执行易出现不可预知的问题,所以,如果第二阶段执行失误,请恢复本次备份再次执行第二阶段封装。
2、启动ES4
3、设置OEM信息
(1)注册用户和注册组织不能为空,如未加载配置文件则读取第一阶段中的设置,否则将维持默认。
(2)OEM信息请按照您的信息填写,不需要的部分可以留空。
(3)OEM请设置您的OEM,不需要时请留空。
(4)登录页面指修改Win7用户登录时的背景,使用微软官方为OEM提供方法进行修改,需jpg且不可大于250K。
4、注册表优化
可将您的注册表优化项目导入此位置,ES4将于多时机导入,以保障注册表优化的可用性
5、服务优化
可调整服务的运行状态,但请勿过多优化,否则将导致系统不稳定或影响功能。
6、部署设置
(1)OEM序列号可填写OEM序列号,以在OEM PC上激活Win7。如无或进桌面时填入,则请留空,切不可随便填写,错误的序列号将导致部署失败!
(2)OEM证书如果您有OEM对应的证书,请在此设定,ES4将自动导入。
(3)时区请根据实际情况设定。
(4)区域语言设置系统的UI语言、用户习惯和键盘规则(同第一阶段),键盘规则如无特殊需求,请保持“当前规则”。
(5)接管部署流程可用于添加部署前后接口、添加部署插件和改换部署背景(),但此方法非微软官方提供,所以如果你喜欢原汁原味稳定的系统,不要选择此项目(部署前后接口Win7不是必要的);而如果你喜欢更为漂亮的部署界面和更多的扩展功能,可以选中此项目。
(6)计算机名合法的计算机名只允许15位字母、数字和中划线“-”的组合(另据说全部为数字时存在系统BUG)
·完全随机15位完全随机,如 XDVG8B903V98SE4
·完全固定15位以内的固定值,如 ITIANKONG
·[日期]-[时间]日期与时间的组合,如 20130524-112117
·[前缀]-[日期][随机]前缀最多为5位,如 SKY-20130524KXQ,前缀越多则随机值越少
(7)系统分辨率用于设置系统部署后的分辨率,其实在部署中使用万能驱动助理后,显卡驱动正常安装,首次进入桌面已是最佳分辨率,无需设置,所以推荐保持默认即可。除非是大规模同类计算机部署,才有必要改动此项目。
注意:OEM激活需要三要素:计算机BIOS中的SLIC、系统序列号、系统OEM证书,缺一不可。所以OEM序列号和证书功能仅用于大量部署OEM计算机时使用,对于各类非法激活无用。
7、网络设置
(1)网络设置可设定指定IP或使用DHCP。使用手动设置时,请务必注意填写正确的IP和掩码,否则将导致设定失败,另外,可使用“*”指代2~254之间的随机数。
(2)网络环境可设置使用工作组或域,无论使用哪个请务必填写正确,不可为空。
(3)网络位置分为家庭、工作和公用,与Win7系统自带的三类网络标准是一致的,如不熟悉或网络环境复杂,可暂选“公用”以保障网络安全,部署后再根据实际需要进行调整。
8、专用调用接口
(1)特殊调用接口一般为特定的应用程序或功能保留
(2)万能驱动助理调用接口,为IT天空万能驱动助理专门保留,可设置部署中/进桌面调用
(3)万能驱动助理调用接口附带首次进桌面弹任务管理器和删除解压驱动的功能
(4)快速配置工具,可设置进桌面调用IT天空快速配置工具进行快速系统设置
(5)综合运行库,为IT天空一键运行库的专用接口,可设置部署中/进桌面调用
(6)其他类功能见UI说明
9、通用调用接口
说明:
(1)调用exe、bat、cmd运行,可设置运行参数,可设置隐藏和不等待。
(2)调用reg文件自动静默导入。
(3)删除指定文件。
(4)删除指定目录。
(5)任务设置后,选择调用时机,单击“添加”按钮添加任务到列表。
(6)选中任务,单击“删除”按钮可删除任务,单击“编辑”按钮可调整任务。
(7)选中任务,单击“上移”或“下移”按钮,可移动任务执行顺序。
(8)“整理”功能将自动将任务按调用时机排序,第二阶段封装任务开始前也会自动整理。
注意:
(1)当所调用程序位于系统盘时,盘符自动转换为%systemdrive%。
(2)当所调用程序位于非系统盘时,盘符会自动转换为%x%,部署时自动搜索所有盘符寻找指定程序。
(3)亦可使用?Rom%和%UDisk%指代光驱和U盘,部署时将只搜索指定设备寻找指定程序。
(4)如果隐藏运行程序,且程序卡住了,那么将没有任何提示,慎用此功能。
(5)如果启用了不等待模式,将不等待当前程序的执行结束即会开始下一个程序的执行,这是一种非常不好的状态,仅用于特殊应用程序的调用,不要随意使用,本功能亦不会加快程序执行效率或缩短部署过程,相反会带来一堆问题。
10、磁盘控制器驱动
(1)IAR驱动列表与最新的SKYIAR稳定版一致
(2)提供成套的、具有广泛兼容性的IAR驱动方案,建议使用
(3)如有需求,可手动选中仅需要的IAR驱动,IAR驱动间若存在冲突,程序会自动提醒
(4)IAR驱动方案并不是选中所有,而是选中最具兼容性的驱动组合
11、保存设置
12、开始执行第二阶段封装操作
13、备份系统映像
至此,系统封装已结束,我们要保存劳动成果。调出熟悉的 Easy Image X,不过这次不要再选择附加映像了,而是新建一个映像,因为这个映像你要拿去部署了,不要和之前的备份混在一起。
(1)设定(注意选择“极限压缩”)
(2)备份
(3)映像制作完成
当然,最后的映像你也可以选择使用Ghost进行备份,看个人喜好了。
(其他)ImageX 与 Ghost 在备份 Windows 7 时的对比
本节的意义并不是让大家弃用Ghost而换用ImageX,只是让大家对这二者有一个更直观的感觉。Ghost是最老牌也是被使用、被实践最久的优秀映像工具,而ImageX也有其最大的优势:它微软亲生的。
做个简单的对比,以之前封装的映像,使用ImageX极限压缩模式:
开始备份:
不知大家有无仔细观察过这个图中的意义,特别是形如:
\$windows.~bt
\$windows.~ls
\Windows\CSC
\Recycled
\Recycler
\pagefile.sys
\hiberfil.sys
上述内容的这段?这段的含义,即跳过符合此规则的文件。这些跳过是ImageX所默认的,微软官方给予支持的忽略,所忽略的内容均是与封装部署无关的文件。忽略这些文件可以有效的节省系统体积——这也是ImageX是微软亲儿子的好处,毕竟哪些文件没用微软最明白。
备份后约3.03G:
同样的系统使用Ghost进行备份,设定极限压缩模式:
备份开始:
备份后约3.61G:
对比结果明显,ImageX:3.03G,Ghost 3.61G。除了压缩比ImageX略大于Ghost以外,最大的原因应该就是处在ImageX自动忽略了无用文件,此方面而言ImageX的确有一定优势。不过也并不能因此说ImageX一定好于Ghost,ImageX仅可在PE下运行,而Ghost是DOS/PE双栖(不过最新的Ghost12也没有DOS版了),而ImageX在备份、恢复时对系统资源的需求也要高于Ghost。所以选择哪个,还请各位仔细斟酌。
有个变通的办法,先用ImageX备份系统,然后删除源系统将刚才备份的系统恢复进去,这样就相当于用ImageX剔除了系统中的无用部分,而后再用Ghost进行备份,这样貌似也不错。
题外话,为什么WinXP不推荐用ImageX?ImageX是从NT6代才开始使用的工具,而XP属于NT5,NT5代系统对wim格式的支持不像NT6代那么好,而ImageX本身也并非为NT5代而设计。XP使用ImageX,一定几率发生首次进系统扫描磁盘的问题,但重启后又正常,所以建议XP还是老老实实的Ghost。
电脑系统重装后怎么还原到以前的系统
在Windows系统下,使用一键ghost来重装。适合初次学习重装系统的用户,优点是具有可视性,步骤简单。
一、准备工作:
1、备份C盘和桌面重要文件。例如桌面上存放的文件、c盘的收藏夹、我的文档、重要的数据备份。
2、下载win系统ghost版本,这里以win7为例。
3、下载一键GHOST ,下载官方最新版本。
4、解压工具:WinRAR等解压软件。
二、步骤:
1、下载win7系统ghost版本到本地硬盘,右键使用WinRAR等工具解压出来。
2、将gho文件win7.gho和一键ghost工具放到同一目录,比如D盘,不能放C盘或桌面。
3、双击打开一键ghost重装工具,选择“还原分区”,映像路径选择win7.gho文件,选择系统盘所在位置为C盘,点击确定。
4、弹出对话框,点击是,立即重启进行计算机还原。
5、电脑重启,启动菜单多出Onekey Ghost选项,会自动选择这个选项进入。
6、启动执行win7系统还原到C盘的操作,等待进度条完成。
7、操作完成后,电脑自动重启,继续执行重装系统win7过程。
8、最后重启进入全新win7桌面后,重装过程结束。
如何用u盘重装系统win7系统还原
对于“电脑系统重装后怎么还原到以前的系统”,回答如下
一、如果用户重做系统时候,未曾备份先前系统,那么没办法还原到以前系统
二、如果用户备份过先前系统,可以使用一下几种还原方式
1、windows方法1:用户下载32位“GHOST安装器”,如下图中的步骤,按顺序点击,“执行”以后,电脑重启,后面无需任何手动操作,是最简单的安装安装方式。
2、windows方法2,下载安装“一键GHOST硬盘版”,如图点击“一键恢复系统”,或者使用“GHOST 11.2”,选择自己的路径。也可以
3、使用U盘启动盘还原
A、用户先使用“大白菜U盘启动盘制作工具”,把自己你U盘制作成启动盘
B、把启动盘插入电脑USB,电脑开机设置以U盘启动,进入如下界面,“运行大白菜Win8PE.....”
C 、WinPE环境中也有GHOST安装器,它的操作界面和方法,集合跟WIndows方法1的完全相同。
关于封装的win7系统 封装的东西问题很多,有没有什么不重装的方法可以恢复到原版那种纯净低错率
如何用u盘装win7系统 无盘重装系统
你好
1、下载U启动U盘制作软件,安装软件,启动,按提示制作好启动盘。
2、下载一个你要安装的系统,复制到制作好的U盘里,启动盘就做好了。
3、插入U盘开机,按DEL或其它键进入BIOS,设置USB启动-F10-Y-回车。按提示安装系统。
4、安装完成后,拔出U盘,电脑自动重启,点击:从本地硬盘启动电脑,继续安装。
5、安装完成.重新启动
如何用u盘重装系统win7系统装机员教程:U盘安装XP、win7、win8系统大家都学会了吗,看看这个教程
:zhuangjiyuan./thread-379-1-1.
u盘安装win7系统
1、首先将u盘制作成u深度u盘启动盘,接着前往相关网站下载win7系统存到u盘启动盘,重启电脑等待出现开机画面按下启动快捷键F12,选择u盘启动进入到u深度主菜单,选取“02U深度WIN8 PE标准版(新机器)”选项,按下回车键确认
2、在弹出u深度pe装机工具中,选择win7镜像放在c盘,点击确定
3、此时在弹出的提示窗口直接点击“确定”按钮
4、随后安装工具开始工作,我们需要耐心等待几分钟
5、此时就可以拔除u盘了,重启系统开始进行安装,我们无需进行操作,等待安装完成即可,最终进入系统桌面前还会重启一次
如何用u盘安装win7系统还原
u盘装系统操作步骤:
1、首先将u盘制作成u深度u盘启动盘,重启电脑等待出现开机画面按下启动快捷键,选择u盘启动进入到u深度主菜单,选取“03U深度Win2003PE经典版(老机器)”选项,按下回车键确认。
2、进入win8PE系统,将会自行弹出安装工具,点击“浏览”进行选择存到u盘中win7系统镜像文件。
3、等待u深度pe装机工具自动加载win7系统镜像包安装文件,只需选择安装磁盘位置,然后点击“确定”按钮即可。
4、此时在弹出的提示窗口直接点击“确定”按钮。
5、随后安装工具开始工作,请耐心等待几分钟。
6、完成后会弹出重启电脑提示,点击“是(Y)”按钮即可。
7 、此时就可以拔除u盘了,重启系统开始进行安装,无需进行操作,等待安装完成即可,最终进入系统桌面前还会重启一次。
如何装win7系统 如何用u盘重装系统可以使用U盘pe中的ghost安装器安装系统。
1、双击打开一键ghost恢复工具,选择“还原分区”,映像路径选择win7.gho文件,选择系统要还原的位置,比如C盘,或者根据磁盘容量选择安装位置,点击确定;
2、弹出对话框,点击是,立即重启进行计算机还原,如果提示没有找到ghost32/ghost64,
3、这时候电脑自动重启,启动菜单多出Onekey Ghost选项,电脑会自动选择这个选项进入;
4、操作完成后,电脑自动重启,继续执行win7系统安装和配置过程;
如何用u盘给电脑重装系统win7系统重装系统,只会改变电脑C盘里的系统,像电脑D和E和F盘里面的文件和东西一个都不会少。
重装系统有三种方法:
第一种是硬盘安装系统。只要电脑系统没有崩溃,能进入系统,并且能下载东西就可以使用电脑硬盘安装系统。方法如下:
根据你的电脑配置,完全可以装WIN7的操作系统。用电脑硬盘安装系统,可以安装WIN7的系统,
位操作系统:2.将下载的WIN7的64位操作系统,解压到D盘,千万不要解压到C盘。
3.打开解压后的文件夹,双击“硬盘安装器”,在打开的窗口中,点击“安装”.即可
4.在出现的窗口中,ghost映像文件路径会自动加入,选择需要还原到的分区,默认是C盘,点击“确定”按钮即可自动安装。
第二种是光盘安装系统。适合对电脑BIOS设置非常了解才可以。在BIOS界面中找到并进入含有“BIOS”字样的选项,1.“Advanced BIOS Features”
2.进入“Advanced BIOS Features”后,找到含有“First”的第一启动设备选项,“First Boot Device”
3.“First Boot Device”选项中,选择“CDROM”回车即可,配置都设置好后,按键盘上的“F10”键保存并退出,接着电脑会自己重启,剩下的就是自动安装系统。
上面是设置BIOS启动的步骤。每台电脑BIOS设置不一样,你可以参考一下。学会了,你就可以用光盘装系统。
如何用u盘重装系统win7系统方法u盘重装系统win7系统操作方法如下:
1、首先将u盘制作成u深度u盘启动盘,重启电脑等待出现开机画面按下启动快捷键,选择u盘启动进入到u深度主菜单,选取“03U深度Win2003PE经典版(老机器)”选项,按下回车键确认。
2、进入win8PE系统,将会自行弹出安装工具,点击“浏览”进行选择存到u盘中win7系统镜像文件。
3、等待u深度pe装机工具自动加载win7系统镜像包安装文件,只需选择安装磁盘位置,然后点击“确定”按钮即可。
4、此时在弹出的提示窗口直接点击“确定”按钮。
5、随后安装工具开始工作,请耐心等待几分钟。
6、完成后会弹出重启电脑提示,点击“是(Y)”按钮即可。
7 、此时就可以拔除u盘了,重启系统开始进行安装,无需进行操作,等待安装完成即可,最终进入系统桌面前还会重启一次。
怎么重装系统 win7系统还原可以使用腾讯装机助手备份和恢复系统。
1、点击工具箱,找到装机助手。
2、打开后会有系统备份,和系统还原。
3、还原的前提是先备份系统,点击备份系统进入下一步备份设置。
设置结束后,当以后系统出现问题时候,可以点击系统还原进行恢复。
如何用u盘装win7系统 重装系统的步骤我手打
第一部找个能正常用的电脑,插入u盘。
第二部,百度搜索u大师,下载安装,其他第三方pe也行,我都是用这个。还挺顺手。
第三部启动刚安装好的制作软件,直到制作完成,这时候u盘启动制作好了。
第四部,电脑搜索系统之家,现在需要的系统。
第五部,复制到优盘指定位置。
第六部,优盘 *** 需要装系统的电脑开机启动u盘,进入pe,安装下载的系统,直到结束。
如果需要原版系统,搜索“msnd我告诉你”下载安装。但原版没有驱动,缺少常用组件,不建议小白安装。还是推荐第三方系统,因为不会有那么多的问题。
纯手打,不懂追问
怎么给电脑重装系统?
Win7系统封装制作的全过程 网上有很多的各种修改版的系统,作为熟悉电脑的老手们是只使用纯净版系统的,毕竟,网上的修改版系统即使没有病毒木马,也给你塞了一堆你不喜欢的东西。可是,每次自己重装纯净版系统还是要安装很多自己常用的软件,还要去挨个做下系统配置来适应自己的习惯,自己家的电脑、公司的电脑都可能碰到这个问题,这个时候,我们就可以考虑动手DIY一个专属自己的系统了,是的,这就是封装。 很多人都认为制作封装系统是一件很复杂、很高深的事情。事实上,真正做过1次封装系统以后,就会发现做封装系统并不困难。只要具有一定电脑基础(会装操作系统、安装软件,能够比较熟练地使用常用的应用软件),再加上一点点细心和耐心,这样,制作一个专属于自己的封装系统就是一件轻而易举的事情了。下面,我们一起来制作专属自己的Windows7封装系统吧。工具/原料封装前准备Windows7系统官方发布的安装光盘(镜像)需要预装的各种应用软件,如Office/WPS、Photoshop等等UltraISO和Windows7 AIK。WindowsPE光盘(最好是Windows7PE光盘)。Windows7PE光盘可以使用Windows7AIK制作然后,封装制作win7系统就开始了。步骤/方法1安装操作系统和应用程序2安装Windows7操作系统。 安装操作系统有4个环节要注意: ① 操作系统最好安装在C盘,安装期间(包括后面安装应用程序和进行封装)最好不要连接到网络。 ② 如果在安装操作系统过程中输入序列号,进行封装以后再重新安装操作系统不会再提示输入序列号。除非要制作成OEM版的封装系统,否则在安装过程中提示输入序列号时,不要输入序列号,直接点“下一步”继续系统的安装。 ③ 为保持封装系统纯净,安装好Windows7操作系统后最好不要安装硬件的驱动。当然,安装驱动程序也不会影响系统的封装。 ④ 为避免调整优化系统、安装应用软件过程中出现不必要的错误和产生错误报告文件,第一次进入系统后应当禁用UAC和关闭错误报告。禁用UAC和关闭错误报告的方法如下:打开“控制面板”,点击“系统和安全”,选择“操作中心”,点击“安全”,在的详细设置内容中找到并点击“用户帐户控制”下方的“选择您UAC级别”,然后在弹出的对话框中将左边的滑杆调整为“从不通知”,再点击“确定”就可以禁用UAC了(需要重新启动系统才能生效)。3接下来,再点击“维护”,在的详细设置内容中找到并点击“检查问题报告的解决方案”下方的“设置”,在弹出页面内选择“从不检查解决方案(不推荐)”,点击“确定”就可以禁用错误报告了。45安装需要封装的各种应用软件。 需要注意的是:1张普通DVD光盘的容量为4.37G,为避免生成的封装文件过大无法刻录到DVD光盘,安装应用程序时要控制好系统盘的容量。一般情况下要确保系统盘去除休眠文件(hiberfil.sys)和页面文件(pagefile.sys)后占用空间不超过8.5G。根据自己的喜好对系统和安装的应用程序进行调整优化,并对系统进行临时文件、垃圾文件和注册表进行清理。6进行封装7启用Administrator管理员用户帐户和禁用当前使用的管理员用户帐户。8① 右键“计算机”,点击“管理”,系统会弹出“计算机管理”界面。在“计算机管理”界面左边窗格在双击“本地用户和组”,再点击“用户”,“计算机管理”界面中间窗格就会显示计算机里的所有用户帐户,其中名称与安装系统时输入用户名相同就是当前使用的管理员用户帐户。9 ② 右键Administrator用户图标,点击“属性”,在弹出的Administrator属性对话框内把“帐户已禁用”前面勾去除,再点“确定”就可以启用Administrator用户帐户了。10 ③ 接下来,右键当前正在使用的管理员用户图标,点击“属性”,在弹出的当前正在使用的管理员用户属性对话框内选上“帐户已禁用”,点击“确定”禁用当前正在使用的管理员用户帐户。 ④启用Administrator管理员用户帐户和禁用当前使用的管理员用户帐户后,重新启动计算机,系统会自动使用Administrator用户帐户进行登陆。11将原来对系统和应用程序的设置转换成对所有用户的默认设置(也就是说以后每建立1个新用户帐户,都可以直接使用刚被禁用的用户帐户对系统和应用程序所作的设置)。12① 打开“控制面板”,点击“外观和个性化”,找到并点击“文件夹选项”下方的“显示隐藏的文件和文件夹”,在弹出的“文件夹选项”对话框中,将“隐藏受保护的操作系统文件(推荐)”前面的勾去除,再选上“显示隐藏的文件和文件夹”,点击“确定”使计算机所有文件和文件夹都显示出来。13② 打开系统盘的用户文件夹C:Users,可以看到每个用户帐户对应的文件夹。14③ 将刚被禁用用户帐户的文件夹(Maker)里面的“AppData”文件夹和NTUSER.DAT、 ntuser.dat.LOG1 、 ntuser.dat.LOG2 、 NTUSER.DAT{xxxxxxxx-xxxx-xxxx-xxxx-xxxxxxxxxxxx}.TM.blf、 NTUSER.DAT{xxxxxxxx-xxxx-xxxx-xxxx- xxxxxxxxxxxx}.TMContainer00000000000000000001.regtrans-ms、 NTUSER.DAT{xxxxxxxx-xxxx-xxxx-xxxx-xxxxxxxxxxxx}.TMContainer00000000000000000002.regtrans-ms 、 ntuser.ini(如果有SciTE.sessio、全局缩写.properties这2个文件的话,也要选上)复制到默认用户的文件夹(C:UsersDefault)内,复制过程中如果提示有文件或文件夹同名则点击“确定”覆盖或合并即可。15删除原来的用户帐户(即刚被禁用的用户帐户)及其配置文件夹。16① 右键“计算机”,点击“管理”,系统会弹出“计算机管理”界面。在“计算机管理”界面左边窗格在双击“本地用户和组”,再点击“用户”,在“计算机管理”界面中间窗格找到原来的用户帐户(即刚被禁用的用户帐户),右键该用户图标,然后点击“删除”。17 ② 退出“计算机管理”界面,右键“计算机”,点击“属性”,再点击“高级系统设置”,在弹出的“系统属性”对话框里切换到“高级”选项卡,点击“用户配置文件”框内的“设置”,系统会弹出的“用户配置文件”对话框,这里会看到有3个用户的配置文件(1个是Administrator的配置文件,1个默认配置文件,还有1个显示为未知的帐户),显示为未知的帐户就是刚刚删除的用户帐户,把它的配置文件删除即可:选择“未知的帐户”,点击“删除”,再点击“确定”退出。18 接下来,打开“计算机”,在打开系统盘的用户文件夹C:Users,看看刚被删除用户帐户的配置文件夹是否已经完全删除,如果在用户文件夹内还存在刚被删除用户帐户的配置文件夹,则将该文件夹删除。然后在“文件夹选项”里将“显示隐藏的文件和文件夹”设置还原为默认值。 如果安装有虚拟光驱软件,要运行虚拟光驱软件,将虚拟光驱数设置为0,避免虚拟光驱在以后安装系统时造成盘符错乱。 如果设置了禁用UAC和关闭错误报告,则设置成启用UAC和打开错误报告。19执行封装。20① 打开“计算机”,在C:WindowsSystem32sysprep目录下,找到并运行sysprep.exe,在“系统清理操作”下方选择“进入系统全新体验(OOBE)”,并把“通用”选上,然后在“关机选项”选择“关机”,再点击“确定”开始执行封装。21② 执行封装整个过程需要1—2分钟,期间不要进行其他操作。执行封装完成后,计算机会自动关机。22执行封装以后,接下来要做的就是使用Ghost或ImageX制作封装系统镜像。Ghost和Imagex两种各有优缺点:Ghost使用最高压缩制作时间相对Imagex使用最高压缩时间短,而且还原(安装)的时间也比Imagex快不少,但是生成备份文件大,而且定制性不强,不能添加第三方驱动程序、升级补丁等;Imagex虽然备份时间长、还原(安装)时间相对长一些,但是生成的镜像文件较小,而且可以添加第三方驱动、升级补丁等,有很强的定制性。23使用Ghost制作封装镜像。 使用Ghost制作封装镜像过程比较简单,用WindowsPE光盘(不一定要Windows7PE)启动计算机后,运行 Ghost32.exe把系统分区制作成*.GHO文件就可以。制作镜像文件时,最好加上split、z参数启用最高压缩和对镜像文件进行拆分。比如:运行“ghost32 –span –split=2000 –z9”,在制作镜像时,Ghost会启用最好压缩,并将镜像文件拆分为2000M。 制作成封装镜像后,要将封装系统安装到另一台计算机,只需将封装的镜像还原即可。24使用Imagex制作封装镜像。① 如果WindowsPE不带用Imagex.exe,先将Imagex.exe(最好是6.1.7600.16385版本)复制到U盘。② 用WindowsPE光盘(最好是Windows7PE)启动计算机进入WindowsPE系统,插入带有Imagex.exe的U盘,通过Dir命令查找操作系统和Imagex.exe所在分区,系统切换到Imagex.exe所在目录,运行以下命令制作封装系统镜像: imagex /compress maximum /check /scroll /capture X: Y:install.wim "Windows 7 Ultimate" 其中:/compress maximum表示启用最高压缩;/check表示检查wim文件的完整性;/scroll表示滚动要重定向的输出;/capture X:表示要捕获制作镜像的操作系统所在分区;Y:install.wim表示生成镜像文件的位置和文件名;"Windows 7 Ultimate"表示向wim文件添加说明,以便于查看,双引号里面的内容可以根据个人自己的喜好设定。例如,操作系统安装在D盘,要制作封装镜像文件到E盘的根目录下,取名为install.wim,可以使用如下命令: imagex /compress maximum /check /scroll /capture D: E:install.wim "Windows 7 Ultimate"25运行封装命令后,Imagex.exe会对操作系统分区内的文件和文件夹进行扫描,然后开始捕获。捕获完成后,在命令窗口内出现成功(successfully)的提示,关闭命令窗口退出WindowsPE系统重新计算机。26计算机重新启动后会立即进入重新安装状态,对系统进行初始化、更新注册表和安装驱动程序等等。在这个过程可以检验一下所做的封装有什么问题。27制作封装系统安装光盘。28如果检验封装系统没有什么问题,接下来就可以使用Imagex制作的镜像文件制作封装系统安装盘了。 29① 安装Windows7AIK。在开始菜单中找到并运行“Windows系统映像管理器”,在“文件”菜单上,单击“选择 Windows 映像”,“选择 Windows 映像”对话框会打开,选择之前制作的install.wim文件,点击“打开”,会弹出创建文件编录文件的对话框,点击“是”开始创建编录文件。30 完成创建编录文件后,在install.wim目录就会出现一个clg文件。31 ② 安装UltraISO。用UltraISO打开Windows7原版光盘镜像,在光盘镜像sources目录找到install.wim和5个intall_Windows 7******.clg文件,将它们全部删除。32 ③ 将自己制作install.wim和刚生成的编录文件添加到光盘镜像的sources目录下,点击“保存”(不要选择“另存为”)就完成封装系统光盘镜像制作了。33至此,Windows7封装系统基本完成!34让封装系统更加完美无暇 按照前面的步骤制作完成封装系统以后,尽管已经可以安装其他计算机上并且系统各项功能和预装的各种应用程序都可以正常使用,但是还有几个不够完美的地方:35可能会出现第一次登录系统时出现黑屏,需要重新设定桌面背景。36运行预装的应用程序以后,在用户文件夹里发现原来已经删除的用户帐户的文件夹又重新生成了。37运行注册表编辑器,查找“Users<已经删除的用户名>”(如“UsersMaker”),竟然还找了很多“Users<已经删除的用户名>”的注册表项目。38第一种解决办法:将所有“Users<已经删除的用户名>”注册表项目修改成“UsersDefault”,在系统第一次登录之前导入到系统。39① 查找注册表文件。使用自己制作的封装系统进行安装,登录系统以后,运行C:Widows目录下的regedit.exe打开注册表编辑器,点击“编辑”,再点击“查找”,在“查找”对话框里输入“Users<已经删除的用户名>”(如UsersMaker),点击“查找下一个”开始查找。40 ② 导出注册表文件。发现包含“Users<已经删除的用户名>”字段的注册表项目的时候,点击“文件”,再点击“导出”将该注册表项目导出到硬盘(保存为reg文件)。41 然后按F3键继续查找,发现包含“Users<已经删除的用户名>”字段的注册表项的时候继续导出,一直查找到HKEY_LOCAL_MACHINE的结尾处(HKEY_USERS后面发现的注册表项不用理会)。42完成查找和导出完成后,关闭注册表编辑器,转到导出注册表所在目录,可以看到导出的所有的注册表项(预装的应用软件不同,导出注册表文件多少也不同)。 ③ 合并注册表文件。在“开始菜单”—“附件”里找到并运行“记事本”,在第一行输入“Windows Registry Editor Version 5.00”后,右键其中1个注册表文件,在弹出菜单中点击“编辑”打开该注册表文件,将该注册表文件中的键名(即带中括号的字段)和带有 “Users<已经删除的用户名>”字段的项目(其他的不用理会)复制到记事本内。然后继续打开另1个注册表文件,按照同样方法将键名和包含有“Users<已经删除的用户名>”字段的项目复制到记事本内,直到将所有导出的注册表文件的键名和包含有“Users<已经删除的用户名>”字段的项目全部复制到记事本为止。这个过程中要十分小心,同时也要善于利用记事本的“查找”功能,要确保每1个注册表项目能够正确地复制到记事本中。完成以后,最好再复查一遍。④ 替换注册表项目。在记事本菜单栏点击“编辑”,再点击“替换”,在弹出对话框内的“查找内容”输入已经删除的用户名,在“替换为”输入“Default”,然后点击“全部替换”。 ⑤ 保存注册表文件。在记事本菜单栏点击“文件”,再点击“另存为”,在弹出“另存为”对话框中选择要保存的位置,在“保存类型”选择“所有文件”,在“文件名”输入文件名(一定要记得加上reg后缀名),最后点“保存”退出记事本。 ⑥ 创建脚本文件。打开记事本,输入以下内容,然后分别保存为oobe.cmd和system.cmd文件:@echo off regedit /s %systemroot%setupscripts ix.reg rmdir /s /q %systemroot%setupscripts 其中:fix.reg是上一步保存的注册表文件,可根据自己的实际情况修改。oobe.cmd和system.cmd的内容都是一样的,保存的时候要记得将“保存类型”选为“所有文件”。 ⑦ 修改封装系统镜像。创建1个名为$oem$的文件夹,在$oem$文件夹内再创建1个名为$$的文件夹,接着又在$$文件夹内继续创建1个名为setup 的文件夹,最后在setup的文件夹内创建1个名为scripts的文件夹($oem$文件夹最终的目录结构 为:$oem$$$setupscripts)。然后将保存的注册表文件(fix.reg)和oobe.cmd、system.cmd复制 到$oem$$$setupscripts目录下。 ⑦ 修改封装系统镜像。创建1个名为$oem$的文件夹,在$oem$文件夹内再创建1个名为$$的文件夹,接着又在$$文件夹内继续创建1个名为setup 的文件夹,最后在setup的文件夹内创建1个名为scripts的文件夹($oem$文件夹最终的目录结构 为:$oem$$$setupscripts)。然后将保存的注册表文件(fix.reg)和oobe.cmd、system.cmd复制 到$oem$$$setupscripts目录下。 经过修正的封装系统光盘镜像制作完成。 2、第二种解决办法:使用编程工具编写一个自动修改注册表的程序,在系统第一次登录时将所有“Users<已经删除的用户名>”注册表项目修改成“Users<新用户名>”。 编写自动修改注册表、将“Users<已经删除的用户名>”注册表项 目修改成“Users<新用户名>”的程序需要具备一定的编程基础,如何编写这个程序这里暂不介绍,有编程基础的朋友,可以根据自己的实际编 写并编译成可执行程序。这里主要介绍如何实现在系统第一次登录时运行自动修改注册表程序(假设这个自动修改注册表程序名为fix.exe)。 ① 开记事本,输入以下内容,然后另存为runonce.reg注册表文件: Windows Registry Editor Version 5.00[HKEY_CURRENT_USERControl PanelDesktop] "Wallpaper"="C:UsersDefaultAppDataRoamingMicrosoftWindowsThemesTranscodedWallpaper.jpg" [HKEY_LOCAL_MACHINESOFTWAREMicrosoftWindowsCurrentVersionRunOnce] "Fix"="C:WindowsSetup scripts fix.exe"② 打开记事本,输入以下内容,然后分别保存为oobe.cmd和system.cmd文件:@echo offregedit /s %systemroot%setupscripts unonce.reg ③ 创建1个名为$oem$的文件夹,在$oem$文件夹内再创建1个名为$$的文件夹,接着又在$$文件夹内继续创建1个名为setup的文件夹,最后在 setup的文件夹内创建1个名为scripts的文件夹($oem$文件夹最终的目录结构为:$oem$$$setupscripts)。然后将 fix.exe、runonce.reg和oobe.cmd、system.cmd复制到$oem$$$setupscripts目录下。用 UltraISO打开封装系统镜像,将$oem$文件夹添加到光盘镜像sources目录下,点击“保存”镜像文件即可。到这里,制作Windows7封装系统的整个过程全部介绍完毕。当然,本文所介绍的并不是制作Windows7封装系统的唯一方法,还有更多更好的方法、途径和技巧需要我们去学习和研究。只要多学多练,一定能够制作出更加完美的封装系统!
只要当前系统还能正常使用,下载操作系统就可以在电脑上直接重装系统。
具体步骤如下:
1、将下载完的系统iso压缩包文件下载到C盘之外的分区,比如下载到F盘,右键使用WinRAR等工具解压到当前文件夹或指定文件夹,不能解压到C盘和桌面,否则无法安装.
2、弹出对话框,执行系统iso压缩包解压过程,需要等待几分钟。
3、解压之后,我们打开安装目录,找到安装系统.exe程序。
4、双击安装系统.exe打开这个安装界面,选择还原系统,映像文件路径选择win7.gho文件,勾选要安装的位置C盘,如果不是显示C盘,要根据卷标或容量来判断C盘,再勾选执行完成后重启,最后点击执行。
5、弹出提示框,提示映像文件即将还原到分区C,点击确定继续。
6、这时候电脑会重启,进入到这个界面,默认选择SysCeo Recovery项启动。
7、启动进入这个界面,执行C盘格式化以及系统安装到C盘的部署过程,需要等待3-5分钟。
8、上述执行完成后会自动重启,进入这个界面,执行系统驱动安装和配置过程。
9、重装过程5-10分钟,最后启动进入全新系统桌面,系统就重装完成了。
注意事项
重装系统前,切记一定要将重要文件备份、保存,以免造成文件丢失、损坏等现象。
声明:本站所有文章资源内容,如无特殊说明或标注,均为采集网络资源。如若本站内容侵犯了原著者的合法权益,可联系本站删除。