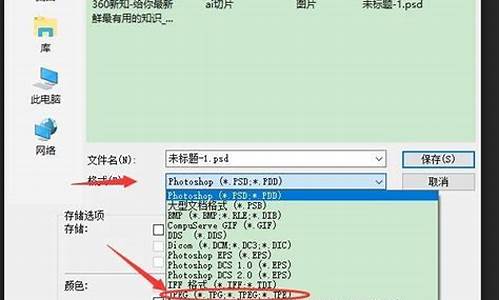装机新建分区_重装电脑系统创建分区命令
1.安装系统时出现“windows无法安装到这个磁盘,选中的的磁盘采用GPT分区形式”,该怎样解决?
2.电脑安装windows操作系统时,在DOS界面怎么分区?
3.空硬盘装win10怎么分区
4.重装系统的时候,怎样重新进行硬盘分区?
5.电脑装系统无法创建新的系统分区
6.新装系统怎么分区?
7.windows10家庭版重装系统怎样分区?

1、首先要制作一个U盘启动盘,重启电脑,开机时按下快捷键选择U盘启动。
2、选择“02运行大白菜Win8PE防蓝屏版(新电脑)”回车确认选择,进入PE。
3、登录到大白菜装机版PE系统,双击桌面上的分区工具图标,打开分区工具。
4、在打开的分区工具对话框里,选择想要进行分区的硬盘,单击“快速分区”单击快速分区以后,进入下一步。
5、选择要把硬盘分成几个盘,设置每个磁盘的大小容量,单击“确定”系统会开始分区,不要关闭电脑,请耐心等待等到分区完成即可。
安装系统时出现“windows无法安装到这个磁盘,选中的的磁盘采用GPT分区形式”,该怎样解决?
软盘启动
FDISK
使用Fdisk.exe对硬盘进行分区步骤:
[1]使用Windows 98启动盘启动系统;
[2]显示"A:\>"后运行a:fdisk命令进入Fdisk程序;
[3]在Microsoft Windows 98 Start Up Menu菜单下选择<1.Start Computer with CD-ROM Support>选项;
[4]如果待分区硬盘已有分区先删除有关分区,否则进入[5]。删除分区步骤如下:
<选择<4.Display Partition Information>显示当前分区情况,其中,Partition为分区,Status为分区激活状态(A为激活),TYPE为DOS分区标识(PRI DOS主DOS分区/EXT DOS扩展分区),Volume Label为卷标,Mbytes为空间大小,System为分区类型(如FAT32)
<选择<3.Delete Partition or Logical DOS Drive>删除分区或逻辑盘。删除分区应当按以下顺序删除:Non-DOS Partition(非DOS分区)>Logical DOS Drive(逻辑盘)>Extented DOS Partition(扩展DOS分区)>Primary DOS Partition(主DOS分区)。删除分区或逻辑盘时看提示输入正确的分区与卷标
[5]创建分区步骤如下:
<选择<4.Display Partition Information>显示当前分区情况。若有分区存在,返回[4],否则接下一步
<选择<1.Create Partition DOS Partition>创建主DOS分区,空间大小、分区类型以及卷标按配置文档设置。(注意,DOS下仅创建FAT32一个分区,其余规划分区将待系统安装完毕后使用Windows 2000进行分区)
[6]选择<2.Set Active Partition>选择激活分区。(按[5]步骤只有一个分区可以激活)
[7]退出Fdisk程序,重新启动。
注意:Fdisk程序每一步返回使用<Esc>键。
这里要说的是FDISK是最长用的
SFDISK是是最好用的分区工具
强烈建议使用
Smart Fdisk(简称Sfdisk)实现多系统引导的基础在于为硬盘建立多C盘(4个),然后把多个操作系统安装在不同的C盘上,在计算机启动时利用Sfdisk激活不同的C盘即可进入相应的操作系统。这方法虽然很简单但却是最安全可靠的,由于用Sfdisk安装的多操作系统是分别独立安装在不同的分区中,不同系统的启动选择是由Sfdisk的启动管理器来管理,当一个系统出了问题不会危及其他系统安全。
Sfdisk最大可以管理到2TB的盘,最大分区也可以达到2TB。最多可以管理16个硬盘。
Sfdisk启动管理器不仅支持从基本分区上引导系统,还可以从逻辑分区上引导系统。在一块硬盘上最多可以同时安装16个操作系统。不但支持从第一块硬盘上引导系统,还支持从其他硬盘上引导系统。
下载地址: Sfdisk是一个具有双语言界面的软件,我们只要先运行中文系统(如UCDOS、CCDOS、天汇等),然后输入命令Sfdisk/c就可以进入中文的操作界面了。下面就介绍一下Sfdisk的基本使用方法:
Partition--- 分区命令
Create Primary(创建主分区)
Create Logical(创建逻辑分区)
Information(分区格式参数)
Rename(修改启动管理器上分区名)
Mark Active(激活启动分区)
Toggle Bootable(从启动管理器上添加/删除分区)
Delete(删除分区)
Format(格式化分区)
Surface Scan(扫描分区)
Change Type(改变分区格式)
Save Changes(保存分区参数)
(退出/保存)
Boot Manager--- 启动管理器
Install Boot Manager(创建启动管理器)
Uninstall Boot Manager(删除启动管理器)
Repair MBR(修理主引导记录)
Help--- 帮助
Contents
Introduct
About
<Hard Drive> 硬盘参数
----------------------------------------------------------------
Drive Number: 1 Cylinders: 5,606 F6 Prev Drive
Boot Manager: Installed Sectors: 63 F7 Next Drive
Extended BIOS: Present Heads: 255
Size(MB): 43,979
[F6]确认对第一硬盘设置
[F7]转换到第二硬盘设置
<Partition List> 分区列表
-----------------------------------------------------------------
No. Act Boot Type FileSystem Formatted Size Name
1. Yes Yes Primary FAT-32 Yes 10,000MB win-98
2. NO Yes Primary NTFS Yes 10,000MB win-2K
3. NO Yes Primary NTFS Yes 10,000MB win-XP
4. NO NO Logical FAT-32 Yes 24,000MB
建立多启动盘(win98、WIN2K、winXP)
Sfdisk自身已经带有建立/删除分区、激活分区、格式化分区、表面检查等功能,可以说是Fdisk命令的最佳替代者。进入Sfdisk的操作界面后,在窗口中部的列表中显示出当前硬盘的分区情况。在这里为了对硬盘进行一次彻底的改造,所以打算重新建立新的分区,具体操作如下:
1、删除分区:进入操作窗口后按[F6]键,以确认对第一只硬盘进行设置。然后把光标逐一移到列表中的各个分区上,包括主分区和逻辑分区:
-->"分区"(Partition)
-->"删除"(Delete)-->把硬盘上的所有分区都删除掉,最后归回一个40.0GB的自由空间(Pri/Log Free)。
2、建立"Win-98"的安装分区:考虑到98系统的兼容性,决定把98系统安装在硬盘的最前面部分。将光标定位在自由空间上:
-->"分区"(Partition)
-->"建立基本分区"(Create Primary)
-->分区的大小(Size:10GB)
-->磁盘类型(Type:FAT32)
-->Position(Begin/End)
3、建立"win-2k"、"win-XP"的安装分区:将光标定位在自由空间上:
-->"分区"(Partition)
-->"建立基本分区"(Create Primary)
-->分区的大小(Size:10GB)
-->磁盘类型(Type:NTFS)
-->Position(Begin/End)
4、创建扩展分区:首先选定剩下的自由空间:
-->"分区"(Partition)
-->"建立逻辑分区"(Create Logical) -->分区的大小(Size:24GB)
-->磁盘类型(Type:NTFS)
-->Position(Begin/End)-->建立一个所有分区都可以共享使用的FAT32扩展分区。
5、经过以上的操作后,已经成功地在硬盘上建立了3个主分区和1个扩展分区:
-->"分区"(Partition)
-->"保存设置"(Save Changes)-->保存好刚才的设定
-->然后退出Sfdisk,重新启动计算机。
6、格式化(Format)分区:Sfdisk提供了该功能(执行该操作的时候,一定要先保存)。运行Sfdisk进入操作界面:
-->"分区"(Partition)
-->"格式化"(Format)-->就可以对光标所选定的分区进行格式化了
-->退出Sfdisk后,还要给各个分区传送系统文件,并且配置好光驱程序。
7、安装Sfdisk的启动管理器:其实在安装操作系统的同时就已经可以安装Sfdisk的启动管理器了,但考虑到各系统在安装过程中都会对引导区作出修改而使正常的启动管理器失效,所以留到各系统都安装完成后才正式启用它。
-->"启动管理器"(Boot Manager)-->"Install Boot Manager"(安装启动管理器)
-->"语言"(Language)-->可以为启动管理器选择显示英文或中文的信息
-->"病毒检测"(Virus Check)-->可以选择对引导区采用何种病毒检查方式,不过建议大家两种方式都不要选择,因为经过对多台机器的实验发现,Sfdisk总是误报有病毒的存在
-->"启动等待时间"(Delay Time(s)-->用于设置默认的等待时间,如果超过该时间仍没有任何选择的话,Sfdisk就会自动进入当前默认的操作系统
-->"隐藏分区"(Auto Hide Primary Partition)-->设置是否自动隐藏主分区,利用该功能我们就可以在选择了从其中一个主分区引导系统后,自动地把其它的几个主分区隐藏起来以增强保密性和安全性。设置好以上几项后确认退回主窗口
8、定义启动管理器各分区名字:把光标移到第一个主分区上-->选择"分区"(Partition)-->"改名"(Rename)为该启动项添加名字Win98,分别为2、3主分区取名为w2k和winxp。
9、保存设置,然后重新启动计算机。
10、下面以在第2块硬盘上安装Win9X为例,来介绍如何利用Sfdisk在其他硬盘上安装和使用系统:
1. 利用Sfdisk按照上述正常分区方法对第2块硬盘进行分区,并对分区进行格式化。
2. 在两块硬盘上都安装启动管理器,并把所有基本FAT分区都添加到启动菜单中。激活需要安装操作系统的分区,然后存盘。
3. 重新启动计算机,进入启动管理器界面,将第1块硬盘上所有基本FAT分区隐藏起来。用DOS启动软盘启动计算机,然后按照正常方式在C:上安装Win9X。
4. 在系统安装过程中,如果需要重新启动计算机,则一定要先执行这一步:用软盘重新启动计算机,运行 Sfdisk,选择“保存”命令,保存系统的改变,同时修理好被破坏的启动管理器。然后再继续安装系统。如果不执行这一步,Win9X就不能正常安装和启动。
5. 您需要启动第2块硬盘上的Win9X系统时,必须首先用启动管理器将上1块硬盘上所有基本FAT分区用“Ins”键隐藏起来,然后用“Tab”健将菜单转到下一个硬盘,选中系统所处的分区,回车激活,就可以进入您需要的系统。用“Shift+Tab”键,可以返回到上一个硬盘。
如果用户需要将原来的第1块硬盘改作第2块硬盘,并且希望继续利用这块硬盘上原来已经安装好的系统,如 DOS、Windows 9X 系统,则只要完成以下步骤,原有的系统和资料就都可以正常使用:
至此,我们已经成功地利用Sfdisk实现了多系统的引导,以后每一次启动电脑,在自检完毕后都会出现一个Sfdisk的多重启动菜单,选择不同的菜单项目就会进入到对应的操作系统中了。
注意以下几点:
1.如果要将NT或OS/2安装到基本分区中,最好将它们安装到第一个基本分区,否则,在启动系统之前必须用启动管理器将所有在它前面的基本分区隐藏起来。
2.如果先安装启动管理器再安装Win9X,启动管理器的引导模块会被破坏,这时可以用Sfdisk的修理主引导记录命令(Repair MBR)进行修复。
3.MS-DOS6.22及以下版本必须安装在硬盘的前2GB空间中,否则无法启动。
电脑安装windows操作系统时,在DOS界面怎么分区?
安装系统时出现“windows无法安装到这个磁盘,选中的的磁盘采用GPT分区形式”解决方法如下:
1、在系统提示无法安装的那一步,按住“shift+f10”,呼出“cmd”命令符,即小黑窗。
2、然后输入“diskpart”代码,并点击回车键,进入diskpart。
3、接着输入“list disk”代码,点击回车键,显示电脑磁盘的基本信息。
4、输入“select disk 0”代码,点击回车键,并且选择”0磁盘“。
5、输入“clean”代码,并且点击回车将删除磁盘分区进行格式化。
6、输入”convert mbr“代码,并点击回车键,进行将当前磁盘分区设置为mbr形式的操作。
7、输入”create partition primary size = xxx“代码符,然后点击回车按键,进行创建主分区大小(MB)。
8、输入”format fs=ntfs quick“代码,并且点击回车键将格式化磁盘为ntfs。
9、输入”exit“代码,并点击回车按键退出diskpart操作。然后输入”exit“代码符退出cmd。
10、最后选择刚刚创建的主分区进行系统安装,就不会出现问题且可以正常安装系统了。
空硬盘装win10怎么分区
电脑安装windows操作系统时,要在DOS界面分区的,具体操作步骤比较复杂,可以参照以下步骤:
1、开机,按住del(有的主板是f2),进入BIOS设置,在boot项里设置从光驱启动。
2、放入MS WONDOWS 98/ME启动盘到,然后打开电脑电源。
3、等到启动完毕出现dos提示符时,敲入FIDSK,然后回车。
4、在回车后,紧接着会出现如下程序执行前的询问界面:
Your computer has a disk larger than 512 MB. This version of Windows includes improved support for large disks, resulting in more efficient use of disk space on large drives, and allowing disks over 2 GB to be formatted as a single drive.
..........? [Y]
简单扼要地说:这个FDISK是可供选择支持大硬盘分区并且如果你选择了支持大分区,那你将不能使用WINDOWS 95和WINDOWS NT系统或更早版本的WINDOWS系统或DOS。如果你要使用大分区的请选择:[ Y ]
那还用问吗?肯定选择YES [Y]了来支持大分区了吧~!,选择[Y]是FAT32格式分区。现在的硬盘都这么大而且软件等数据也越来越大了,难道你舍WIN 98/2000/XP不用而选择用WINDOWS95/NT不成?假如的猜想错了,那你还是选择[N]分为FAT16格式的来支持上面所说老掉牙的系统吧。下面我们就选择[Y]后来介绍吧:
5、敲入[Y]后,你会看到如下FDISK主选菜单(注://后面的中文是我作的中文注释)
FDISK Options
Current fixed disk drive: 1 //当前硬盘驱动器:1
Choose one of the following: // 选择下面任一项来执行:
1. Create DOS partition or Logical DOS Drive //创建DOS分区或逻辑DOS驱动器
2. Set active partition // 设置活动分区
3. Delete partition or Logical DOS Drive //删除分区或逻辑DOS驱动器
4. Display partition information //显示分区信息
Enter choice:[1]//输入选择:[ ]敲入你执行的选项前面的顺序号即可执行相应操作。
6、看了上面的主选菜单,你也大概知道该选什么了吧。嗯,这是个全新的硬盘,那当然是选择[1]来创建OS分区或逻辑DOS驱动器了。敲入[1]回车,这时你会看到:
Create DOS Partition or Logical DOS Drive
Current fixed disk drive: 1 //当前硬盘驱动器:1
Choose one of the following: // 选择下面任一项来执行:
1. Create Primary DOS Partition // 1.创建主DOS分区
2. Create Extended DOS Partition // 2.创建扩展DOS分区
3. Create Logical DOS Drive(s) in the Extended DOS Partition //3.在扩展DOS分区里创建逻辑DOS驱动
Enter choice: [1]
嗯,这就是创建DOS分区菜单了。我们现在手头上的一块全新的硬盘,当然我们是先为这块新硬盘建立主DOS分区然后建立扩展DOS分区了也就是我在Enter choice:里选择了[1],不难吧,呵呵:-) 敲入[1]后回车。
7、敲入[1]回车后,FDISK程序将进行硬盘空间的扫描,然后显示整个硬盘的容量。单位为M(100%)括号内为剩余容量所占硬盘的百分比 。下边有一行英文,意思为:输入主DOS分区的尺寸单位为M或者占硬盘容量的百分比,在后边的方括号中输入数字。例如:[3072]或百分比[15%],然后敲回车后就完成了主DOS分区的建立,即通常的C:\盘,接下来可以选择[2]来建立扩展分区比如数字输入[17408]或百分比[85%],一般情况下剩余的硬盘容量都建立为扩展分区。我这里的数字仅为举例,具体要根据您的硬盘容量大小来划分。
重装系统的时候,怎样重新进行硬盘分区?
现在的硬盘分区不再像以前那样,又要软件又要重装系统什么的。现在系统自带的Diskpart程序可以完成分区,但很人少会用这个功能。为此我为大家整理推荐了相关的知识,希望大家喜欢。
空硬盘装win10分区的方法
系统自带Diskpart程序:本文开头已经提到,使用该程序进行GPT分区方法已经介绍过,不再赘述,各位可以通过下图复习一下这种方法:
使用原版Win7/Win8.1/Win10系统盘引导电脑,按shift+F10调出命令提示符,输入diskpart进入分区程序(如上图),相关命令说明如下:
list disk:显示本机安装的硬盘,编号为0、1、2?只有一块硬盘的用户只有?磁盘0?
select disk X:选择上面列出的硬盘
clean:清空选中硬盘原有分区信息
convert gpt:将分区格式转换为GPT
list partition:显示已有分区
create partition efi/msr/primary size=n:新建EFI/MSR/主分区,大小为n MB
若要新建MBR分区,可按照如下步骤:
1、执行list disk,调出当前硬盘情况
2、执行select disk X,选中需要分区的硬盘
提醒:此时最好不要插入U盘,以免U盘误导操作;如果必须插入U盘,则需按照容量辨明哪个是电脑中的硬盘
3、执行clean,清空所选硬盘分区
提醒:此时需要确定已经备份好选中硬盘中的有用数据,或者这是一块新硬盘,无需备份?目的是确保分区操作不会造成数据丢失
4、如果你的硬盘是GPT格式,可以执行convert mbr来转换
5、在MBR格式下,创建主分区,执行:
create partition primary size=n(单位MB,如30GB分区,n=30000)
创建结束后,可执行active设置活动分区,然后可顺便执行format quick进行快速格式化
6、若要创建扩展分区,执行:
create partition extended size=n(如果你不需要建立其他主分区,可把剩余空间全部划分为扩展分区)
7、在扩展分区中创建逻辑分区,执行:
create partition logical size=n(可建立多个,总容量要小于等于扩展分区,但最好等于扩展分区大小,以免浪费空间)
8、分区过程中和结束后,可以执行一下list partition,随时看一下已分配分区大小;也可以在每个逻辑分区创建完毕后顺便执行format quick,进行快速格式化
9、分区结束后,如果忘记格式化,可执行select partition X,然后为该分区执行format quick快速格式化,如下图 ?
电脑装系统无法创建新的系统分区
说明:
您可以使用 Windows XP / Windows 2000 安装光盘来重新安装操作系统,在安装操作系统的过程中根据安装向导的提示对硬盘进行分区操作。需要注意的是,对于硬盘进行分区操作,将破坏硬盘上已存在的所有数据,为了避免由此造成的损失,请您在重新安装操作系统前备份硬盘中的重要数据。
注:本文仅以一个10GB的硬盘为例,描述了如何在安装 Windows XP 简体中文版操作系统的过程中将其划分为两个分区的操作步骤。
准备工作:
在您重新安装系统前,我们建议您依次做好如下准备工作。
1.关闭计算机,切断电源。
2.断开与计算机连接的外设如打印机,扫描仪,外置MODEM,ZIP设备,数码相机等。如果您使用的是笔记本电脑,我们建议您从PCMCIA插槽中取出PCMCIA卡。如果不断开这些外设,安装过程中可能会出现资源冲突,造成安装程序死锁。
3.接通电源,开机,配置您的计算机BIOS,使其能从光驱启动。
安装步骤:
1.将安装光盘放入光驱。
2.重新启动计算机,计算机将从光驱引导,屏幕上显示Press any key to boot from CD...,请按任意键继续(这个界面出现时间较短暂,请注意及时按下任意键)。如下图所示:
(注:Press any key to boot from CD:按任意键从光驱启动)
3.系统从光驱启动后,安装程序将检测计算机的硬件配置,从重新安装光盘提取必要的安装文件,之后出现欢迎使用安装程序菜单,如下图所示:
4.如果您想退出安装,请按F3键;如果您需要修复操作系统,请按R键;如果您想开始安装WindowsXP Professional,请按回车键继续,出现WindowsXP 许可协议,如下图所示:
5.请仔细阅读Windows XP Professional许可协议。(注 按PageDown键可往下翻页,按PageUp键可往上翻页)。如果您不同意该协议, 请按ESC键退出安装。如果您同意该协议,请按F8键继续,出现显示硬盘分区信息的界面,如下图所示:
(注: 本例中当前计算机中仅配置一个硬盘,该硬盘的所有空间都划分为一个分区,即系统分区C:)
6.将光标移动到欲删除的分区上,根据系统提示按D键将分区删除,系统将出现确认信息,如下图所示:
7.根据系统提示,如果确认要删除此分区,请按Enter键确认;如果要放弃删除操作,请按ESC键取消,如下图所示:
8.根据系统提示,如果确定要删除该分区,请按L键确认;如果要放弃删除操作,请按ESC键返回上一界面,如下图所示:
注意:分区一旦删除后,原分区中的资料将全部丢失,因此在删除分区前请做好重要资料的备份工作。
9.分区成功删除后,系统将自动返回到分区列表界面,在本例中硬盘分区已全部删除,故分区列表中仅出现一个“未划分空间”, 如下图所示:
10.创建第一个分区。将光标移动到“未划分空间”上,根据系统提示按C键创建新分区,如下图所示:
11.在光标所在处输入欲创建分区的大小,在本例中我们输入4000,即4GB,然后按Enter键确认,分区创建成功后如下图所示:
12.将光标移动到“未划分空间”处,重复刚才创建分区的步骤,我们将余下的空间划分为第二个分区,分区创建成功后如下图所示:
13.根据系统提示,将光标移动到要安装操作系统的分区上,按Enter键确认,系统将出现格式化该分区的选项,如下图所示:
14.请根据您的需要选择相应的选项格式化分区,将光标移动到符合您要求的选项上,按Enter键确认后系统将进入磁盘格式化界面,如下图所示:
15.分区格式化完成后,系统将自动进入后续的安装步骤
新装系统怎么分区?
您好, 方法
1、在启动电脑时,不管是windows10,还是win7,按Shift+F10,就会启动具有管理员权限的CMD,出现下图界面。
2、我们输入diskpart启动程序,然后输入list disk来检查自己的硬盘信息(电脑有几个磁盘),有多个磁盘的话选择我们需要安装系统的磁盘编号,下图disk 0为安装系统盘,此时我们输入select disk 0选中磁盘0。
3、输入clean进行清除分区(会删除硬盘所有数据),到此步就可以再次通过PE进入系统修改磁盘信息了,到此截至,重启电脑,通过PE进入即可。
如果想通过指令来修改硬盘格式,请按一下步骤;
分区设置:
1) 输入create partition primary size=102400 (创建主分区,即你要当做系统盘的分区,容量为100G,按你需要,自定义大小)点击回车(弹出提示“成功地创建了指定分区”)
2) 输入active,为激活主分区,以便启动电脑时BIOS会检测到主分区的操作系统,点击回车(弹出提示“将目前分区标为活动”)
3) 输入format quick 点击回车,快速格式化主分区
弹出提示“成功格式化该卷”
4):输入create partition extended(创建扩扩展分区,后面会拿来当做逻辑分区进行划分),将剩余磁盘全部作为扩展分区(弹出提示“成功地创建了指定分区”)
5) 输入create partition logical size=102400(创建100G逻辑分区)
弹出提示“成功地创建了指定分区”
6)按照步骤5)依次进行分区(输入分区大小),最后一次分区可输入create partition logic(将剩余扩展分区全部作为逻辑分区)弹出提示“成功地创建了指定分区”
4、输入convert GPT进行格式的转换或者convert MBR(将磁盘格式转换为GPT(安装版格式)或者是MBR(gost)格式), 创建分区出错时,可输入delete partition 删除分区。
5、输入“exit”命令并按下“回车”键退出Diskpart模式,之后,再次“exit”命令并按下“回车”键退出CMD命令行模式:
安装系统时无法创建新的分区也找不到现有的分区。
windows10家庭版重装系统怎样分区?
使用系统自带的磁盘管理工具进行无损分区,具体操作如下:
1.鼠标移动到此电脑,右键->管理
2.在管理界面,点击储存打开磁盘管理
3.右边鼠标移动C盘上右键选择压缩卷
4.等待查询完成
6.输入您需要新建磁盘的大小,注意压缩空间量必须小于可用压缩空间大小,否则会失败,例如,我输入10240也就是10G
7.完成后,界面会出现一个黑色框10.00G未分配的磁盘
8.鼠标移动到未分配的磁盘上右键选择新建简单卷
9.点击下一步
10.点击下一步
11.修改驱动器号
12.填写卷标
13.点击完成
14.磁盘新建完成变成蓝色状态
15.双击此电脑,可以看到新建的磁盘。按照上述步骤分出其他盘。
1.首先将u盘插入电脑USB接口,然后按开机键打开电脑。
2.耐心等待u盘启动成功之后,界面会自动弹出Windows安装程序窗口,点击“下一步(N)”按钮开始安装win10家庭版。
3.来到Windows安装程序窗口中,点击“现在安装(I)”开始安装win10家庭版。
4.在弹出的产品密匙激活Windows窗口中,点击“跳过(S)”按钮。
5.接着在弹出的许可条款窗口中,勾选“我接受许可条款(S)”再点击“下一步(N)”按钮。
6.在安装类型选择窗口,点击选择“自定义:仅安装Windows高级”开始安装系统。
7.来到系统盘选择窗口中,首先点击删除“系统盘分区”,在弹出的提示窗口中点击确定。
8.完成删除之后,点击“新建(E)”按钮新建一个硬盘分区作为系统盘,在弹出的提示窗口中点击确定。
9.指定刚才新建的主分区作为安装win10家庭版的系统盘,点击“下一步(N)”按钮。
10.接下来就是win10家庭版系统的自动安装过程,只需要耐心等待系统自动安装完成即可。
11.系统安装完成之后,来到输入产品密匙界面,点击“以后再说(L)”按钮进入下一步设置。
12.在快速上手界面中,点击“使用快速设置(E)”进入用户帐户创建窗口。
13.输入用户名点击“下一步(N)”按钮(可暂时不设立开机密码)。
14.等待设置自动保存完成之后进入系统桌面即可完成win10家庭版系统安装。
Windows 10 是美国 微软公司所研发的新一代跨平台及设备应用的 操作系统。 Windows 10是 微软发布的最后一个独立Windows版本,下一代Windows将作为更新形式 出现。Windows 10共有7个发行 版本,分别面向不同用户和设备。
2017年4月11日(美国时间),微软发布Windows 10 创意者更新(Creators Update,Build 15063)正式版系统,这款系统是继之前首个正式版、秋季更新版、一周年更新版之后的第四个正式版,也是目前为止最为成熟稳定的版本。
2017年5月12日, 微软宣布将在2017年秋季推出的Windows 10 Creators Update中推出名为Timeline的新功能。这项功能可以帮用户退回至过去,找回以往进行的工作,并继续当时的工作。
声明:本站所有文章资源内容,如无特殊说明或标注,均为采集网络资源。如若本站内容侵犯了原著者的合法权益,可联系本站删除。