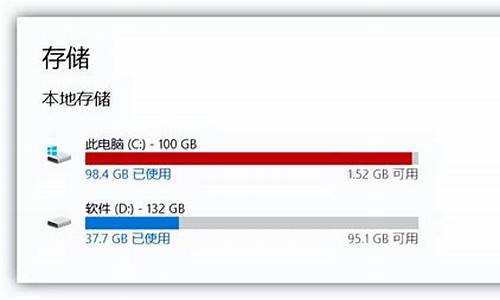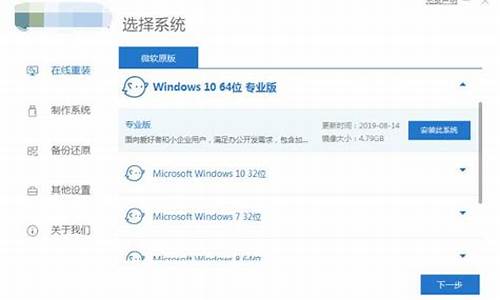cmd命令修复系统文件_cmd电脑系统修复系统文件
1.怎样用win7系统盘修复系统损坏或者丢失的文件
2.电脑,win10使用命令提示符修复严重受损的系统?怎么弄用什么命令,把命令发来
3.系统文件损坏怎么修复
4.求cmd命令 用于检查系统文件和修复系统文件
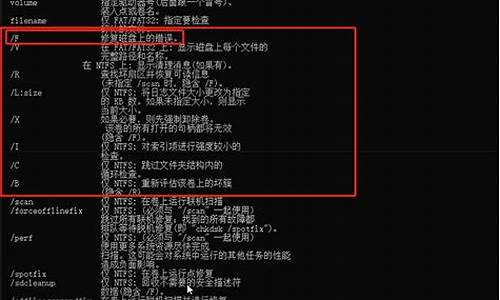
1、如果可以打开电脑,按Ctrl+R快捷键,如图所示,然后会打开运行程序和命令输入窗口。
2、打开运行程序和命令输入窗口,在里面输入命令CMD,就是命令提示符的意思,如图所示。
3、之后在命令输入的地方,输入SFC命令,然后敲一下回车按键,即可运行这个命令,如图所示。4、之后等待一会,系统会检测电脑有无系统程序损坏的,如果没有就不提示问题,还会弹出命令,可以进行维护修复系统,如图所示。
5、然后根据电脑损坏的情况,一次输入上述的命令,即可将XP系统修复完成,xp系统文件损坏的也会得到修复。
怎样用win7系统盘修复系统损坏或者丢失的文件
Windows10系统用文件检查器检查修复系统受损文件的方法
步骤:
第一步:打开系统的管理员命令提示符窗口。
Windows10系统打开管理员命令提示符窗口有如下几种方法:
方法一:在系统桌面左下角的搜索栏输入:CMD,点击:命令提示符,可以打开管理员命令提示符窗口。
方法二:右键点击系统桌面左下角的开始,在右键菜单中点击:命令提示符(管理员),可以打开管理员命令提示符窗口。
方法三:进入资源管理器,点击“计算机”下的向上的箭头,在新打开的窗口再点击:文件 - 打开命令提示符(P)- 打开管理员命令提示符(A),可以打开管理员命令提示符窗口。
方法四:进入资源管理器 - 系统C:\盘 - Windows - system 32,找到cmd.exe,右键点击:cmd.exe,在右键菜单中点击以管理员身份运行(A),可以打开管理员命令提示符窗口(在其它方法无法打开管理员命令提示符窗口时,可以使用,因为此方法比较麻烦点)。
上述四种方法都可以打开管理员命令提示符窗口,这就看我们自己习惯用哪种方法打开了。
第二步:在管理员命令提示符窗口输入:sfc /scannow命令,如果怕输入有误,可以先复制:sfc /scannow,在管理员命令提示符窗口空白处右键点击一下,就可以把sfc /scannow复制到窗口中;
这样操作以后,sfc /scannow命令复制粘贴到了管理员命令提示符窗口,按下键盘上的回车键;
开始系统扫描的验证阶段,需要10分钟左右的时间,稍候;
步骤阅读
9
扫描完成,显示信息如下:
开始系统扫描的验证阶段。
验证 100% 已完成。
Windows 资源保护找到了损坏文件并成功修复了它们。
CBS.Log windir\Logs\CBS\CBS.log 中有详细信息。例如
C:\Windows\Logs\CBS\CBS.log。请注意,在脱机服务方案中,
当前不支持日志记录。
这是本机扫描的结果。
电脑,win10使用命令提示符修复严重受损的系统?怎么弄用什么命令,把命令发来
可以按照如下方式进行操作:
1、点击开始菜单,在运行中中输入cmd,如图所示。
2、调出命令提示符!在命令提示符输入sfc/?后回车,如下图所示!对话框将提示你所有的修复命令,如图所示。
3、在提示符后面输入sfc /scannow回车,执行扫描系统文件并自动修复!等待修复完成即可。整个扫描过程持续时间大概10分钟,如图所示。
4、扫描结果会详细列出问题点,以及修复记录如下图所示!小编刚重装系统,未发现任何异常,如图所示。
5、我们还以对系统的参考文件进行扫描和自动修复!只要在命令框输入sfc /scanfile回车即可,如图所示。
系统文件损坏怎么修复
打开命令提示符的三种方法:
方法一:
在开始菜单中的程序搜索框中输入:cmd 也能调出命令提示符程序,点击cmd.exe即可。
方法二:
在"开始"中找到“运行”点击再输入,或者同时按Windows键+R键再进行输入:CMD 确定或回车键打开命令提示符窗口。
方法三:
在“开始”中点击“所有程序”找到“附件”再找到“命令提示符”,也能打开命令提示符窗口。
检查修复命令的方法:
1、用上面的任何一种方法打开命令提示符窗口,输入:SFC/? 如下图,每个电脑显示的路径不一样,不影响效果的。
2、输入完后,按下回车键,即可查看到该检查器命令的所有参数。
3、按照程序内容中的中英翻译选择相应的操作。我们这里先选择sfc verifyonly 命令,意思为
“扫描所有受保护的系统文件的完整性,不自行修复操作。”注意输入的地方现在改为了窗口的下方有一个光标在闪,再按下(Enter)回车键,表示命令已经确认发出。扫描过程,需要一点时间。
4、扫描完成后,系统会显示发现了完整性冲突,也会给出了出错报告的路径和文件名。
5、我们可以先看看是什么问题,再进行修复,可以找到它相对应的路径,如下图。
6、打开,CBS文档,需要花费很长时间,也说明记录很多的问题。内容很多,问题很多,你不用太担心,这篇报告是记录Windows7操作系统所有的异常报告,就如电脑报告一样,每天的登记很频繁。找到了问题,我们就可以解决问题了。
7、我们回到命令提示符系统,根据之前的中英文翻译,我们可以输入“sfc
/scannow”,即“扫描所有受保护的系统文件的完整性,并修复出问题的文件(如果出现问题)”。
了解更多:、再按下(Enter)回车键,表示命令已经确认发出。
扫描过程,需要一点时间。这个选项也就意味着只是修复系统,不影响其它软件的使用。保持系统的完整性和流畅性,而且还不用重装系统。经过较长时间等待后,验证100%已完成,我们再重启电脑之后,这些修复操作就可以正式生效。
以上就是命令提示符修复电脑的三种方法了。只要学会其中的一两种就可以了。
求cmd命令 用于检查系统文件和修复系统文件
经常会莫名其妙弹出一些系统文件损坏之类的窗口。如果你放任不管的话,可能就会电脑造成一些损坏,所以一般我们都是会对这些损坏的系统文件进行修复,电脑修复损坏的系统文件方法。
电脑:华为MateBook14
系统:Windows10
软件:本地设置10.0
1、在键盘上按下“win”徽标键和“R”按键调出运行窗口,这时候在运行程序中输入命令“cmd”,最后点击“确定”。
2、此时会打开命令提示符窗口,在窗口中输入命令“sfc /scannow”后回车进入。
3、电脑开始对系统文件进行扫描验证,此过程需要等待一段时间。
4、如果电脑中的系统文件没有任何损坏的话,经过扫描之后会出现“windows资源保护未找到任何完整性冲冲突”的提示,将窗口关闭即可。
5、如果系统文件损坏,此时电脑会进行修复,最后弹出“windows资源保护找到了损坏文件并成功修复了它们”的提示信息,电脑成功修复系统文件。
检查磁盘并显示状态报告。
CHKDSK [volume[[path]filename]]] [/F] [/V] [/R] [/X] [/I] [/C] [/L[:size]]
volume 指定驱动器(后面跟一个冒号)、装入点
或卷名。
filename 仅用于 FAT/FAT32: 指定要检查是否有碎片的文件。
/F 修复磁盘上的错误。
/V 在 FAT/FAT32 上: 显示磁盘上每个文件的完整路径和名称。
在 NTFS 上: 如果有清除消息,将其显示。
/R 查找不正确的扇区并恢复可读信息(隐含 /F)。
/L:size 仅用于 NTFS: 将日志文件大小改成指定的 KB 数。
如果没有指定大小,则显示当前的大小。
/X 如果必要,强制卷先卸下。
卷的所有打开的句柄就会无效(隐含 /F)。
/I 仅用于 NTFS: 对索引项进行强度较小的检查。
/C 仅用于 NTFS: 跳过文件夹结构的循环检查。
/I 和 /C 命令行开关跳过卷的某些检查,减少运行 Chkdsk 所需的时间。
chkdsk c:
完了之后才chkdsk c: /f
要是想看哪些文件有问题 chkdsk c: /v /f
声明:本站所有文章资源内容,如无特殊说明或标注,均为采集网络资源。如若本站内容侵犯了原著者的合法权益,可联系本站删除。