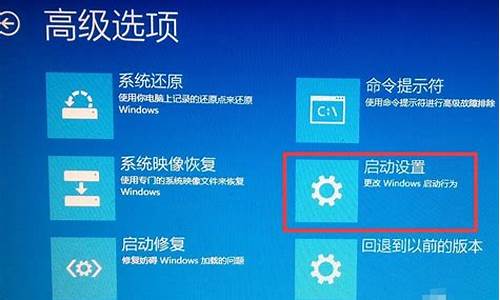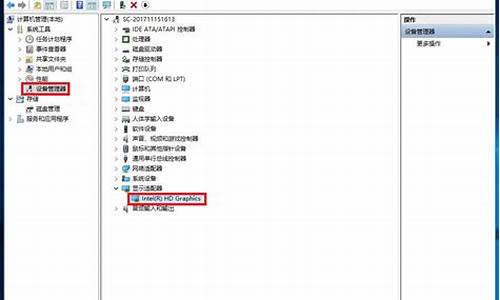华为电脑系统怎么读,华为电脑怎么读u盘
1.华为电脑型号怎么看?怎样查型号?
2.华为电脑如何录屏
3.用电脑读取华为手机文件失败怎么办
4.华为电脑怎么更新

华为平板很不错,推荐一款M6 8.4英寸版本,参数如下:
1、屏幕:屏幕尺寸8.4英寸,屏幕色彩1670万色,看**更加舒畅。
2、相机:后置摄像头1300万像素,F/1.8光圈,支持自动对焦(相位对焦)。前置摄像头800万像素,F/2.0光圈,支持固定焦距,拍照更加细腻,更加清晰。
3、性能:采用EMUI 9.1(基于Android 9.0)系统,搭载HUAWEI Hisilicon Kirin 980(麒麟980),八核处理器 ,带来高速、流畅的体验。
4、电池:配备6100mAh(典型值)大容量电池,续航持久。
华为电脑型号怎么看?怎样查型号?
方法/步骤:
1、首先,我们需要点击左下角的开始,然后在其中找到控制面板,并且点击进入。2、我们进入到控制面板中可以看到很多系统设置。在这些设置中,我们先找到一个叫做时钟、语言和地区的大分类,然后点击进入它的小分类更改显示语言3、进入到设置界面后,我们可以看到上方一共有四个选项,我们选择第三个选项键盘和语言,点击它。4、在这个界面中的显示语言版面中,我们可以找到一个写着安装、卸载语言的按钮,我们点击它。5、接着,系统会跳出一个进程框,让我们选择是安装,还是卸载显示语言,我们选择安装显示语言。6、安装完毕后,我们点击确定即可改变我们计算机的显示语言。
电脑变成英文了可以通过“区域和语言”,选择“中文(简体,中国)”,在位置选项中将当前位置选为“中国”,将当前系统区域设置为“中文(简体,中国)”即可恢复中文。
华为电脑如何录屏
华为电脑怎么看型号需要明确是单纯的看电脑型号,还是通过看电脑型号来了解电脑的具体配置信息。
如果是单纯的看电脑型号,方法是比较多的,具体如下:1、查看产品的外包装,上面会有一个产品标签,标签上就有电脑型号等信息;2、查看电脑外表所贴的标签,电脑外表也会有一个标签,上面也有电脑型号信息(标签位置不太固定,但肯定有);3、打开电脑,右键单击“我的电脑”(有的是“此电脑”、“计算机”等),点击属性,也会看到电脑型号的信息。
如果是通过看电脑型号来了解电脑的具体配置信息,就需要知道电脑型号各个字母、数字等所代表的含义,例如HUAWEIMateBookXPro(i7/8GB/256GB),这个笔记本的型号就是HUAWEIMateBookXPro,后面括号里的就是配置信息,i7表示CPU是英特尔酷睿i7,8GB表示内存大小,256GB表示硬盘大小;又如HUAWEIMateBook132020款(i710510U/16GB/512GB/MX250),笔记本型号是HUAWEIMateBook132020款,括号里是配置信息,i7是CPU,10510U是CPU型号,16GB是内存大小,512GB是硬盘大小,MX250是显卡芯片型号。
用电脑读取华为手机文件失败怎么办
华为电脑如何录屏其实只要您的电脑是Windows系统,就方法有多种,下述介绍常见的3种。
华为电脑录屏方法1:内置的电脑录屏工具小编要分享的第一个华为电脑录屏的方法,就是使用华为电脑内置的电脑录屏工具进行录屏。操作方法上面只需要按下快捷键Win+G键,即可打开内置的录屏工具进行录屏。
但是要注意的问题是,华为电脑内置的录屏工具不支持电脑桌面录制和系统文件管理器录制,有相关需求的小伙伴,请选择其他的录屏方式哦!
华为电脑录屏方法2:电脑QQ录屏功能第二个要分享的华为电脑录屏方式是使用电脑QQ的录屏功能进行录屏。如果小伙伴恰好安装了电脑QQ,那么可以使用快捷键Ctrl+Alt+S开启电脑QQ的录屏功能。
与华为电脑内置的录屏工具不同,电脑QQ也能够录制电脑桌面,但是却没有摄像头录制功能。
华为电脑录屏方法3:数据蛙录屏软件第三个要分享的华为电脑录屏的方法,就是使用数据蛙录屏软件进行录屏。
数据蛙录屏软件是一款功能强大,易于使用的录屏工具,可以帮助小伙伴轻松的记录和分享屏幕上的操作内容。
步骤1:在网站上下载好了录屏软件后,在主界面的上面,选择最为左侧的视频录制。
步骤2:进入视频录制的相应设置界面后,小伙伴可以根据自己的录制需求,调整排除窗口、扬声器、摄像头、麦克风、录制水印等等方面,最后点击右侧的REC开始录制。
步骤3:录制结束后,小伙伴可以点击预览窗口下方的高级剪辑来编辑处理录制视频,也可以通过录制历史界面中的媒体工具对视频文件进行压缩、格式转换等。
备注:任何屏幕录制软件,一般都是支持电脑内置声音和麦克风声音的,通常建议在录制之前,先试录制一小段,调试好声音的音量和视频的清晰度之后才开始录制。
华为电脑怎么更新
1. 华为手机连接电脑无法识别u *** 设备怎么办
请按以下方法尝试解决:
请确认手机是否能够通过USB线正常充电。如果无法充电,说明USB数据线损坏,请更换原装数据线后重试。
请更换USB端口或换其他电脑进行连接测试,请确认是否为电脑或USB端口问题。
若手机连接电脑后盘符可以显示,但是打开后没有文件,无法在电脑或手机间复制数据,请确认下拉通知栏里USB已连接下方是否显示仅充电,如果是,则点击管理文件。
然后在电脑侧点击计算机,选择便携设备,点击进入。
请查看开发人员选项中是否有选择USB配置,如果有,请将此选项选择为MTP(多媒体传输)后尝试。(如果将其设置为仅充电,则手机连接电脑后只能进行充电不能读取手机内存,电脑上也不会显示盘符)
注:如果在设置中没有找到开发人员选项,则不涉及此项。
第三方手机助手可能出现对于安卓系统的兼容性问题,推荐您通过安装华为手机助手Hisuite来连接电脑,管理手机文件与程序。
打开计算机,在有可移动存储的设备列表中点击Hisuite选项,然后双击Hisuitedownload,下载程序并安装。(请确保使用最新版华为手机助手,安装之后可进行检测更新)
若您使用第三方手机助手无法连接手机,可按如下方法尝试解决。
1、请您确认是否打开了开发者模式:请进入设置>;开发人员选项> USB调试,确保USB调试处于开启状态。(手机上弹出提示“是否允许USB调试?”,点击确定即可。)有部分手机在开启USB调试后需要重启手机才能生效。(进入设置>;关于手机,在版本号上连续点击7次,才会在设置菜单中出现开发人员选项菜单。)
2、手机连接电脑后,如果出现下图提示,需勾选一律允许这台计算机连接,并点击确定。
3、若已打开USB调试,插拔数据线,但依然无法连接,可再次关闭和开启USB调试功能。
若以上方法仍无法解决问题,则说明第三方手机助手对于android 6.0的兼容性不够,需要使用华为手机助手连接电脑。(部分第三方手机助手与电脑连接前,需要在手机和电脑上都安装相应的应用程序。)
若手机连接电脑之后,电脑提示安装驱动失败,或盘符内容为空,可手动安装驱动程序后重试。
若电脑为XP系统,需要安装windows media player 11或以上版本。(由于XP系统中没有预置MTP协议,建议手动安装。)
若电脑为WIN7和WIN8系统,MTP连接时盘符显示为可移动磁盘,WIN10系统盘符正常盘(如C盘,D盘…)。
若手机可查看照片,连接电脑无法查看,请进入设置>;应用管理>;菜单>;显示系统进程,在列表中找到媒体存储,点击存储>;删除数据,然后重启手机尝试。
若以上方式均无法解决问题,请您备份重要数据后携带购机发票前往售后服务网点进行检修。
2. 华为荣耀u *** 连接电脑没反应怎么办
手机无法连接电脑,可能是数据线损坏、电脑端口问题,设置了仅充电模式,以及第三方手机助手的兼容性问题等,解决方法如下:
1、如果无法通过USB线正常充电,说明数据线损坏,更换原装数据线后重试。
2、更换USB端口或换其他电脑连接测试,排查电脑或USB端口问题。
3、如果手机连接电脑后盘符可以显示,但是打开后没有文件,无法在电脑或者手机间复制数据,请确认下拉通知栏里USB已连接下方是否显示仅充电,如果是,就点击管理文件。
然后在电脑侧点击计算机,选择便携设备,点击进入。
4、查看开发人员选项中是否有选择USB配置,如果有,就选择为MTP(多媒体传输)后尝试的。如果在设置中没有找到开发人员选项,则没有此项的。
5、第三方手机助手可能出现兼容性问题,建议安装华为手机助手Hisuite来连接电脑,管理手机文件与程序的。
打开计算机,在有可移动存储的设备列表中点击Hisuite选项,然后双击Hisuitedownload,下载程序并安装的。(确保最新版华为手机助手,安装之后可检测更新)
6、如果使用第三方手机助手无法连接手机,可以按照以下方法解决的。
1)确认是否打开了开发者模式:进入设置>;开发人员选项> USB调试,打开USB调试。(手机上弹出提示“是否允许USB调试?”,点击确定即可)有些手机在开启USB调试后需要重启手机才能生效。(进入设置>;关于手机,在版本号上连续点击7次,才会在设置菜单中出现开发人员选项菜单。)
2)手机连接电脑后,如果出现下图提示,需勾选一律允许这台计算机连接,并点击确定的。
3)如果已打开USB调试,插拔数据线,但依然无法连接的话,可以再次关闭和开启USB调试功能的。
如果以上方法仍然无法解决问题的话,说明第三方手机助手存在兼容性的问题,需要使用华为手机助手连接电脑的。
7、如果手机连接电脑之后,电脑提示安装驱动失败,或盘符内容为空,可手动安装驱动程序后重试的。
8、如果电脑为XP系统,需要安装windows media player 11或者以上版本的。(由于XP系统中没有预置MTP协议,建议手动安装)
9、如果电脑为WIN7和WIN8系统,MTP连接时盘符显示为可移动磁盘,WIN10系统盘符正常盘(如C盘,D盘…)。
10、如果手机可查看照片,连接电脑无法查看,进入设置>;应用管理>;菜单>;显示系统进程,在列表中找到媒体存储,点击存储>;删除数据,然后重启手机尝试的。
如果以上方法无法解决问题的话,建议备份重要数据后携带购机发票前往售后服务网点检修的。
3. 华为的手机USB无法连接电脑怎么解决
如果手机无法连接电脑的话,可以尝试以下方法进行操作:
1,确认手机是否能够通过USB线正常充电的。如果无法充电,说明USB数据线损坏,建议更换原装数据线后重试。
2,建议更换USB端口或换其他电脑进行连接测试,确认是否为电脑或USB端口的问题。
3,如果手机连接电脑后盘符可以显示,但是打开后没有文件,无法在电脑或者手机间复制数据,要确认下拉通知栏里USB已连接下方是否显示仅充电,如果是,则点击管理文件。
4,然后在电脑侧点击计算机,选择便携设备,点击进入。
5,建议可以查看开发人员选项中是否有选择USB配置,如果有,建议将此选项选择为MTP(多媒体传输)后再尝试的。(如果将其设置为仅充电,则手机连接电脑后只能进行充电不能读取手机内存,电脑上也不会显示盘符)如果在设置中没有找到开发人员选项,则不涉及此项的。
6,第三方手机助手可能出现对于安卓系统的兼容性问题,建议可以通过安装华为手机助手Hisuite来连接电脑,管理手机文件与程序的。
7,打开计算机,在有可移动存储的设备列表中点击Hisuite选项,然后双击Hisuitedownload,下载程序并安装。(要确保使用最新版华为手机助手,安装之后可进行检测更新)
8,如果使用的是第三方手机助手无法连接手机的话,可以按如下方法尝试解决。
①,要确认是否打开了开发者模式:
点击进入设置>;开发人员选项> USB调试,确保USB调试处于开启状态。(手机上弹出提示“是否允许USB调试?”,点击确定就可以了。)有部分手机在开启USB调试后需要重启手机才能生效。(进入设置>;关于手机,在版本号上连续点击7次,才会在设置菜单中出现开发人员选项菜单。)
②,手机连接电脑后,如果出现下图提示,需勾选一律允许这台计算机连接,并点击确定。
③,如果已打开USB调试,插拔数据线,但依然无法连接,可以再次关闭和开启USB调试功能的。
如果以上方法仍无法解决问题,就说明第三方手机助手对于android 6.0的兼容性不够,需要使用华为手机助手连接电脑。(部分第三方手机助手与电脑连接前,需要在手机和电脑上都安装相应的应用程序。)
9,如果手机连接电脑之后,电脑提示安装驱动失败,或者盘符内容为空,是可以手动安装驱动程序后重试的。
10,如果电脑为XP系统,需要安装windows media player 11或者以上版本。(由于XP系统中没有预置MTP协议,建议手动安装。)如果电脑为WIN7和WIN8系统,MTP连接时盘符显示为可移动磁盘,WIN10系统盘符正常盘(如C盘,D盘…)。
11,如果手机可以查看照片,连接电脑无法查看,建议进入设置>;应用管理>;菜单>;显示系统进程,在列表中找到媒体存储,点击存储>;删除数据,然后重启手机尝试。
备注:
如果以上方式无法解决问题的话,建议备份好重要数据后,携带购机发票前往当地华为授权售后服务网点进行检修。
4. 华为手机无法识别u *** 设备怎么办
请按以下方法尝试解决: 请确认手机是否能够通过USB线正常充电。
如果无法充电,说明USB数据线损坏,请更换原装数据线后重试。请更换USB端口或换其他电脑进行连接测试,请确认是否为电脑或USB端口问题。
若手机连接电脑后盘符可以显示,但是打开后没有文件,无法在电脑或手机间复制数据,请确认下拉通知栏里USB已连接下方是否显示仅充电,如果是,则点击管理文件。 然后在电脑侧点击计算机,选择便携设备,点击进入。
请查看开发人员选项中是否有选择USB配置,如果有,请将此选项选择为MTP(多媒体传输)后尝试。(如果将其设置为仅充电,则手机连接电脑后只能进行充电不能读取手机内存,电脑上也不会显示盘符) 注:如果在设置中没有找到开发人员选项,则不涉及此项。
第三方手机助手可能出现对于安卓系统的兼容性问题,推荐您通过安装华为手机助手Hisuite来连接电脑,管理手机文件与程序。 打开计算机,在有可移动存储的设备列表中点击Hisuite选项,然后双击Hisuitedownload,下载程序并安装。
(请确保使用最新版华为手机助手,安装之后可进行检测更新) 若您使用第三方手机助手无法连接手机,可按如下方法尝试解决。 1、请您确认是否打开了开发者模式:请进入设置>开发人员选项> USB调试,确保USB调试处于开启状态。
(手机上弹出提示“是否允许USB调试?”,点击确定即可。)有部分手机在开启USB调试后需要重启手机才能生效。
(进入设置>关于手机,在版本号上连续点击7次,才会在设置菜单中出现开发人员选项菜单。) 2、手机连接电脑后,如果出现下图提示,需勾选一律允许这台计算机连接,并点击确定。
3、若已打开USB调试,插拔数据线,但依然无法连接,可再次关闭和开启USB调试功能。 若以上方法仍无法解决问题,则说明第三方手机助手对于android 6.0的兼容性不够,需要使用华为手机助手连接电脑。
(部分第三方手机助手与电脑连接前,需要在手机和电脑上都安装相应的应用程序。)若手机连接电脑之后,电脑提示安装驱动失败,或盘符内容为空,可手动安装驱动程序后重试。
若电脑为XP系统,需要安装windows media player 11或以上版本。(由于XP系统中没有预置MTP协议,建议手动安装。)
若电脑为WIN7和WIN8系统,MTP连接时盘符显示为可移动磁盘,WIN10系统盘符正常盘(如C盘,D盘…)。若手机可查看照片,连接电脑无法查看,请进入设置>应用管理>菜单>显示系统进程,在列表中找到媒体存储,点击存储>删除数据,然后重启手机尝试。
若以上方式均无法解决问题,请您备份重要数据后携带购机发票前往售后服务网点进行检修。
5. 为什么电脑读不了华为手机里面的卡
使用电脑读取手机内数据,可能是电脑USB问题,尝试更换接口。如果仍然读取不了,请尝试以下操作:
1、进入“设置”界面,点击“关于手机”。
2、连续点击7次“版本号”,直到屏幕提示“已进入开发者模式”。
3、返回“设置”界面,点击“开发人员选项”,勾选“USB调试”复选框。
4、在下拉通知栏里“USB已连接”下方的“仅充电”选项,更改为“管理文件”或“查看照片”,即可连接电脑。在电脑上安装华为手机助手,点击“点击连接设备”会有连接电脑提示,也可以使用它更方便的管理手机内文件应用等。
6. 华为手机无法连接电脑
在连接电脑前需要对手机进行设置的,设置的步骤如下:
1、首先点击“设置 >; 关于手机”,再连续点击“版本号”7次,将会提示进入了开发者模式了。
2、然后返回“设置”列表,会新出现“开发人员选项”。再点击进入“开发人员选项”,打开“USB调试”开关,点击“确定”就可以了。
3、最后将手机和电脑使用数据线连接,在通知栏将“仅充电”更换为“管理文件”或“查看照片”就可以连接电脑了。
也可以在电脑上安装HISuite(华为手机助手)。使用数据线连接电脑后,再打开该软件,在主页面点击“点击连接设备”,会有连接电脑的相关提示的,根据提示完成操作就可以了,还能使用它管理手机中的应用及文件的。
7. 华为手机无法连接电脑了
1.打开”设备管理器“找到无法连接的那个设备(一般就是自己华为的手机了)
2.在它上面点鼠标右键,在弹出的菜单中选择“更新驱动程序软件” 在弹出的菜单中点击“浏览计算机以查找驱动程序软件”
3.然后在继续点击“从计算机的设备驱动程序列表中选择”
4.然后在弹出的列表中找到“便携设备”,选中后点“下一步”
5.然后在弹出的列表中依次选中(标准MTP设备)—>MTP USB设备.然后单击“下一步”.在弹出的警告窗口中选择“是”.
6.安装完后这里就显示你的手机了.这样就可以正常使用了.
设备管理器是一种管理工具,可用它来管理 计算机上的设备。可以使用“设备管理器”查看和更改设备属性、更新设备驱动程序、配置设备设置和卸载设备。
设备管理器提供计算机上所安装硬件的图形视图。所有设备都通过一个称为“设备驱动程序”的软件与Windows通信。
使用设备管理器可以安装和更新硬件设备的驱动程序、修改这些设备的硬件设置以及解决问题。
更新系统一般不会丢失您的文件,但避免发生意外,更新前您可以将重要文件备份至外部存储器,以免丢失您的重要文件。
一般情况下,计算机联网后会在后台自动下载更新文件并安装。
如果您想立即安装更新,将Windows10 系统升级到最新版,可以使用微软提供的更新助手,自动获取这些更新。
具体操作请参考微软官方介绍:微软官方介绍
HUAWEI MateBook E 2019 不支持使用微软提供的更新助手更新。
更新的时长取决于更新内容大小、当前网速快慢等因素,一般大版本的更新会比较慢,请您耐心等待。
声明:本站所有文章资源内容,如无特殊说明或标注,均为采集网络资源。如若本站内容侵犯了原著者的合法权益,可联系本站删除。