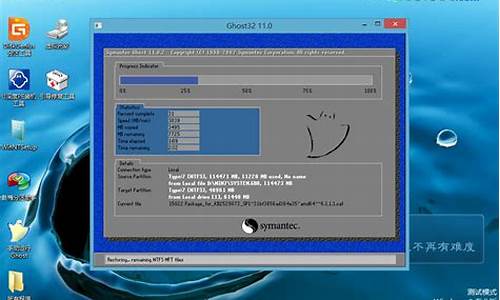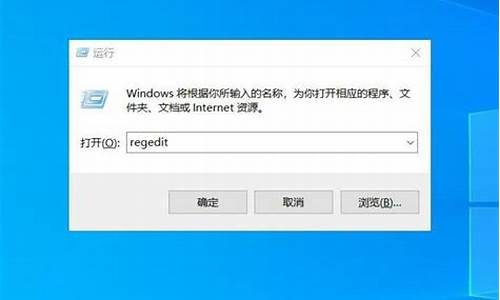电脑搜索框黑屏_电脑系统搜索框点击变黑
1.win10系统小娜搜索框变成白色如何恢复默认灰色

win10系统搜索功能不能使用
win10系统搜索不能使用的解决方法,可以通过以下5个步骤操作来实现:在操作系统桌上鼠标选中我的计算机图标,右键菜单选择管理选项进入。
回到”计算机管理“窗口,鼠标右击”WindowsSearch“,再弹出来的列表中,选择”重新启动(E)“,过一会儿搜索框服务就重新启动了,就解决了搜索不能用的问题。
你可以根据需要设置为”自动“。回到”计算机管理“窗口,鼠标右击”WindowsSearch“,再弹出来的列表中,选择”重新启动(E)“,过一会儿搜索框服务就重新启动了,就解决了搜索不能用的问题。
重启系统,查看问题是否解决。方法五:修复系统服务按照上面打开PowerShell一样的方法,新建任务小窗口中输入services.msc,打开服务窗口。查找其中的ApplicationIdentity服务,右键菜单选择启动。查看问题是否已经解决。
如下图所示,取消勾选“除了文件属性外,还允许索引此文件夹中文件的内容”,之后再重新勾选。等待系统重新建立好索引后就可以正常搜索系统设置了。建立索引需要一些时间。
首先,按下键盘上的快捷键Win+R,打开运行窗口。在运行窗口输入%LocalAppData%\Packages\windows.immersivecontrolpanel_cw5n1h2txyewy\LocalState,再点击“确定”按钮。
Win10文件夹右上角的搜索框无法搜索没有反应怎么办?1、在操作系统桌上鼠标选中我的计算机图标,右键菜单选择管理选项进入。进入计算机管理列表菜单,点击左侧服务在显示右侧的服务名称中找到WindowsSearch选项。
2、打开“此电脑”点击搜索框菜单栏点击“搜索”高级选项更改索引位置对搜索和索引进行疑难解如果搜索服务本身没有问题,需要添加索引位置。安装Win10更新,也有可能修复这个问题。
3、选中搜索栏左边的边框向左拉一下,拉宽一点就好了。我两台电脑都是这样的,不知道是哪个软件或者系统升级时搜索栏宽度自动变小了。
4、解决方法如下:按Win+R打开运行,输入下面的路径回车:%LocalAppData%\Packages\windows.immersivecontrolpanel_cw5n1h2txyewy\LocalState在打开的文件夹中右键单击Indexed目录——属性,点击“高级”。
win10系统无法使用搜索了!此电脑的界面搜索没反应重启电脑以后,搜索功能就可以正常的使用了。如下图所示。第二种方法01右击开始菜单,点击列表中的“运行”选项。或者同时按下win+R按键,来打开“运行”对话框。
打开“此电脑”点击搜索框菜单栏点击“搜索”高级选项更改索引位置对搜索和索引进行疑难解如果搜索服务本身没有问题,需要添加索引位置。安装Win10更新,也有可能修复这个问题。
解决方法第一步、对着软件安装程序文件,单击鼠标右键,菜单中选择“属性”。
方法一:卸载冲突软件这种情况有可能是存在冲突软件引起的。如果是在安装某个软件之后出现了,那么可以尝试进入安全模式中把这个软件卸载。
Win10文件夹右上角的搜索框无法搜索没有反应怎么办1、打开“此电脑”点击搜索框菜单栏点击“搜索”高级选项更改索引位置对搜索和索引进行疑难解如果搜索服务本身没有问题,需要添加索引位置。安装Win10更新,也有可能修复这个问题。
2、在操作系统桌上鼠标选中我的计算机图标,右键菜单选择管理选项进入。进入计算机管理列表菜单,点击左侧服务在显示右侧的服务名称中找到WindowsSearch选项。
3、可以尝试按WIN+F组合键,尝试看是否能使用搜索功能,如果不能,换第三方搜索软件,重装或者恢复系统都比这更麻烦。
win10桌面搜索框用不了。win10系统搜索不能使用的解决方法,可以通过以下5个步骤操作来实现:在操作系统桌上鼠标选中我的计算机图标,右键菜单选择管理选项进入。
第一步,regedit,运行注册表。第二步,找到以下路径:HKEY_CURRENT_USER\SOFTWARE\Policies\Microsoft\Windows\explorer在上面的值,找到DisableSearchBoxSuggestions(禁用搜索框建议)双击进入,数值改为1(关闭)确定。
打开“此电脑”点击搜索框菜单栏点击“搜索”高级选项更改索引位置对搜索和索引进行疑难解如果搜索服务本身没有问题,需要添加索引位置。安装Win10更新,也有可能修复这个问题。
.首先,在win10桌面底角可以找到搜索框,如图所示。2.然后,单击鼠标右键,可以看到搜索选项,如图所示。3.单击搜索选项,并将搜索框设置为搜索图标,这更有助于查看。
搜索”进入如果想要完全关闭任务栏上的搜索框,可以选择“已禁用”选项关闭以后,此时在任务栏中就不会显示搜索框了当然,如果不想完全关闭这个搜索快捷图标功能的话,也可以选择“显示搜索图标”选项。
win10系统小娜搜索框变成白色如何恢复默认灰色
1、第一步在win10系统上按win+R键打开运行,输入regedit
2、第二步打开注册表之后,点击HKEY_LOCAL_MACHINE
3、第三步然后依次点击“HKEY_LOCAL_MACHINE->SOFTWARE->Microsoft->Windows->CurrentVersion->Explorer->FolderTypes->{ef87b4cb-f2ce-4785-8658-4ca6c63e38c6}->TopViews->{00000000-0000-0000-0000-000000000000}”
4、第五步同样鼠标右键{00000000-0000-0000-0000-000000000000}项进行删除,删除成功之后,重启电脑搜索框就可以使用了
在win10系统中,自带的小娜搜索框通常默认颜色是灰色的,但是有些用户却发现小娜搜索框变成了白色,那么要怎么恢复原来默认的灰色呢,本文就给大家带来win10系统小娜搜索框变成白色恢复默认灰色的具体步骤如下。
1、首先,新建记事本,将下面代码复制进去:
WindowsRegistryEditorVersion5.00
[HKEY_CURRENT_USER\Software\Microsoft\Windows\CurrentVersion\Search\Flighting\0]
UILanguage=zh-Hans-CN
[HKEY_CURRENT_USER\Software\Microsoft\Windows\CurrentVersion\Search\Flighting\0\CloudAgent_GlobalShell]
Value=dword:00000000
[HKEY_CURRENT_USER\Software\Microsoft\Windows\CurrentVersion\Search\Flighting\0\CloudAgent_LaunchApplication]
Value=dword:00000000
[HKEY_CURRENT_USER\Software\Microsoft\Windows\CurrentVersion\Search\Flighting\0\CloudAgent_Settings]
Value=dword:00000000
[HKEY_CURRENT_USER\Software\Microsoft\Windows\CurrentVersion\Search\Flighting\0\CloudAgent_ShareFile]
Value=dword:00000001
[HKEY_CURRENT_USER\Software\Microsoft\Windows\CurrentVersion\Search\Flighting\0\CloudMusic]
Value=dword:00000001
[HKEY_CURRENT_USER\Software\Microsoft\Windows\CurrentVersion\Search\Flighting\0\DeviceManagementEnabled]
Value=dword:00000000
[HKEY_CURRENT_USER\Software\Microsoft\Windows\CurrentVersion\Search\Flighting\0\ProactivePrefetchIntervalMinutes]
Value=dword:000002d0
[HKEY_CURRENT_USER\Software\Microsoft\Windows\CurrentVersion\Search\Flighting\0\PWILOActivityUploadEnabled]
Value=dword:00000000
[HKEY_CURRENT_USER\Software\Microsoft\Windows\CurrentVersion\Search\Flighting\0\SearchBoxAutoSuggestedForegroundColor]
Value=dword:ff999999
[HKEY_CURRENT_USER\Software\Microsoft\Windows\CurrentVersion\Search\Flighting\0\SearchBoxBorderColor]
Value=dword:bbffffff
[HKEY_CURRENT_USER\Software\Microsoft\Windows\CurrentVersion\Search\Flighting\0\SearchBoxBorderColorInDarkMode]
Value=dword:bbffffff
[HKEY_CURRENT_USER\Software\Microsoft\Windows\CurrentVersion\Search\Flighting\0\SearchBoxBorderColorShouldMatchTaskbar]
Value=dword:00000000
[HKEY_CURRENT_USER\Software\Microsoft\Windows\CurrentVersion\Search\Flighting\0\SearchBoxBorderColorShouldMatchTaskbarInDarkMode]
Value=dword:00000000
[HKEY_CURRENT_USER\Software\Microsoft\Windows\CurrentVersion\Search\Flighting\0\SearchBoxBorderOnlyAtRest]
Value=dword:00000001
[HKEY_CURRENT_USER\Software\Microsoft\Windows\CurrentVersion\Search\Flighting\0\SearchBoxBorderOnlyAtRestInDarkMode]
Value=dword:00000001
[HKEY_CURRENT_USER\Software\Microsoft\Windows\CurrentVersion\Search\Flighting\0\SearchBoxBorderOnlyOnTop]
Value=dword:00000001
[HKEY_CURRENT_USER\Software\Microsoft\Windows\CurrentVersion\Search\Flighting\0\SearchBoxBorderOnlyOnTopInDarkMode]
Value=dword:00000001
[HKEY_CURRENT_USER\Software\Microsoft\Windows\CurrentVersion\Search\Flighting\0\SearchBoxBorderThickness]
Value=dword:00000000
[HKEY_CURRENT_USER\Software\Microsoft\Windows\CurrentVersion\Search\Flighting\0\SearchBoxBorderThicknessInDarkMode]
Value=dword:00000000
[HKEY_CURRENT_USER\Software\Microsoft\Windows\CurrentVersion\Search\Flighting\0\SearchBoxIbeamPointerOnHover]
Value=dword:00000001
[HKEY_CURRENT_USER\Software\Microsoft\Windows\CurrentVersion\Search\Flighting\0\SearchBoxText]
Value=在这里输入你要搜索的内容
[HKEY_CURRENT_USER\Software\Microsoft\Windows\CurrentVersion\Search\Flighting\0\SearchBoxTransparencyBackground]
Value=dword:00000014
[HKEY_CURRENT_USER\Software\Microsoft\Windows\CurrentVersion\Search\Flighting\0\SearchBoxTransparencyBackgroundInDarkMode]
Value=dword:00000014
[HKEY_CURRENT_USER\Software\Microsoft\Windows\CurrentVersion\Search\Flighting\0\SearchBoxTransparencyForeground]
Value=dword:0000003c
[HKEY_CURRENT_USER\Software\Microsoft\Windows\CurrentVersion\Search\Flighting\0\SearchBoxTransparencyForegroundHighlight]
Value=dword:0000003c
[HKEY_CURRENT_USER\Software\Microsoft\Windows\CurrentVersion\Search\Flighting\0\SearchBoxTransparencyForegroundHighlightInDarkMode]
Value=dword:0000003c
[HKEY_CURRENT_USER\Software\Microsoft\Windows\CurrentVersion\Search\Flighting\0\SearchBoxTransparencyForegroundInDarkMode]
Value=dword:0000003c
[HKEY_CURRENT_USER\Software\Microsoft\Windows\CurrentVersion\Search\Flighting\0\SearchBoxTransparencyHighlight]
Value=dword:0000001e
[HKEY_CURRENT_USER\Software\Microsoft\Windows\CurrentVersion\Search\Flighting\0\SearchBoxTransparencyHighlightInDarkMode]
Value=dword:0000001e
[HKEY_CURRENT_USER\Software\Microsoft\Windows\CurrentVersion\Search\Flighting\0\SearchBoxTransparencyTextLight]
Value=dword:00000001
[HKEY_CURRENT_USER\Software\Microsoft\Windows\CurrentVersion\Search\Flighting\0\SearchBoxTransparencyTextLightHighlight]
Value=dword:00000001
[HKEY_CURRENT_USER\Software\Microsoft\Windows\CurrentVersion\Search\Flighting\0\SearchBoxTransparencyTextLightHighlightInDarkMode]
Value=dword:00000001
[HKEY_CURRENT_USER\Software\Microsoft\Windows\CurrentVersion\Search\Flighting\0\SearchBoxTransparencyTextLightInDarkMode]
Value=dword:00000001
[HKEY_CURRENT_USER\Software\Microsoft\Windows\CurrentVersion\Search\Flighting\0\SearchBoxUseSearchIconAtRest]
Value=dword:00000000
[HKEY_CURRENT_USER\Software\Microsoft\Windows\CurrentVersion\Search\Flighting\0\SearchButtonUseSearchIcon]
Value=dword:00000000
[HKEY_CURRENT_USER\Software\Microsoft\Windows\CurrentVersion\Search\Flighting\0\ShowSearchGlyphLeftOfSearchBox]
Value=dword:00000001
[HKEY_CURRENT_USER\Software\Microsoft\Windows\CurrentVersion\Search\Flighting\0\ShowSubmitButtonRightOfSearchBox]
Value=dword:00000000
[HKEY_CURRENT_USER\Software\Microsoft\Windows\CurrentVersion\Search\Flighting\0\WhiteSearchBox]
Value=dword:00000001
Feature=CAC01CT
[HKEY_CURRENT_USER\Software\Microsoft\Windows\CurrentVersion\Search\Flighting\0\WhiteSearchBoxInDarkMode]
Value=dword:00000001
2、然后,在文本文档上点击关闭,在选择保存;
3、在将新建文本年文档.txt修改为新建文本文档.reg,在修改完成后双击运行修改好的新建文本文档.reg导入,最后再重启计算机即可。
以上给大家介绍的便是win10系统小娜搜索框变成白色如何恢复默认灰色的详细步骤,大家可以参照上面的方法来操作吧。
声明:本站所有文章资源内容,如无特殊说明或标注,均为采集网络资源。如若本站内容侵犯了原著者的合法权益,可联系本站删除。