修改我的电脑属性里系统信息_修改电脑系统显示信息
1.如何修改电脑属性
2.怎么修改电脑系统常规属性的内容(OEM)
3.windows7系统怎么修改开机画面和开机文字
4.修改设备管理器信息,修改我的电脑系统属性,修改dxdiag信息
5.如何修改我的电脑里的系统版本信息?
6.如何修改电脑中文件或文件夹显示的详细信息选项
7.如何修改Windows10 1809的系统显示字体
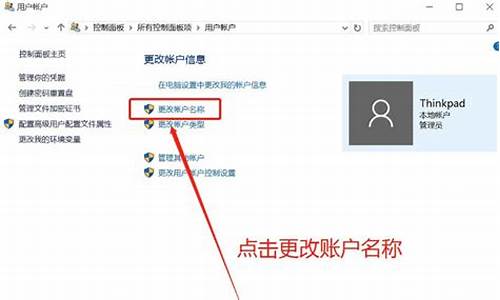
电子显示器是现代科技中常见的设备之一,它能够显示各种信息,如文字、图像、视频等。修改电子显示器内容的方法有很多,下面介绍几种常见的方式:
1.用电脑连接显示器:一般来说,我们会将电脑连接到电子显示器上,然后通过电脑修改显示器的内容。这可以通过更改电脑上的设置来实现,例如更改分辨率、调整亮度/对比度等等。这些设置可以在电脑的系统设置或显卡驱动程序中找到。
2.使用显示器控制按钮:大多数电子显示器都提供控制按钮,可以在显示器本身上更改设置。这些按钮通常位于显示器下方或后面。使用这些按钮,您可以更改色彩、对比度、亮度和其他显示选项。大多数显示器用户手册都提供有关如何使用控制按钮的信息。
3.通过HDMI/VGA输入源连接设备:如果您使用的是HDMI/VGA连接设备,例如平板电脑或手机,您可以通过将这些设备连接到显示器上来更改其内容。这要求您准确配置HDMI/VGA输入源以连接到设备。
4.使用第三方调整工具:此外,还有一些第三方调整工具可以帮助您修改电子显示器的设置。这些工具可以在网络上轻松获得,并且通过安装它们来修改您的显示器设置。
无论您使用哪种方法,您都需要遵循显示器的说明书中的指南来正确地进行更改。修改过度可能导致显示器出现问题,因此在进行任何修改之前,请确保阅读说明书并了解正确的做法。最后,保持显示器干净是非常重要的,任何污垢和灰尘都可能影响显示器的性能。定期清洁显示器可以帮助保持其清晰度和功能性。
如何修改电脑属性
你的电脑突然不再显示文字了吗?别担心,我们为你准备了详细的解决步骤
1?检查屏幕连接
首先,确保你的电脑屏幕连接稳定。试试重新插拔连接线,也许问题就这么简单。
2?调整分辨率
字体太小?去“控制面板”的“显示”功能,调整分辨率,让文字重新变大变清晰!
3?查看字体设置
字体设置出错?在“控制面板”中检查“字体”选项,缺失的字体可以从网上下载并安装。
4?检查操作系统
如果上述方法都不奏效,可能是操作系统出了问题。尝试重启或还原系统,必要时考虑重装。
寻求专业技术人员的帮助如果以上方法都不奏效,不妨寻求专业技术人员的帮助,避免盲目操作带来更大的麻烦。
怎么修改电脑系统常规属性的内容(OEM)
电脑属性包含了电脑的基本信息和配置,如操作系统版本、处理器、内存、硬盘容量等,这些属性对于我们日常使用电脑有很大的作用。有时候,我们需要修改电脑的一些属性,以满足更好的使用需求,那么该如何修改电脑属性呢?
一般情况下,我们可以通过以下几种方法来修改电脑属性:
1.修改电脑名称:电脑名称一般在操作系统里面设置,我们可以通过右击“我的电脑”或“此电脑”,然后选择“属性”,进入系统属性页面,找到“计算机名”或“电脑名”选项,点击“更改设置”,在弹出的对话框里修改电脑名称即可。
2.修改分辨率:分辨率是指显示器上能够显示的像素数量,我们可以通过“控制面板”里面的“显示”选项进行修改。选择“调整分辨率”后,在弹出的对话框中,选择想要的分辨率值即可。
3.修改系统属性:系统属性包括操作系统版本、处理器、内存、硬盘容量等,我们可以通过右击“我的电脑”或“此电脑”,然后选择“属性”,进入系统属性页面进行修改。
4.修改启动选项:如果想要修改电脑启动的方式,可以通过BIOS进行修改。在电脑启动时,按下“Delete”或“F2”键进入BIOS设置页面,找到“Boot”选项,选择想要的启动方式即可。
总之,修改电脑属性可以帮助我们更好地使用电脑,提高我们的工作效率和生活品质。但是在修改电脑属性时,需要注意操作的安全性,避免因操作不当造成电脑损坏或数据丢失。
windows7系统怎么修改开机画面和开机文字
1、修改注册表,可以改变“系统”和“注册到”这两块的相关信息,键值在
HKEY_LOCAL_MACHINE\SOFTWARE\Microsoft\Windows
NT\CurrentVersion
比如RegisteredOwner代表注册到某个用户,ProductId代表xp的产品ID号,ProductName代表产品名称比如Microsoft
Windows
XP,等等,这些可以通过修改具体的键值来实现。
2、附加OEM相关文件,可以“改变制造商和技术支持商”的相关信息,具体如下:
准备两个文件:oemlogo.bmp
oeminfo.ini
放置在C:\WINNT\System32
重启电脑...即可,这两个文件要求如下:
oemlogo.bmp最好尺寸是172X172
oeminfo.ini的内容样式,需要改成你想要显示的信息[Version]Microsoft
Windows
Whistler
Edition
WinVer=5.01[General]Manufacturer=Ghost
XP
SP3选择版
版本:0806Model=[Support
Information]
修改设备管理器信息,修改我的电脑系统属性,修改dxdiag信息
需要用到的工具,魔方优化大师,步骤如下:
1、百度搜索“魔方优化大师”下载安装。然后打开在弹出的窗口单击右边的美化大师选项。
2、然后在弹出的窗口,单击上方的开机动画选项。
3、?在修改开机文字里输入希望开机时显示的文字。
4、然后单击左下角的下载开机动画。
5、最后设置成功。
6、然后重启计算机,即可看到修改后的开机动画和文字效果。
如何修改我的电脑里的系统版本信息?
修改设备管理器信息,修改我的电脑系统属性,修改dxdiag信息
方法一
使用工具
1.ExeScope 下载地址:
2.Replacer 下载地址:
3.Regedit 系统自带 一.修改我的电脑右键所看到的硬件信息(CPU和RAM)
工具:eXeScope
文件:%windir%\system32\sysdm.cpl
打开sysdm.cpl ,复制到别的地方操作,点"资源"-"对话框"-"101"
在中框看到有"Link Window" 字样,共有9行
第3行到第6行"Link Window"全把"可见"的勾取消
第7行的坐标(X,Y)为(110,190)内容为: AMD CPU 自己想就好了
第8行的坐标(X,Y)为(110,200)内容为:3.3 GHz
第9行的坐标(X,Y)为(110,210)内容为:2048 MB 的内存
注:以上的坐标值根据你自己实际情况而定,只要能对其即可。
二.再来修改在dxdiag程序中显示的硬件信息(CPU、aRAM、VGA)
工具:eXeScope
文件:%windir%\system32\dxdiag.exe
1. 打开dxdiag.exe ,复制到别的地方操作,点"资源"-"对话框"-"6201"-"中文(中国)"
找到中框的"Static:处理器:" 标题改为: AMD CPU 自己想就好了,参数(120,182,200)分别为(X,Y,宽度)下面不再作说明,把"Static:处理器:"下面的"Static:x"的"可见"的勾去掉,
2. 找到中框的"Static:内存:" 标题改为:"内存: 2048MB RAM" ,参数(55,195,140)和上面操作一样,把 "Static:内存:" 下面的 "Static:x" 的 "可见" 的勾去掉
3. 找到中框的"Static:页面文件:" 标题改为:"页面文件: 8MB 已用,2040MB 可用" 附我参数(99,208,140)和上面操作一下,把 "Static:页面文件:" 下面的 "Static:x" 的 "可见" 的勾去掉
4. 修改VGA信息:打开dxdiag.exe 点"资源"-"对话框"-"6203"-"中文(中国)",找到中框的"Static:名称:" 标题改为:"名称: NVIDIA GeForce FX 7800GS",在以上操作一样把"Static:名称:"下面的"Static:x" 的 "可见" 的勾去掉
5. 找到中框的"Static:制造商:" 标题改为:"制造商: NVIDIA",在以上操作一样把"Static:制造商:"下面的"Static:x" 的 "可见" 的勾去掉
6. 找到中框的"Static:芯片类型:" 标题改为:"芯片类型: GeForce FX 7800GS",在以上操作一样把"Static:芯片类型:"下面的"Static:x" 的 "可见" 的勾去掉
7. 找到中框的"Static:估计内存总数:" 标题改为:"估计内存总数: 1024.0 MB",在以上操作一样把"Static:估计内存总数:"下面的"Static:x" 的 "可见" 的勾去掉。
三.替换方法:
接下来用修改后的文件替换原始文件。不过在替换过程中,又有新问题:文件保护功能会把替换的文件恢复 。要把修改后的sysdm.cpl,dxdiag.exe文件复制到C:Windows\System32中替换原文件有些麻烦——SP2强大的文件保护功能会自动还原原始文件。如果不禁用文件保护功能,借助文件替换工具Replacer解决问题。双击“replace.cmd”出现命令提示符窗口,将C:Windows\System32\sysdm.cpl, C:Windows\System32\dxdiag.exe文件拖到其中,回车;再将修改过的sysdm.cpl, dxdiag.exe文件拖入其中并回车,输入“Y”后按回车,这样就能替换掉系统文件了(在弹出的Windows文件保护时请点“取消”)。
也有的电脑,即使使用以上方法也不管用,可能是以为系统版本的问题,在C:Windows\System32中还有一个文件夹叫做dllcatch里面有一个sysdm.cpl文件把它也替换即可。
四.修改设备管理器里的硬件信息(CPU、VGA)工具:注册表编辑器(regedit.exe)
1. 打开REGEDIT 找到以下表项
[HKEY_LOCAL_MACHINE\SYSTEM\ControlSet001\Enum\ACPI\GenuineIntel_-_x86_Family_15_Model_4\_0]
右键点"_0"表项-权限-添加……!上面的操作目的就是把当用操作用户添加到权限列表中要求要完全控制权限,更改右框"FriendlyName"字符串的数值如下:
"FriendlyName"=" AMD CPU 自己想就好了"
2.找到以下表项
[HKEY_LOCAL_MACHINE\SYSTEM\CurrentControlSet\Enum\PCI]下的表项的第一个表项(与系统有关,位置不定,自己找找),
[HKEY_LOCAL_MACHINE\SYSTEM\CurrentControlSet\Enum\PCI\VEN_10DE&DEV_0322&SUBSYS_00000000&REV_A1\4&299ccbfa&0&0008]
在右框能看到有你显卡在设备管理器里显示的设备名称就对了,给4&299ccbfa&0&0008加入当前用户权限后更改键值如下:
"DeviceDesc"="NVIDIA GeForce FX 7800GS" 注意:如果修改注册表文件之后,电脑重新启动硬件信息有可能被还原,暂时我们没有很好的办法解决,只有借用一些外部手段,思路就是,每次电脑重新启动的时候注册表被恢复,在刚开机的时候我们让系统自动导入注册表文件,就可以达到开机后自动更改了。把你更改的注册表文件导出为你想要的文件名(随意),比如:2222.reg 用winrar创建自解压模式,在高级选项中选择解压后运行,填入regedit /s 2222.reg 。在别的选项中选择静默安装等一些自己需要的安装方式即可。把这个自解压文件放到开始--所有程序--启动。这样就可以解决问题了。
方法二 修改电脑属性里的注册信息
HKEY_LOCAL_MACHINE\SOFTWARE\Microsoft\Windows NT\CurrentVersion
"ProductName"=Microsoft Windows 2000 {操作系统名}
"CurrentType"=5.0 {系统统版本号}
"CurrentBuildNumber"=2159
"RegisteredOrganization"=XX公司 {注册时的组织名字}
"Registered Owner"=zhao {注册时的用户名称}
"ProductId"=52273-270-0094787-09115 {注册号} 还有个手动的办法
1>打开你的记事本,在记事本里录入如下内容:
[General]
Manufacturer=这里的文字可以自由发挥,想写什么写什么!
Model=想写什么都行,自由发挥,别太长!
[Support Information]
Line1="自由发挥,写什么都行"
Line2="同上"
Line3="同上"
注意:“line”行,可以再增加,双引号别忘了加。
2>另存该文件为Oeminfo.ini,注意必须这么命名!
3>将该文件复制到c:\WinNT\system32文件夹下
可是单单这样还不能实现的功能继续看
4>找个约180 X 110自己喜欢的位图文件BMP将其命名为:Oemlogo.bmp 注意名称同样也必须这么命名, 然后存储到c:\WinNT\system32文件夹下 或者c:\WinDOWS\system32
5>我的电脑-属性 看看是不是改过来了。
如何修改电脑中文件或文件夹显示的详细信息选项
具体方法如下:
1、CPU型号可以注册表编辑器中定位到下面的位置:
HKEY_LOCAL_MACHINE\HARDWARE\DESCRIPTION\System\CentralProcessor\0,然后找到名为ProcessorNameString的键值,将其中的值改为自己喜欢的就可以
2、显卡型号
[HKEY_LOCAL_MACHINE\SYSTEM\CurrentControlSet\Enum\PCI\VEN_10DE&DEV_0322&SUBSYS_00000000&REV_A1\4&299ccbfa&0&0008]
在右框能看到有显卡在设备管理器里显示的设备名称就对了,以现在的为教程
给4&299ccbfa&0&0008加入当前用户权限
更改键值如下:
"DeviceDesc"="NVIDIA GeForce FX 7800GS"
3、修改电脑属性里的注册信息
HKEY_LOCAL_MACHINE\SOFTWARE\Microsoft\Windows NT\CurrentVersion
"ProductName"=Microsoft Windows 2000 {操作系统名}
"CurrentType"=5.0 {系统统版本号}
"CurrentBuildNumber"=2159
"RegisteredOrganization"=XX公司 {注册时的组织名字}
"Registered Owner"=zhao {注册时的用户名称}
"ProductId"=52273-270-0094787-09115 {注册号}
如何修改Windows10 1809的系统显示字体
以Win10系统为例,操作方法如下:
1、首先打开我的电脑,然后再我的电脑中选择一个盘,然后确认自己盘中文件夹的显示方式,这里是以平铺的方式显示的。
2、然后再点击上方菜单栏中,显示方式的图标,如图所示,然后再选择其中的“详细信息”。
3、然后找到“工具”选项并点击,如图所示。
4、然后再点击其中的“文件夹选项”,然后会出现一个对话框,如图所示。
5、然后在这个页面,点击“查看”,然后点击“应用到所有文件夹”。
6、在下面出现的确认框中,点击“是”。
7、然后打开我的电脑,或者是其他的盘,就发现都已经是以详细信息显示了。
字体更换需修改注册表,有风险,需谨慎! 1. 联网搜索字体大全,选择喜欢的字体下载到本地(注意下载字体文件的安全性哟)
2. 解压下载到的字体压缩包,双击后缀为.ttf的字体文件,点击安装
3. WIN+R组合键调出运行程序,输入regedit回车,打开注册表编辑器
4. 按以下顺序依次点开文件夹(HKEY_LOCAL_MACHINE\\SOFTWARE\\Microsoft\\WindowsNT\\CurrentVersion\\Fonts),找到字体Fonts
5. 在右侧的字体列表中找到之前下载的新字体(此处为xinjian),双击打开,复制该字体的数值名称
6. 在右侧字体列表中找到Microsoft YaHei & Microsoft YaHei UI (TrueType),双击打开,在数值数据一栏粘贴之前复制过的新字体的数值名称,点击确定
7. 再在字体列表中找到Microsoft YaHei Bold & Microsoft YaHei UI Bold(TrueType)和Microsoft YaHei Light & Microsoft YaHei UI Light (TrueType),重复上述第6步
8. 修改完成后,关机重启则可看到新字体的效果
声明:本站所有文章资源内容,如无特殊说明或标注,均为采集网络资源。如若本站内容侵犯了原著者的合法权益,可联系本站删除。












