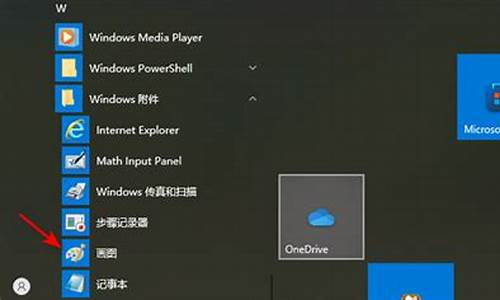电脑系统更新后无法改变亮度_win10更新后亮度无法更改
1.电脑windows更新后屏幕亮度无法调节怎么回事
2.Windows10系统笔记本电脑亮度无法调节如何解决

无法调节亮度,主要是驱动没有安装或者驱动兼容性不好,重新更新驱动,就可以激活笔记本FN组合键功能。
1、电脑安装驱动精灵。
2、打开后,自动搜索所有硬件的最新的、兼容性好的驱动。
3、选择一键更新,就可以更新所有驱动。
4、重新启动后,按FN不动,再按F1-F12中标亮度+或-的键,就可以调节亮度了。
电脑windows更新后屏幕亮度无法调节怎么回事
进入电脑系统以后,可能会遇到无法调节屏幕亮度的情况,这时我们应该怎么办?下面是我为大家介绍电脑显示器屏幕亮度无法调节的解决方法,欢迎大家阅读。
电脑显示器屏幕亮度无法调节的解决方法1打开?控制面板?
2找到?电源选项?,进入电源计划配置
3根据自己的需求配置电源计划
平衡:电脑默认的电源计划,一般我们的选择这个默认
节能:选择这个计划的话,亮度会变低
高性能:亮度最大,耗能最快
自定义:根据自己的习惯和需求制定电源计划
END
不能调节原因
笔记本电脑在没有接通电脑时,直接默认选择的?节能?模式
驱动问题
解决办法:重新安装或更新视频驱动软件
系统问题
解决办法:修复系统,重启电脑
硬件问题
Windows10系统笔记本电脑亮度无法调节如何解决
Win8.1屏幕亮度无法调节怎么办?Win8.1不能调节亮度的解决办法
一、重新安装核心显卡驱动
笔记本电脑屏幕亮度问题,主要是由于CPU自带的核心显卡驱动问题导致的。
二、另外一种方法是,通过修改注册表解决Win8.1屏幕亮度无法调节的问题。
具体方法为:
1、使用Win+R组合快捷键打开运行对话框,然后输入:regedit 命令打开注册表。
2、打开注册表编辑器后,依次展开位置:
HKEY_LOCAL_MACHINE\SYSTEM\ControlSet001\Control\Class\{4d36e968-e325-11ce-bfc1-08002be10318}
然后将0000和0001中的KMD_EnableBrightnessInterface2的值改为0即可。
3、完成后,重启电脑即可。
注:如果没有0001,只改0000即可,另外这两项里面如果找不到KMD_EnableBrightnessInterface2注册表键值,新建即可,新建类型为REG_DWORD。
部分网友通过以上方法,成功解决了Win8.1屏幕亮度无法调节的问题,不过有时候可能无法解决问题。
三、尝试更新电脑驱动和安装Windows更新
一般情况下,windows10系统笔记本用户都会通过系统中的按钮或键盘上的快捷键来调节电脑亮度。不过,近来有用户反馈,刚升级到Win10的笔记本电脑出现了亮度无法调节的情况,该怎么办呢?其实,该问题是系统中的显卡驱动未能正确安装导致的,我们可以先将笔记本电脑的网络连接上,等待win10系统的自动更新驱动,或者我们也可以根据以下方法进行操作。
推荐:笔记本专用windows10系统下载
解决方法:
1、下载安装驱动精灵或360驱动大师;
2、打开驱动管理软件后它会自动搜索系统中未安装的驱动;
3、检测完成后,点击“一键安装”将显卡驱动安装好之后重启计算机就可以调节亮度了。
以上就是小编给大家介绍的Windows10系统笔记本电脑亮度无法调节问题的解决方法了。遇到同样情况的朋友,只要按照上述步骤操作一遍,相信很快就能解决好。
声明:本站所有文章资源内容,如无特殊说明或标注,均为采集网络资源。如若本站内容侵犯了原著者的合法权益,可联系本站删除。