怎样启动设备_怎么启动设备电脑系统
1.一台完好的电脑,设备启动顺序是怎样的?先启动什么后启动什么?
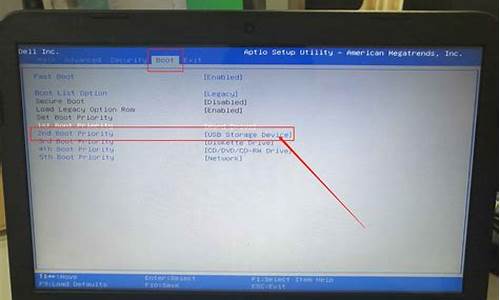
摘要:很多朋友不知道怎样设置从光驱启动,实际上光驱启动很重要,当你电脑中病毒或太卡需要重新安装系统的时候,从光驱启动安装是最好的方法。光驱安装系统首先需要设置光驱启动,可以从bios界面进入,使用键盘上的上下键选择”FirstBootDevice”,在弹出的对话框里选择CD-ROM即可设置光驱启动。下面提供了光驱重装系统的方法以供参考,一起来看看吧!光驱启动怎么设置
1、当我们刚打开电脑的时候,一般首先出现的就是主板的logo,大部分的主板都是按Del键进入bios设置面板(PresDELtoentersetup),这也不是绝对的,有些品牌的主机有自己的设置,比如按F2、F8或者F12。你需要注意一下提示信息。不同的主板bios设置面板界面可能不同,但没有太大关系,操作流程大致是一样的。
2、你可以通过光标上下左右键来选择不同的菜单项,按Enter(回车)键进入子菜单,按Esc键返回上级菜单。我们需要做的就是选中”AdrancedBIOSFeatures”(高级bios功能设置),然后按回车键进入AdrancedBIOSFeatures设置面板。
这里我们需要理解的就是FirstBootDevice、SecondBootDevice、ThirdBootDevice、BootOtherDevice(第一、第二、第三以及其它启动设备)。
我们的电脑就是按照这个顺序启动的,首先尝试从第一启动设备启动,如果不能从第一启动设备,就尝试从第二启动设备启动,如果再不成功就尝试从第三启动设备启动,最后才是从其它设备启动。如果都没有成功的话,那你的电脑就不能启动了。
理解了这一点,我们就可以做一个固定不变的设置。假如你的电脑有软驱的话,你可以把第一启动设备设置为软驱,把第二启动设备设置为光驱,把第三启动设备设置为硬盘,其它启动设置可以不设置也可以随便设置一个。这样一来,以后每你的电脑开机的时候,都会按照这个启动顺序启动,效果是:如果软驱和光驱内都没有启动盘的话,就会从硬盘启动(进入我们的操作系统)。
而当我们想重新安装系统的时候,只需要把系统的安装光盘放入光驱,即可从这张光驱启动,进入安装光盘。
3、现在的电脑基本上都已经没有软驱了,这样的话就可以把第一启动设备设置为光驱,第二启动设备设置为硬盘。以设置第一启动设备为光驱为例,使用键盘上的上下键选择”FirstBootDevice”,然后按回车在弹出来的框中选择“CD-ROM”,再按回车确认,即可把第一启动项设置为光驱。按照同样的方法可以设置其它几个启动项。
4、设置完毕后按F10,再选择yes保存。这样就设置完毕了。就算你不重装系统,也可以这样设置一下看看,一样可以正常进入你的系统。
如果你的bios界面和本文介绍的界面不一样,也没关系,你只要找到”Boot”这样的选项,基本上就能找到启动顺序了。以下是几个常见的英文单词对比:?
光驱:CDROM、CD-ROM
硬盘:HardDisk、HardDrive、HDD
使用方向右键移动到boot,再使用上下键选中”CD-ROM”,按shift和=键(即+键),把CD-ROM移动到最上方(即第一启动项)同样的方法可以把”HardDrive”(硬盘)移动到第二个位置,即第二启动项。设置好以后同样按F10保存,设置完毕。
5、还有一种方法可以不用通过bios设置光驱启动,具体操作如下:先把安装盘放入光驱,在启动系统的时候按F8,在平常进入安全模式的界面那里选择你的光驱名称就可以了。
光驱启动设置有什么用
光驱启动设置最大的作用就是电脑进病毒需要重装系统或者用户嫌电脑太卡需要重装电脑时可以通过光盘来重装系统。
大家都知道,安装操作系统,比如WindowsXP或Vista等,有两种方法,第一种是从桌面直接进入安装,这种方式简单,但不建议,因为这样会产生很多垃圾文件,建议用第二种方法全新安装;第二种方法就是以光驱光盘CDROM方式驱动安装,电脑默认是从硬盘启动,所以这种方法需要到BIOS中去设置,就是上文提到的操作方法。
如何使用光驱启动重装系统
1、准备两张光盘,一张是系统盘,另一张是驱动光盘,二者互相配合可以重装系统。
2、打开电脑机箱上的光驱,直接放入光碟,重启电脑。
3、设置bios光驱启动,也可以提前设置。
4、系统重启之后,会出现一个安装的界面,点击一下开始安装的按钮就可以了,接下来系统都是自动安装的,不需要人操作的,等着就好。
5、由于重装的系统没有网卡驱动无法上网,因此需要使用驱动盘里的驱动来下载网卡驱动、显卡驱动、声卡驱动等驱动。
一台完好的电脑,设备启动顺序是怎样的?先启动什么后启动什么?
进入BIOS设置U盘启动:,操作顺序为先进入BIOS设置程序,然后在设置U盘启动。
1、如何进入BIOS设置程序:
在开机时按下特定的热键可以进入BIOS设置程序,不同类型的机器进入BIOS设置程序的按键不同,有的在屏幕上给出提示,有的不给出提示,几种常见的BIOS设置程序的进入方式简单列表如下:
笔记本方面,不同的笔记本进入BIOS方法不同,这就造成了许多人进BIOS的时候的烦恼:
Thinkpad/IBM(冷开机按F1,部分新型号可以在重新启动时启动按F1)
HP(启动和重新启动时按F2)
SONY(启动和重新启动时按F2)
Dell(启动和重新启动时按F2)
Acer(启动和重新启动时按F2)
Toshiba(冷开机时按ESC然后按F1)
Compaq(开机到右上角出现闪动光标时按F10,或者开机时按F10)
Fujitsu(启动和重新启动时按F2)
大多数国产和台湾品牌(启动和重新启动时按F2)台式机进入BIOS开机时候请多按del键,
就可以进入BIOS 这些东西和主板厂商有关的,一般都是主板决定的。
2、在BIOS中设置usb为第一启动项。BIOS版本不同设置也不同,总的来说也分两种:
一种是没有硬盘启动优先级“Hard Disk Boot Priority”选项的情况,直接在第一启动设备“First boot device”里面选择从U盘启动;
另一种是存在硬盘启动优先级“Hard Disk Boot Priority”选项的情况,必须在这里选择U盘为优先启动的设备,电脑是把U盘当作硬盘来使用的;
然后,再在第一启动设备“First Boot Device”里面选择从硬盘“Hard Disk”或者从U盘启动。有的主板BIOS中,在“First Boot Device”里面没有U盘的“USB-HDD”、“USB-ZIP”之类的选项,我们选择“Hard Disk”就能启动电脑;而有的BIOS这里有U盘的“USB-HDD”、“USB-ZIP”之类的选项,我们既可以选择“Hard Disk”,也可以选择“USB-HDD”或“USB-ZIP”之类的选项,来启动电脑。
当然是系统自检包括内存自检.
下面是系统自检及启动详细过程:
第一步: 当我们按下电源开关时,电源就开始向主板和其它设备供电,此时电压还不太稳定,主板上的控制芯片组会向CPU发出并保持一个RESET(重置)信号,让CPU内部自动恢复到初始状态,但CPU在此刻不会马上执行指令。当芯片组检测到电源已经开始稳定供电了(当然从不稳定到稳定的过程只是一瞬间的事情),它便撤去RESET信号(如果是手工按下计算机面板上的Reset按钮来重启机器,那么松开该按钮时芯片组就会撤去RESET信号),CPU马上就从地址FFFF0H处开始执行指令,从前面的介绍可知,这个地址实际上在系统BIOS的地址范围内,无论是Award BIOS还是AMI BIOS,放在这里的只是一条跳转指令,跳到系统BIOS中真正的启动代码处。
第二步: 系统BIOS的启动代码首先要做的事情就是进行POST(Power-On Self Test,加电后自检),POST的主要任务是检测系统中一些关键设备是否存在和能否正常工作,例如内存和显卡等设备。由于POST是最早进行的检测过程,此时显卡还没有初始化,如果系统BIOS在进行POST的过程中发现了一些致命错误,例如没有找到内存或者内存有问题(此时只会检查640K常规内存),那么系统BIOS就会直接控制喇叭发声来报告错误,声音的长短和次数代表了错误的类型。在正常情况下,POST过程进行得非常快,我们几乎无法感觉到它的存在,POST结束之后就会调用其它代码来进行更完整的硬件检测。
第三步: 接下来系统BIOS将查找显卡的BIOS,前面说过,存放显卡BIOS的ROM芯片的起始地址通常设在C0000H处,系统BIOS在这个地方找到显卡BIOS之后就调用它的初始化代码,由显卡BIOS来初始化显卡,此时多数显卡都会在屏幕上显示出一些初始化信息,介绍生产厂商、图形芯片类型等内容,不过这个画面几乎是一闪而过。系统BIOS接着会查找其它设备的BIOS程序,找到之后同样要调用这些BIOS内部的初始化代码来初始化相关的设备。
第四步: 查找完所有其它设备的BIOS之后,系统BIOS将显示出它自己的启动画面,其中包括有系统BIOS的类型、序列号和版本号等内容。
第五步: 接着系统BIOS将检测和显示CPU的类型和工作频率,然后开始测试所有的RAM,并同时在屏幕上显示内存测试的进度,我们可以在CMOS设置中自行决定使用简单耗时少或者详细耗时多的测试方式。
第六步: 内存测试通过之后,系统BIOS将开始检测系统中安装的一些标准硬件设备,包括硬盘、CD-ROM、串口、并口、软驱等设备,另外绝大多数较新版本的系统BIOS在这一过程中还要自动检测和设置内存的定时参数、硬盘参数和访问模式等。
第七步: 标准设备检测完毕后,系统BIOS内部的支持即插即用的代码将开始检测和配置系统中安装的即插即用设备,每找到一个设备之后,系统BIOS都会在屏幕上显示出设备的名称和型号等信息,同时为该设备分配中断、DMA通道和I/O端口等资源。
第八步: 到这一步为止,所有硬件都已经检测配置完毕了,多数系统BIOS会重新清屏并在屏幕上方显示出一个表格,其中概略地列出了系统中安装的各种标准硬件设备,以及它们使用的资源和一些相关工作参数。
第九步: 接下来系统BIOS将更新ESCD(Extended System Configuration Data,扩展系统配置数据)。ESCD是系统BIOS用来与操作系统交换硬件配置信息的一种手段,这些数据被存放在CMOS(一小块特殊的RAM,由主板上的电池来供电)之中。通常ESCD数据只在系统硬件配置发生改变后才会更新,所以不是每次启动机器时我们都能够看到“Update ESCD… Success”这样的信息,不过,某些主板的系统BIOS在保存ESCD数据时使用了与Windows 9x不相同的数据格式,于是Windows 9x在它自己的启动过程中会把ESCD数据修改成自己的格式,但在下一次启动机器时,即使硬件配置没有发生改变,系统BIOS也会把ESCD的数据格式改回来,如此循环,将会导致在每次启动机器时,系统BIOS都要更新一遍ESCD,这就是为什么有些机器在每次启动时都会显示出相关信息的原因。
第十步: ESCD更新完毕后,系统BIOS的启动代码将进行它的最后一项工作,即根据用户指定的启动顺序从软盘、硬盘或光驱启动。以从C盘启动为例,系统BIOS将读取并执行硬盘上的主引导记录,主引导记录接着从分区表中找到第一个活动分区,然后读取并执行这个活动分区的分区引导记录,而分区引导记录将负责读取并执行IO.SYS,这是DOS和Windows 9x最基本的系统文件。Windows 9x的IO.SYS首先要初始化一些重要的系统数据,然后就显示出我们熟悉的蓝天白云,在这幅画面之下,Windows将继续进行DOS部分和GUI(图形用户界面)部分的引导和初始化工作。
如果系统之中安装有引导多种操作系统的工具软件,通常主引导记录将被替换成该软件的引导代码,这些代码将允许用户选择一种操作系统,然后读取并执行该操作系统的基本引导代码(DOS和Windows的基本引导代码就是分区引导记录)。 上面介绍的便是计算机在打开电源开关(或按Reset键)进行冷启动时所要完成的各种初始化工作,如果我们在DOS下按Ctrl+Alt+Del组合键(或从Windows中选择重新启动计算机)来进行热启动,那么POST过程将被跳过去,直接从第三步开始,另外第五步的检测CPU和内存测试也不会再进行。我们可以看到,无论是冷启动还是热启动,系统BIOS都一次又一次地重复进行着这些我们平时并不太注意的事情,然而正是这些单调的硬件检测步骤为我们能够正常使用电脑提供了基础。
声明:本站所有文章资源内容,如无特殊说明或标注,均为采集网络资源。如若本站内容侵犯了原著者的合法权益,可联系本站删除。












