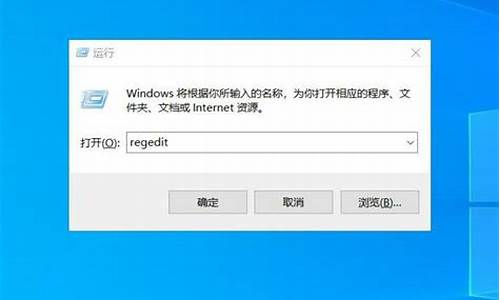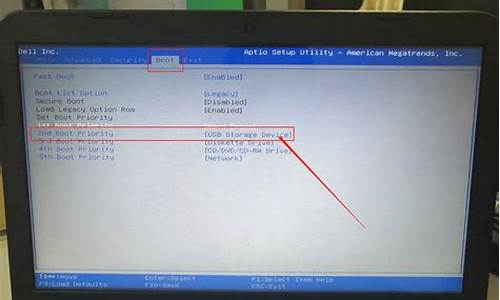电脑系统还原在哪里找_怎么找到电脑系统还原
1.笔记本电脑系统崩溃?按照以下步骤轻松恢复出厂设置
2.一键还原教程
3.电脑怎么恢复系统设置
4.电脑保护无忧:轻松还原系统
5.windows系统如何恢复出厂设置
6.笔记本电脑怎么恢复系统还原

别急,让系统还原一下。如果一切顺利,那就太好了!但如果还原失败,重启后问题依旧,那可就有点棘手了。试试看系统还原功能能不能帮到您?
一键还原功能如果您之前安装过一键还原软件,并且做过系统备份,那么现在可以让系统回到备份时的状态。一般来说,开机时按F9或F11可以启动一键还原功能。
重新安装系统但如果您没有这个功能,或者已经无法进入系统,那最坏的情况就是需要重新安装系统了。Ghost安装盘或U盘启动盘都可以用来做这个。
备份重要文件在重新安装系统之前,记得在PE系统下备份好C盘以及桌面上的重要文件哦。
笔记本电脑系统崩溃?按照以下步骤轻松恢复出厂设置
电脑恢复出厂设置怎么弄
1. 对于Windows系统,你可以尝试使用“系统还原”功能。
2. 对于Mac系统,你可以使用“恢复模式”。
3. 对于智能手机或平板电脑,根据设备品牌和操作系统查找相应的恢复出厂设置方法。
一键还原教程
笔记本电脑系统崩溃?别担心!按照以下步骤轻松恢复出厂设置。另外,如果你遇到了笔记本电脑黑屏问题,可以根据黑屏的原因进行排查和解决。
进入高级启动选项开机时迅速按下F8键,进入Windows 7的高级启动选项。选择“修复计算机”选项,并确保选择正确的键盘输入方法。
启动系统恢复选项选择“Dell DataSafe 还原和紧急备份”来启动系统恢复选项。在此页面上,选择“选择其他系统备份和更多选项”,并点击“下一步”。
选择出厂映像选择“还原我的计算机”并继续操作。选择正确的出厂映像后,只需点击“下一步”即可开始将系统恢复到出厂状态。请注意,在恢复过程中,笔记本电脑需要连接适配器。
重新启动电脑完成系统恢复后,重新启动电脑即可。
黑屏问题排查如果你遇到了笔记本电脑黑屏问题,可以根据黑屏的原因进行排查和解决。判断黑屏是背光不能点亮还是屏幕或接线损坏,可以通过在光线较强的地方观察屏幕是否有隐约显示来进行判断。如果是背光问题,可能是灯管或增压电路故障;如果是屏幕或接线问题,则需要考虑更换相关部件。
电脑怎么恢复系统设置
组装电脑下载安装一键还原就可以还原系统。如果您准备对电脑系统进行还原请按照下面的操作完成:
下载安装下载一键还原。下载完成后,点击安装。安装完成后双击运行该软件。
备份电脑系统运行后点击备份电脑系统。点击备份系统后,软件就会自动对电脑系统进行备份,当备份完成时电脑将会重启。
恢复电脑系统当您的电脑由于某种原因需要还原系统时,只需运行该软件,点击恢复系统,软件就会将您的电脑系统还原到上一次备份时的状态。
电脑保护无忧:轻松还原系统
鼠标右键“计算机”,选择属性,进入后点选“系统保护”选项卡
1、在刚才的“系统保护”界面中点击“系统还原”。
2、在弹出的系统还原提示窗口点击下一步。
3、点击显示更多还原点,还可看到系统在进行更新后自动创建的还原点。
4、先选择某个还原点,双击即可看到,在系统还原到该点之后会受到影响的程序、驱动。
5、若确认还原到该点,在如下页面单击选中还原点,点击下一步。
6、确认还原点,在点击完成后,会弹出提醒:一旦进行启动后,系统还原不能中断。点击“是”连接适配器,等待系统还原完成即可。
windows系统如何恢复出厂设置
电脑系统是我们日常工作和生活的重要组成部分,系统出现问题会给我们带来很多麻烦。为了保障电脑系统的安全,我们需要学会如何进行系统还原。本文将介绍两种常见的系统还原方法,帮助您轻松保护电脑系统。
一键还原功能电脑一键还原功能,为您的系统安全保驾护航。无需担心系统被黑,只要做好备份,即可随时还原电脑。
四种还原方式电脑系统还原有四种方式:一键恢复系统、恢复出厂备份、用户备份恢复、冰点还原精灵。根据不同情况选择不同的还原方式,可以更好地保护电脑系统。
冰点还原精灵自带系统还原功能有其局限性,冰点还原精灵作为第三方软件,提供更完善、更强大的系统还原支持。无需复杂操作,安装完成后即可进行电脑恢复。
详细操作请参考官网资料无论是自带系统还原还是冰点还原精灵,都需要按照操作指南进行操作。如果您对操作流程不熟悉,可以参考官网资料,了解更多详细信息。
笔记本电脑怎么恢复系统还原
1、点选左下角“开始”按钮。
2、依次点选“设置”——“更新与安全”——?“恢复”——“重置此电脑”——?“开始”。(如果进不了系统,也可以尝试强制关机两次,第三次开机时会自动进入Windows RE修复环境)
3、根据个人需要,选择合适的选项。保留我的文件:删除应用和设置,但保留个人文件。
删除所有内容:删除所有个人文件、应用和设置。?
4、选择保留我的文件,将会提示删除应用的列表,方便后期重新安装。?
5、点击“重置”,会立即开始初始化电脑。如果选择“删除所有内容”,会看到以上画面。
如果您有多个分区或驱动器,您可以选择是否只重置Windows系统所在驱动器还是所有驱动器。根据需要选择,是“仅删除我的文件”还是“删除文件并清理驱动器”
鼠标右键“计算机”,选择属性,进入后点选“系统保护”选项卡
1、在刚才的“系统保护”界面中点击“系统还原”。
2、在弹出的系统还原提示窗口点击下一步。
3、点击显示更多还原点,还可看到系统在进行更新后自动创建的还原点。
4、先选择某个还原点,双击即可看到,在系统还原到该点之后会受到影响的程序、驱动。
5、若确认还原到该点,在如下页面单击选中还原点,点击下一步。
6、确认还原点,在点击完成后,会弹出提醒:一旦进行启动后,系统还原不能中断。点击“是”连接适配器,等待系统还原完成即可。
声明:本站所有文章资源内容,如无特殊说明或标注,均为采集网络资源。如若本站内容侵犯了原著者的合法权益,可联系本站删除。