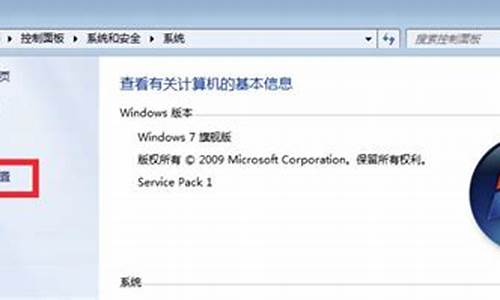电脑系统垃圾怎样删除干净_电脑系统垃圾怎样删除干净呢
1.如何深度清理电脑垃圾软件
2.如何删除电脑系统垃圾?
3.怎样清理电脑系统垃圾
4.电脑系统垃圾怎么彻底清除
5.电脑c盘垃圾特别多,应该如何清理
6.如何删除电脑垃圾文件
7.win7系统的怎么彻底的清除电脑里的垃圾?
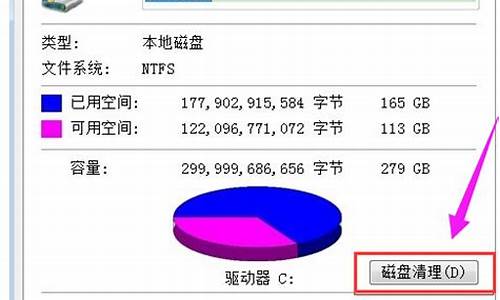
清理垃圾的方法有很多,可以通过电脑自带的清理功能,来清理电脑垃圾,因为此方法最为简便。
具体操作方法如下:
1、点击打开桌面“此电脑”图标。
2、选择c盘,右键点击打开“属性”。
3、点击打开“磁盘清理”。
4、会看到清理系统文件的按钮,接下来,点击这个按钮。
5、界面会显示垃圾正在清理,进度条到尽头,即清理完毕。
注意事项:清除电脑垃圾要选择正确的清除方法,错误的清除方法,会造成误清除系统文件,会造成系统运行不正常。
如何深度清理电脑垃圾软件
不知道大家有没有一种感受:电脑越用越卡,经常清理却也不见空间增加;电脑里一些文件很大,却因为看不懂名字不敢删。
今天建国就给大家分享深度清理电脑的技巧,简单方法加实用工具,小白也能快速掌握,绝对让你的电脑飞起来!
一:快速删除无用软件
别看删除软件是一件非常小的事情,可是有的时候是真心很管用,尤其是软件都下载到了系统盘里的情况下。(这里并不推荐把下载内容都存放在系统盘里)
首先,我们就要学会善用系统里的「控制面板」,调用系统里的设置,删除不需要的软件,还电脑一个清爽。
“开始”---“控制面板”---“添加删除程序”---找到想删除的程序---点卸载
如果在这里找不到,或者是遇到流氓软件卸载不掉,总是提示被占用,无法卸载,却又不知道被谁占用了,怎么办?
推荐 Geek Uninstaller,完全免费,没有广告,卸载速度快,体积小,操作简单。
可强制删除程序,可自动扫描注册表文件,最大的特点是卸载的非常干净。(软件可在文末阅读原文下载)
它本身足够小巧,不用安装就可以直接使用,所以你可以把它存放在 U盘以备不时之需。
类似软件:CleanMyMac X(Mac用户)
二:禁止开机自启动
这一步千万不能略过!开机启动项该禁的禁,该延迟的绝不手软,要不然以后开机苦的是自己。
两种方式一种是用系统自带,一种是借助软件。
系统自带:
Windows10 的用户可以直接调用后台任务管理器,(Ctrl Shift Esc三个按键同时按下),点击 「启动」就可以看到开机所有的启动项。
不需要的就禁止了吧,不着急需要的就延缓启动。不过,不认识的程序还是放着别动比较好。
Windows10 以下的用户需要调用系统的「运行」(快捷键Win R)输入 「msconfig」回车。
调出「系统配置菜单」, 将不需要启动的软件取消选中,点击确定按钮。
被下载25亿次的清理软件:CCleaner
被各种人安利的软件,唯一不好的是要收费。但是功能却很强大,除了开机启动项外还可以专治各种水土不服。
如何删除电脑系统垃圾?
所谓电脑垃圾,就是在电脑系统中存在多余的、没用的文件,太多的电脑垃圾软件一直不清理就会造成电脑卡顿,影响电脑的运行效率,那么如何深度清理电脑垃圾软件呢?下面小编就给大家带来了清理电脑垃圾最简单方法,有需要的朋友快来看看吧。
工具/原料
系统版本:windows10系统
品牌型号:联想拯救者R7000P
如何深度清理电脑垃圾软件
方法一:缓存清理
1、Win10自带了缓存清理功能,我们单机桌面左下角开始键,点击小齿轮进入设置。
2、在设置中输入“存储设置”查找并打开。
3、接着选择“配置存储感知或立即运行”。
4、选择“立即清理”就可以清理缓存了,还可以自己设置定期清理时间。
方法二:重建搜索索引
1、在window设置中(点击左下角“小齿轮进入,具体操作看第一步的图)直接搜索“索引选项”点击“高级”。
2、选择“重建”重置索引大小。并且可以通过“选择新的位置”把它移到别的分区来节约C盘空间。
方法三:程序管理
1、来到“储存”界面,点击“应用和功能”。
2、将“筛选条件”设置为“window10C:”,这样c盘中下载的第三方软件和空间占用就非常清晰了,平时被捆绑的一些软件或者有一些空间占用大却暂时用不到的软件就可以在这里一一删除。
方法四:系统文件夹转移
1、在“储存选项”中,点击“更多储存设置”,选择“更改新内容保存位置”,选择其他盘如F盘,然后点击“应用”。这样就能将新内容保存在其他盘上,腾出c盘空间。
2、对于C盘中现有的内容,可以通过手动转移的办法:打开“此电脑”我们可以看到“文档”、“下载”、“桌面”等文件夹。它们目前默认的路径都是C盘。在“文档”上点开右键,选择“属性”,然后在菜单中选择“位置”,最后再选择“移动”。
3、然后我们需要在指定一个存放位置,选择“更改新内容”时保存的位置,选中F盘下的同名文件夹,原来C盘中的文档就会自动转移到这里了。(进行移动操作前,需要提前建立好一个文件夹)
方法五:常用程序缓存迁移
1、一些常用软件的缓存路径都会默认保存在c盘,例如微信,我们可以打开微信左下角的“更多”-选择“设置”。
2、在“通用设置”中就可以看到聊天记录的缓存了,可以将这些缓存删除来节省空间,也可以将聊天记录手动备份在其他盘。
3、再将“文件管理”中的文件保存路径改到其他盘,这样微信下载的文件就不会下载到c盘了,其他软件应用也是如此。
方法六:关闭系统休眠功能
1、左下角开始菜单栏上右键选择搜索输入cmd在命令提示符上右键选择“以管理员方式运行”。
2、接着在弹出的命令行中输入:powercfg-hoff,回车就可以关闭系统休眠功能了。(开启休眠功能需输入命令:powercfg-hon)
总结:
方法一:缓存清理
方法二:重建搜索索引
方法三:程序管理
方法四:系统文件夹转移
方法五:常用程序缓存迁移
方法六:关闭系统休眠功能
以上的全部内容就是给大家提供的如何深度清理电脑垃圾软件的具体解决方法啦~希望对大家有帮助。
怎样清理电脑系统垃圾
如何删除垃圾文件 垃圾文件有如过街老鼠,人人喊打。因此对付它的各种工具软件也是数不胜数。国产软件“环保卫士”和“Windows优化大师”等就是其中的典范。不过,这些共享软件往往在使用过程中会受到某些限制,用起来不是很方便。幸而笔者已经发现了两个完全免费的杀“鼠”方案,下面就简单介绍一下,与大家共享。 1.神奇的上网小助手 利用网页实现软件功能的,只记得以前有一些网站的在线杀毒服务,现在又多了3721提供的免费“上网助手”(网址是 )。它不仅可以让我们对那些垃圾文件实施无情的“斩立决”打击,而且可以帮助我们尽量免除暴露隐私的尴尬。 删除系统的垃圾文件 利用“上网助手”,我们可以删除系统运行一段时间后遗留下来的临时文件和各种其他不需要的文件,节省磁盘空间,提高运行速度。 隐私保护功能 “上网助手”还可以实现隐私保护功能,它能帮助我们清除上网留下的网页信息(包括地址栏网址、临时文件、历史记录、您输入过的用户名、密码或搜索关键字等)。它甚至还可以将此项功能延伸至清除“开始菜单”中的最近使用过的文档记录、访问“网上邻居”时产生的信息等等。其操作都采用向导方式,非常容易上手。 绿色的“垃圾文件清理器(FileClear)” 这是软件作者在业余时间用C++ Builder编写的一个免费小工具(仅有335KB),下载后无须安装即可直接使用(下载网址: )。 垃圾文件清理器扫描电脑中的垃圾文件 这款工具的界面相当简洁,运行速度比较快,基本的“扫描”、“备份”和“删除”功能完全具备。惟一的缺陷就是自身收集的垃圾文件扩展名比较少,需要我们通过“添加类型”功能来为其补充新鲜血液。 清理注册表不用怕 Windows的注册表在操作系统中起着举足轻重的作用,它包含了系统初始化、应用程序初始化信息等一系列Windows运行信息和数据。在一些不需要的软件卸载后,Windows注册表中有关已经卸载的应用程序参数往往不能清除干净,因此要想彻底删除干净软件的遗留残渣,还需要对注册表进行清理,另外一个原因是如果有大量已删除软件的残渣遗留,系统经过长时间使用,在启动速度、运行速度等方面都会变的缓慢无比,所以经常给注册表进行“减肥”运动是非常必要的。 可以手工进行清理注册表,但是是一件很烦琐的事,需要一点一点查找,并且手动修改,鉴于上面提到的注册表在整个系统中举足轻重的重要性,手动改正是很危险。那么我们就来看一款清理注册表的软件,这也是单位的电脑高手推荐给笔者的,的确让笔者省心不少,现在已经安装好FTP新软件了,并且对注册表进行“有史以来”的大清理,实在是有点不好意思。 笔者使用的这款注册表清理工具是微软编写的免费软件RegClean。该软件不需要安装,运行时不易出错,小巧简单,但是好用,直接启动程序后就会检查注册表,单击按钮就会修理所找到的任何错误,能够清理注册表中卸载后的软件注册条目。 运行RegClean的方法非常简单,只要双击RegClean的图标,就会弹出一个RegClean的对话框,接下来它会自动对注册表进行分析,并检查注册表中的错误。这一过程大约要花费大约30秒到5分钟,时间的长短主要在注册表的大小和机器的运行速度的快慢。接着RegClean会分析Windows系统注册表中记录的各种设置项,查找其中出错的键码,将这些键码出错信息存储在Undo.Reg文件中。然后,RegClean能够将这些键码从Windows注册表中删除,完成对注册表的彻底清理。 在RegClean对注册表分析完毕后,会弹出另一个对话框,只要点击对话框的右下方的“FixErrors”按钮,RegClean就会自动修理注册表中错误。这时,RegClean会在它所在目录下创建出一个Undo.REG文件,文件名为“Undo computer yyyymmddhhmmss.REG”。RegClean将注册表信息写入此文件中,这其中含有计算机名和时间信息。然后将错误的注册表项从注册表中删除。对话框会提示这一过程的进度。 一般来说,使用RegClean清理注册表出现问题的几率很小,而且即使出现了问题也不要担心,Regclean在清理注册表以前已对注册表做了备份,我们可以先打开RegClean所在的文件夹,找到一些扩展名为Reg的文件,这些文件就是注册表的备份文件,其文件名的格式为:Undo+computer+yyyymmddhhmmss.Reg,你只需选择其中最近创建的备份文件,双击它即可恢复注册表。是不是很方便呢。 整理磁盘碎片 Windows提供了“磁盘碎片整理程序”(开始→程序→附件→系统工具),就用它来整理磁盘碎片。选定要进行碎片整理的驱动器,单击“确定”,然后就可以出去玩了(因为需要的时间太长了)。整理的磁盘空间越大,碎片越多,所需时间就越长。磁盘整理一般一月做一次较合适。
电脑系统垃圾怎么彻底清除
win10自带?自动清理系统垃圾的功能
步骤一、点击左下角,选择设置
步骤二、在设置中选择系统
步骤三、选择存储后,打开存储感知,并点击更改详细设置
步骤四、在更改详细设置中,将运行存储感知设置为每天,临时文件选择1天
通过上面的设置,电脑就会每天清除垃圾文件啦
一.清理缓存步骤:
1.自动清理缓存的步骤:找到所有设置,系统,存储,将存储感知开启,或者更过释放空间的方式,进行相关设置。如上面的提示
2.手动清理缓存的方法:
a.系统更新:在“开始”界面 – 用手从右向左滑动点击“所有设置”- 更新和安全 – windows更新- 立即检查更新。 关闭自动更新功能
b. 删除应用商店缓存:在小娜的搜索框“输入“wsreset”- 点击搜索到的程序会自动运行。
c.清理IE浏览器:进入传统桌面打开左下角的IE浏览器 – 点击右上方“工具”(齿轮状图标) - 点击“internet选项(O)”- 在“退出时删除浏览历史记录(W)”前打勾 – 点击“应用”- 确定即可。
d.磁盘清理:打开这台电脑--右击计算机C盘--点击属性--点击磁盘清理--将所有要删除的文件打钩--点击清理系统文件,完成后即可
e.删除download文件:打开计算机C盘 – 打开Windows文件夹 – 打开softwaredistribution文件夹-打开download文件夹--文件夹全部选中---,然后点击“删除”(如果提示某些文件无法删除,请选择“跳过”)。
二.关闭电脑启动项:按住键盘的微软徽标键+x,选择任务管理器,启动项,可以将不需要开机启动的程序禁用。?
电脑c盘垃圾特别多,应该如何清理
电脑系统垃圾怎么彻底清除
电脑系统垃圾怎么彻底清除,这些系统垃圾的文件不仅仅浪费了磁盘的储存空间,还严重的影响到了系统运行的速度,所以需要及时的.清理。为大家分享电脑系统垃圾怎么彻底清除。
电脑系统垃圾怎么彻底清除1方法一
打开电脑
进入桌面,清倒废纸篓。
进入关闭程序
关闭应用程序释放缓存,隔一段时间刷新系统缓存。
进行系统更新
及时进行安装系统更新。
进入清理
选择一款磁盘清理工具页面点击清理各种应用程序的卸载残留文件、系统垃圾即可。
方法二
进入清理
打开联想电脑管家,点击下方的垃圾清理按钮。
进入扫描
点击中间的扫描垃圾按钮,系统会进行全盘扫描。
点击清理
扫描结束后,点击右上角的立即清理按钮,清理完成后,点击完成按钮即可。
方法三
进入寻找文件
进入桌面下方的文件夹图标。滑动屏幕下拉文件,找到电脑的C盘和D盘,鼠标右键点击C盘,选择“属性”。
进行查看
查看C盘属性,C盘的总存储、已使用的存储及剩余的存储,点击“磁盘清理”。
进行清理
将需要清理的垃圾文件信息选中,不需要删除的不选,点击确定即可完成对磁盘中垃圾文件的清理。
电脑系统垃圾怎么彻底清除2
方法一:利用清理电脑系统垃圾软件,点击“扫描垃圾”按钮,点击“立即清理”即可。
方法二:磁盘清理,打开此电脑,右键单击C盘,点击“属性”选项,点击“磁盘清理”选项即可。
方法三:清除浏览器缓存,打开浏览器,点击右上角三个点,选择“设置”,点击“选择要清除的内容”,勾选要清除的内容后点击“清除”即可。
方法四:手动清理电脑,在电脑中找到不要的文件,点击后右键选择“删除”即可。
方法五:卸载占内存较大的软件,打开控制面板,找到不要的软件,点击“卸载”即可。
电脑系统垃圾怎么彻底清除3
1、进入我的电脑,选择要清理的盘符右击,然后点击 属性
2、单击磁盘清理
3、等待几分钟
4、删除的文件就全部勾上,个人测试没问题的,然后确定
5、再等几分钟就OK啦
6、还能清理一下不需要的系统软件
如何删除电脑垃圾文件
1,打开此电脑,选择需要清理的磁盘-右键-选择“属性”
2,在属性界面“常规”选卡中,单击“磁盘清理”
3,等待磁盘清理工具搜索磁盘中可以清理的文件
4,在磁盘清理界面,勾选需要清理的项目,点击“清理系统文件”
5,然后点击确定,在弹出的“磁盘清理”点击“删除文件”即可
win7系统的怎么彻底的清除电脑里的垃圾?
1,打开此电脑,在系统盘盘符上单击右键,选择“属性”。
2,在属性界面“常规”选卡中,单击“磁盘清理”。
3,等待磁盘清理工具搜索磁盘中可以清理的文件。
4,在磁盘清理界面,勾选需要清理的项目,点击“清理系统文件”。
5,然后点击确定,在弹出的“磁盘清理”点击“删除文件”即可。
教你一招,如何清除电脑垃圾,让你电脑运行如飞 \x0d\要轻松流畅上网你是否注意到你的电脑系统磁盘的可用空间正在一天天在减少呢?是不是像老去的猴王一样动作一天比一天迟缓呢? \x0d\\x0d\在Windows在安装和使用过程中都会产生相当多的垃圾文件,包括临时文件(如:*.tmp、*._mp)日志文件(*.log)、临时帮助文件(*.gid)、磁盘检查文件(*.chk)、临时备份文件(如:*.old、*.bak)以及其他临时文件。特别是如果一段时间不清理IE的临时文件夹“Temporary Internet Files”,其中的缓存文件有时会占用上百MB的磁盘空间。这些LJ文件不仅仅浪费了宝贵的磁盘空间,严重时还会使系统运行慢如蜗牛。这点相信你肯定忍受不了吧!所以应及时清理系统的LJ文件的淤塞,保持系统的“苗条”身材,轻松流畅上网!朋友来吧,现在就让我们一起来快速清除系统垃圾吧!!下面是步骤很简单就两步! \x0d\\x0d\ 在电脑屏幕的左下角按“开始→程序→附件→记事本”,把下面的文字复制进去(黑色部分),点“另存为”,路径选“桌面”,保存类型为“所有文件”,文件名为“清除系统LJ.bat”,就完成了。记住后缀名一定要是.bat,ok!你的垃圾清除器就这样制作成功了! \x0d\双击它就能很快地清理垃圾文件,大约一分钟不到。 \x0d\\x0d\======就是下面的文字(这行不用复制)============================= \x0d\\x0d\@echo off \x0d\echo 正在清除系统垃圾文件,请稍等...... \x0d\del /f /s /q %systemdrive%\*.tmp \x0d\del /f /s /q %systemdrive%\*._mp \x0d\del /f /s /q %systemdrive%\*.log \x0d\del /f /s /q %systemdrive%\*.gid \x0d\del /f /s /q %systemdrive%\*.chk \x0d\del /f /s /q %systemdrive%\*.old \x0d\del /f /s /q %systemdrive%\recycled\*.* \x0d\del /f /s /q %windir%\*.bak \x0d\del /f /s /q %windir%\prefetch\*.* \x0d\rd /s /q %windir%\temp & md %windir%\temp \x0d\del /f /q %userprofile%\小甜饼s\*.* \x0d\del /f /q %userprofile%\recent\*.* \x0d\del /f /s /q "%userprofile%\Local Settings\Temporary Internet Files\*.*" \x0d\del /f /s /q "%userprofile%\Local Settings\Temp\*.*" \x0d\del /f /s /q "%userprofile%\recent\*.*" \x0d\echo 清除系统LJ完成! \x0d\echo. & pause \x0d\\x0d\=====到这里为止(这行不用复制)============================================== \x0d\以后只要双击运行该文件,当屏幕提示“清除系统LJ完成!就还你一个“苗条”的系统了!!到时候再看看你的电脑,是不是急速如飞呢?可别忘了回帖喔! \x0d\\x0d\注:LJ就是垃圾的意思!这招比那些所谓的优化大师好用!最重要的是无论在公司默认的系统环境还是在自己家中的电脑都不会破坏系统文件
声明:本站所有文章资源内容,如无特殊说明或标注,均为采集网络资源。如若本站内容侵犯了原著者的合法权益,可联系本站删除。